
Автоматизация работы в Word
.pdf
11
вставляется при добавлении номера страницы и Date, которое вставляется при
выборе команды Дата и время.
2) Поле формы. Особенно эффективно при создании документа на основе шаблона. Для добавления поля формы следует вызвать панель
инструментов Формы с помощью команды Вид / Панели Инструментов (рисунок 6).
В шаблонах используются поля трех типов: текстовые поля, флажки, поля со списками. Настройку полей выполняют в диалоговом окне Параметры.
Чтобы открыть данное окно его следует выбрать поле и щелкнуть на кнопке Параметры поля формы на панели инструментов Формы или сделать двойной щелчок мышью по вставленному в документ полю.
Рисунок 6 – Панель инструментов Формы
2.2.1 Текстовое поле» формы. Параметры текстовых полей
Текстовое поле используется для ввода в определённом месте документа текста заданного формата (размера, типа, стиля и цвета шрифта). Вставка поля
происходит с помощью кнопки Текстовое поле  на панели инструментов Формы (рисунок 1).
на панели инструментов Формы (рисунок 1).
Тип, длина вводимых данных и критерии, которым они должны отвечать, определяются с помощью опций поля, которые задаются в диалоговом окне
Параметры текстового поля (рисунок 7).

12
Рисунок 7 – Диалоговое окно Параметры текстового поля
При этом опция Тип указывает на содержимое текстового поля формы.
Различают следующие типы текстовых полей формы:
∙Обычный текст - следует выбирать во всех тех случаях, когда в поле должен быть разрешен ввод любых алфавитно-цифровых символов (включая специальные символы);
∙Число - разрешает ввод только чисел;
∙Дата - позволяет вводить в данное поле только значения даты;
∙Текущая дата, Текущее время - вставляют соответствующие значения в поле формы;
∙Вычисление - следует выбирать при вводе математического выражения вида {=Формула}.
Также к параметрам текстового поля относятся:
∙Опция Текст по умолчанию - позволяет ввести текст, который по умолчанию заносится в данное поле формы при заполнении;
∙Опция Формат текста - определяет форматирование содержимого текстового поля формы. Формат текста и список доступных значений в нем зависят от типа содержимого текстового поля, выбранного в поле
Тип;
Максимальная длина - позволяет задать предельную длину цепочки символов, вводимой в поле формы. Для снятия ограничений на длину вводимой цепочки задайте в этом поле значение 32767 (оно предшествует 1). Сбросив флажок Разрешить изменения, пользователь запрещает изменение содержимого данного поля при заполнении формы.

13
2.2.2 Поле формы «Список»
Поле список предназначено для ускоренного ввода текста из создаваемого пользователем списка в конкретных местах документа. Список допустимых значений задаётся при создании поля, а при заполнении шаблона значение этого поля выбирается из списка. Вставка поля происходит с
помощью кнопки  на панели инструментов Формы (рисунок 8). При входе в
на панели инструментов Формы (рисунок 8). При входе в
поле списка в защищённом режиме справа от имеющегося значения появляется кнопка списка, исчезающая при выходе из поля. Для открытия списка в
незащищённом режиме используется команда Опции поля формы... из контекстного меню правой кнопки мыши.
Настройка элементов поля со списками выполняется в диалоговом окне Параметры поля со списком путём задания опций поля (рисунок 8).
Рисунок 8 – Диалоговое окно Параметры поля со списком
Кпараметрам списка относятся:
∙Элемент списка - позволяет ввести текст, который будет добавлен в
список поля со списком посредством кнопки Добавить;
∙кнопка Удалить удаляет элемент, выделенный в данный момент в списке элементов;
∙кнопки Порядок позволяют переставить выделенный в списке элемент. Сбросив флажок Разрешить изменения, пользователь запрещает изменение данного поля при заполнении формы.

14
2.2.3 Поле формы «Флажок»
Поле формы "Флажок" создаётся для переключения режимов просмотра, форматирования, блокировки обновления полей и прочее. Это поле существует в двух состояниях: активизированном (установленном) или неактивизированном (сброшенном). Вставка поля происходит с помощью
кнопки  на панели инструментов Формы.
на панели инструментов Формы.
Настройка элементов поля выполняется в диалоговом окне Параметры флажка путём задания опций поля (рисунок 9):
Рисунок 9 – Диалоговое окно Параметры флажка
Размер флажка - задает размер изображения флажка в документе (опция Авто подгоняет размер к окружающему тексту, Точно – устанавливает точный размер контрольного индикатора);
Состояние по умолчанию - задается переустановка состояния флажка (опция Снят задает сброшенное состояние, а Установлен – установленное).
2.3 Редактирование шаблона
Для внесения изменений в шаблон нужно:
∙выбрать команду Открыть в меню Файл, а затем выбрать шаблон, который требуется изменить. Если в диалоговом окне Открытие документа нет списка шаблонов, выбрать значение Шаблон документа
в поле Тип файла;
15
∙изменить любые из имеющихся в шаблоне надписей, рисунков, стилей, форматов, макросов, элементов списка автотекста, панелей инструментов, настроек меню и сочетаний клавиш.
∙закрыть шаблон, сохранив изменения.
Примечание. Внесенные в содержание и форматирование шаблона изменения отразятся на всех новых документах, которые будут созданы на основе данного шаблона; существующие документы не изменятся. Измененные стили будут обновлены в существующих документах, только если установлен флажок Автоматически обновлять стили документа. Установите этот флажок в окне Шаблоны и надстройки, которое вызывается при выборе команды Шаблоны и надстройки в меню Сервис.
2.4Защита шаблона от изменений
∙После создания шаблона его следует защитить для того, чтобы при
заполнении формы можно было вводить данные только в предназначенные для этого поля. Для защиты шаблона необходимо в меню Сервис выбрать команду Защитить документ. В группе
Ограничения на редактирование установить флажок Разрешить только указанный способ редактирования документа, а затем выбрать
Ввод данных в поля форм в списке ограничений. Нажать кнопку Да, включить защиту. Ввести пароль для защиты формы в поле Новый пароль (необязательно), а затем подтвердить его. Только знающие пароль пользователи смогут снять защиту и изменить форму. Пользователи, не знающие пароля, по-прежнему смогут вводить данные в поля формы.
∙Для установки или снятия защиты формы во время её разработки или изменения можно также использовать кнопку Защита формы на панели инструментов формы.
2.5Порядок выполнения работы
1.Для создания постоянной части шаблона необходимо в меню Файл выполнить команду Создать, в диалоговом окне Создание документа
задать установку Шаблон и подтвердить установленный по умолчанию тип шаблона - Обычный.
2. Ввести название формы шаблона (см. приложение В), для чего необходимо использовать шрифт Times New Roman, 14 пт, разряженный (2 пт), полужирный.
3.Ввести в документ неизменяемый текст (см. приложение В) и отформатировать его.
4.Для заполнения модифицируемой части документа выполнить размещение полей типа Текст, типа Список, типа флажок.
5.Для этого вывести на экран панель инструментов Форма командой Вид/Панели инструментов, затем установить курсор в место вставки
16
поля и использовать соответствующую кнопку панели Форма для вставки поля в документ.
6.Для того чтобы вставить дату как поле в качестве поля необходимо установить курсор в место вставки поля и выполнить вставку поля командой Вставка/Дата и Время/Дата.
7.Для защиты шаблона от изменений выполнить команду Сервис / Защитить документ... При этом задать установку разрешения Ввода только в Поля форм.
8.Для сохранения шаблона документа в файле выполнить команду Файл/Сохранить как, указать имя файла, а расширение файла оставить установленным по умолчанию для шаблона (.dot), (диск и папку размещения файла с шаблоном оставить без изменений).
9.Для создания документа на основе шаблона исполнить команду
Файл/Создать, в окне Создание документа установить флажок
Создать в положение Документ и в перечне названий шаблонов выбрать имя только что созданного шаблона. Заполнить справку на одного конкретного студента, например, Петрова Петра Петровича, студента очной формы обучения и т.д.
2.6 Контрольные вопросы
1Что понимают под шаблоном документа?
2Как создать шаблон?
3Какие виды полей формы существуют?
4Поля каких типов используются в шаблонах?
5Как создать поле формы список?
6Какие типы текстовых полей бывают?
7Как создать документ на основе шаблона?
8Как выполняется внесение изменений в шаблон?
9Как защитить шаблон от изменений?
17
3 ПОДГОТОВКА ДОКУМЕНТОВ ПУТЕМ СЛИЯНИЯ
Лабораторная работа
Цель работы:
Приобретение практических навыков создания баз данных и слияния документов.
3.1 Общая характеристика слияния
Подготовка документов путем слияния применяется в случаях, когда один и тот же документ требуется разослать большому числу адресатов. В такой ситуации поступают следующим образом. Готовят так называемый основной документ, включающий общую для всех адресатов информацию. Затем формируют источник данных, который содержит настраиваемые на адресаты сведения. На заключительном этапе результирующий документ для
каждого адресата формируется автоматически на основе слияния основного документа и данных из источника данных, относящихся именно к этому адресату.
Источник данных содержит таблицу записей с текстом и /или графикой, каждая из которых попадает в отдельный документ слияния. В Word 2003 различаются следующие типы документов слияния: письма, электронные сообщения, конверты, наклейки и каталоги.
Основные действия по созданию основного документа, источника данных и выполнению слияния осуществляется с помощью Мастера слияния,
который вызывается по команде Сервис/ Письма и рассылки/ Слияние
(рисунок 10).
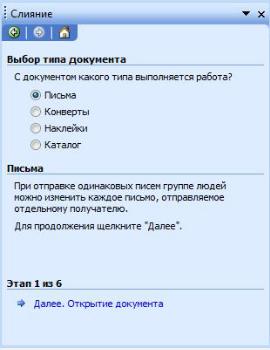
18
Рисунок 10 – Диалоговое окно Слияние
Запись данных состоит из нескольких полей и представляет собой группу взаимосвязанных полей, рассматриваемых как единое целое. Записи объединены в таблицы. Каждая запись данных в таблице содержит одинаковое число полей и каждое поле содержит аналогичную информацию.
WORD позволяет создавать простейшее базы данных и объединять документ, содержащий неизменную информацию (например, бланк платежного поручения, бланк задания на курсовое проектирование) и информацию из базы данных (например, фамилию студента, задачу для курсового проектирования и т.д.). Таким образом можно печатать большое количество однотипных документов. Процесс объединения бланка и информации из базы данных называется слиянием.
3.2 Этапы подготовки составного документа
Подготовка документов слияния с помощью Мастера слияния включает следующие этапы.
1 Определение типа документа (письма, электронные сообщения, конверты, наклейки, и каталоги).
2 Выбор документа, на основе которого выполняется создание документа слияния (текущий документ, шаблон или существующий документ)
3 Задание источника данных для определения получателей путём указания имеющегося списка, контактов Outlook или организации нового списка.
19
4 Настройка создаваемого документа путём вставки в него полей слияния из источника данных.
5Предварительный просмотр записей из источника данных в полях слияния с возможной настройкой адресов.
6Непосредственное создание документов путём слияния основного документа и данных из присоединённого источника данных.
При подготовке документов слияния с помощью Мастера слияния можно выполнить перемещения между всеми указанными этапами до тех пор, пока не будет завершено создание конечного документа.
При задании источника данных происходит присоединение указанного источника данных к активному основному документу. На любом этапе работы с основным документом для него можно назначить новый источник данных, при этом связь со старым источником данных разрывается.
Подготовка основного документа к слиянию заключается в том, что в нужные места документа вставляются имена полей источника данных. Если в основном документе останутся имена полей от старого источника даны, связь с которым была разорвана, то при слиянии будет выдано сообщение об ошибке.
Результаты слияния могут оформляться в виде нового документа, выдаваться на печать или пересылаться по электронной почте.
3.3 Слияние документов
Для подготовки к слиянию в основной документ вставляются поля, в которые будут заноситься данные из источника данных. Перед вставкой полей должен быть задан источник данных. В Word 2003 для этого для этого может открываться существующий в файле источник данных (список), использоваться список контактов Outlook или создаваться новый источник данных. По существу источник данных представляет собой таблицу, каждая строка которой соответствует одной записи. Имена заголовков столбцов таблицы определяют имена полей источника данных.
В качестве источников данных могут также использоваться: файлы баз данных Microsoft Access и рабочих книг Excel; Личная книга Microsoft Outlook
и др.
Создание документа на бланке
∙Чтобы создать документ на бланке на основе уже имеющегося документа, откройте этот документ.
∙В меню Сервис выберите команду Письма и рассылки - Мастер слияния -Письма -Далее.
∙В окне Слияние выберите Текущий документ – Далее.
∙Активный документ станет основным документом слияния.
∙В окне Слияние выберите Создание списка – Далее.
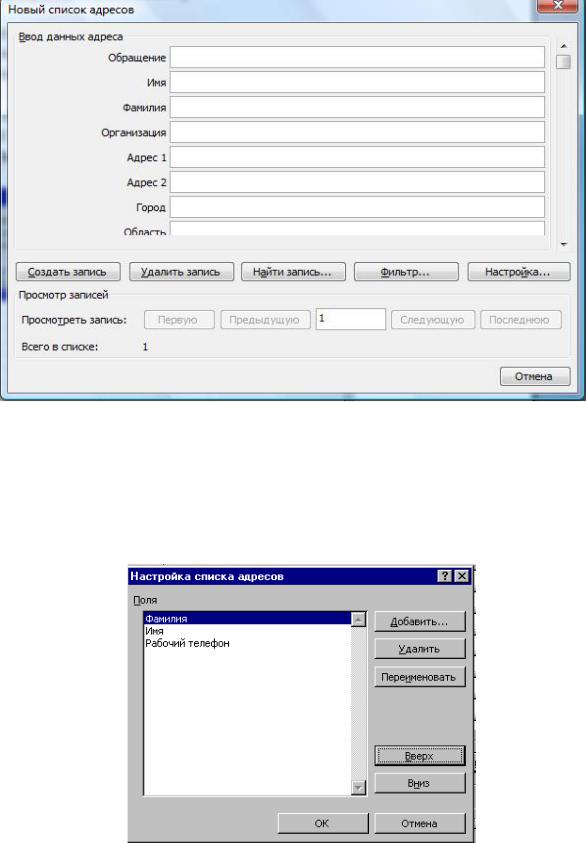
20
Рисунок 11 – Диалоговое окно Новый список адресов
∙В окне Новый список адресов нажмите на кнопку Настройка.
Используя кнопки Удалить и Добавить в окне Настройка списка адресов сформируйте список полей записи данных. Сохраните построенный источник данных.
Рисунок 12 – Диалоговое окно Настройка списка адресов
