
-lib-exe-fetch.php-labview-основы_labview_1
.pdf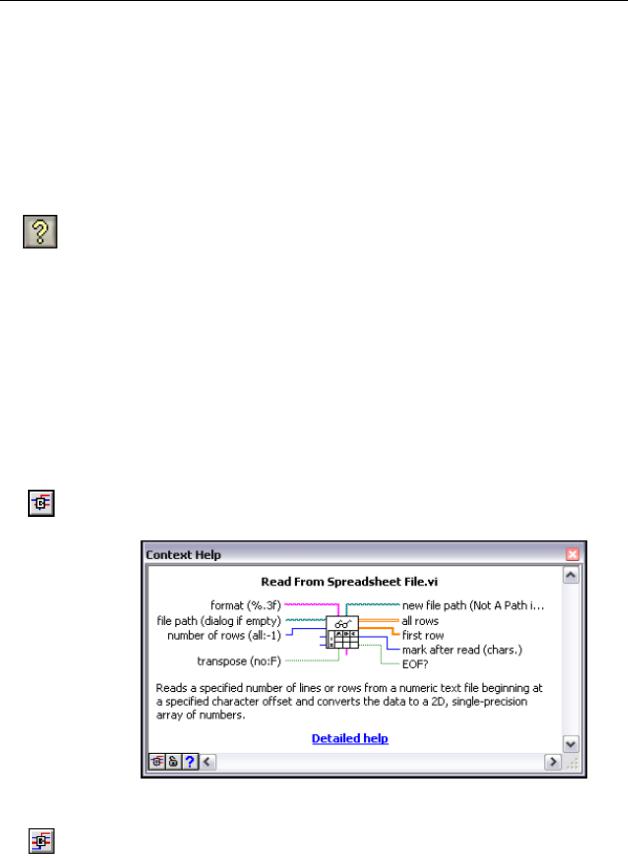
Лекция 3. Поиск ошибок и отладка VI
А. Справочные утилиты LabVIEW
Чтобы облегчить создание и редактирование VI, пользуйтесь окном Context Help, справочной системой LabVIEW Help и поисковиком примеров NI Example Finder. Дополнительную информацию о LabVIEW можно найти в справочной системе LabVIEW Help и соответствующих руководствах.
Окно Context Help
Когда вы перемещаете курсор над объектами LabVIEW, основная информация о них выводится в окно Context Help. Чтобы открыть окно
Context Help, выберите команду меню Help»Show Context Help, нажмите комбинацию клавиш <Ctrl-H> или щелкните мышью по кнопке Show Context Help Window на панели инструментов.
Если перемещать курсор над объектами лицевой панели и блок-диаграммы, в окне Context Help отображаются иконки subVI, функций, констант, элементов управления и индикаторов с проводниками, подсоединенными к каждому терминалу. Когда курсор перемещается по опциям в диалоговом окне, в окне Context Help отображается описание этих опций.
В окне Context Help наименования терминалов, обязательных для подключения, выделены полужирным шрифтом, терминалов, рекомендованных для подключения, – обычным шрифтом, а наименования дополнительных терминалов, которые подключать необязательно, шрифтом серого цвета. Если щелкнуть мышью по кнопке Hide Optional Terminals and Full Path в окне Context Help, наименования дополнительных терминалов отображаться не будут.
Рисунок 3-1. Окно контекстной справки
Щелкните по кнопке Show Optional Terminals and Full Path,
расположенной в нижнем левом углу окна Context Help, чтобы сделать видимыми дополнительные терминалы панели подключения и полный путь к VI. Дополнительные терминалы показаны с укороченными проводниками, которые указывают на то, что есть еще соединения. В режиме полной
Основы LabVIEW 1. Учебное пособие |
81 |
ni.com |
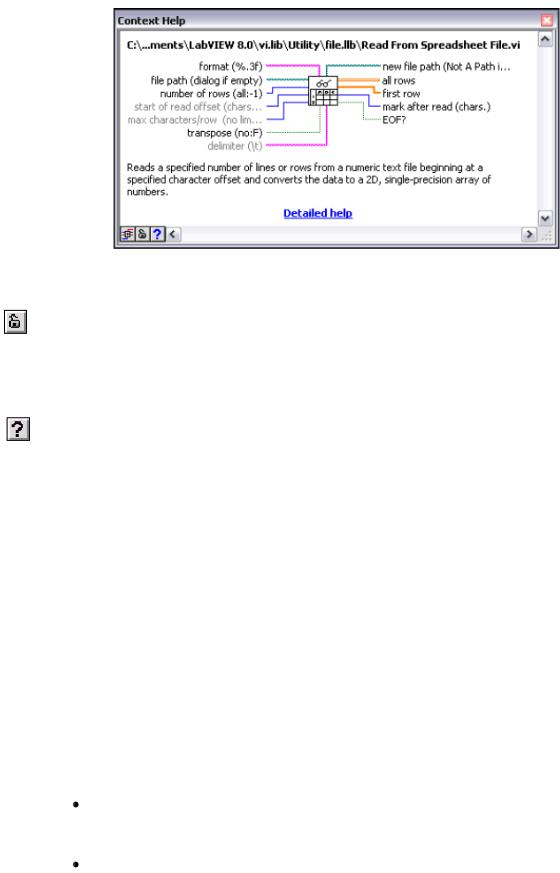
Лекция 3. Поиск ошибок и отладка VI
детализации отображаются все терминалы (рисунок 3-2).
Рисунок 3-2. Окно полной контекстной справки
Чтобы зафиксировать текущее содержимое окна Context Help, щелкните по кнопке Lock Context Help. В этом случае при перемещении курсора на другой объект содержимое данного окна не изменяется. Чтобы разблокировать окно, щелкните еще раз по этой же кнопке. Блокировкой окна контекстной справки можно также управлять из меню Help.
Если для некоторого объекта, который описывается в окне Context Help, существует соответствующий раздел в справке LabVIEW Help, то в окне Context Help появляется ссылка синего цвета Detailed help. Кроме того, становится доступной кнопка More Help. Чтобы получить подробную информацию об интересующем объекте из справки LabVIEW Help, щелкните мышью по ссылке Detailed help или по кнопке More Help.
Справка LabVIEW Help
Открыть справку LabVIEW Help можно, щелкнув мышью по кнопке More Help в окне Context Help, либо выбрав команду меню Help»Search the LabVIEW Help, или щелкнув по ссылке синего цвета Detailed Help в окне Context Help. Вы можете также щелкнуть правой кнопкой мыши по какомулибо объекту и выбрать из контекстного меню команду Help.
Справка LabVIEW Help содержит детальные описания большинства палитр, меню, инструментов, VI и функций. В справку включены также пошаговые инструкции по использованию свойств LabVIEW. В LabVIEW Help есть ссылки на следующие ресурсы:
LabVIEW Documentation Resources, где есть описания онлайн- и
печатных документов, полезных новичкам и опытным пользователям, а также PDF-версии всех руководств по LabVIEW.
Ресурсы по технической поддержке на Web-сайте компании National Instruments, в том числе NI Developer Zone, KnowledgeBase, Product Manuals Library.
Основы LabVIEW 1. Учебное пособие |
82 |
ni.com |
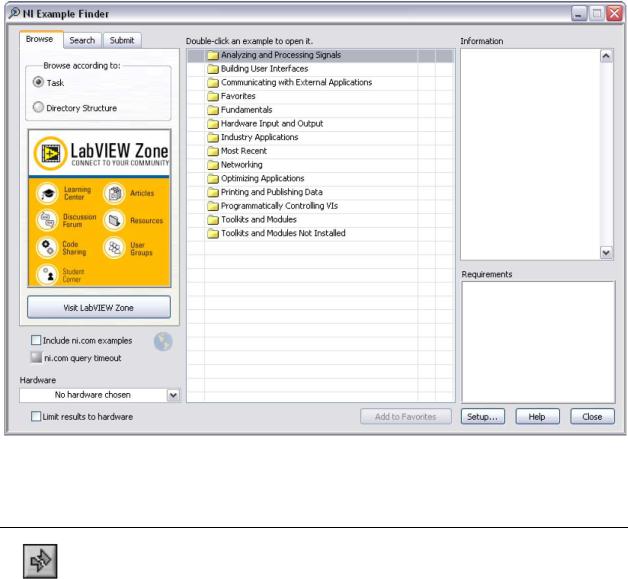
Лекция 3. Поиск ошибок и отладка VI
Поисковик NI Example Finder
Поисковик NI Example Finder служит для просмотра или поиска примеров, инсталлированных на вашем компьютере или на странице NI Developer Zone по адресу ni.com/zone. Эти примеры демонстрируют, как использовать LabVIEW для решения широкого круга задач тестирования, измерений, управления и проектирования. Чтобы открыть NI Example Finder, выберите команду меню Help»Find Examples или щелкните по ссылке Find Examples
в разделе Examples окна Getting Started.
Примеры могут подсказать, как использовать отдельные VI или функции. Чтобы открыть раздел справки с ссылками на примеры применения VI или функции, можно щелкнуть правой кнопкой мыши по иконке этого VI или функции на блок-диаграмме или на «пришпиленной» палитре, и выбрать из контекстного меню команду Examples. Вы можете модифицировать пример VI,приспосабливая его к вашему приложению, или скопировать и вставить в создаваемый вами VI фрагменты из одного и более примеров.
Рисунок 3-3. NI Example Finder
B. Исправление ошибок в VI
Если VI не работает, то он считается неисправным или неработоспособным. На кнопке Run появляется разрыв, если создаваемый и редактируемый вами VI содержит ошибки.
Основы LabVIEW 1. Учебное пособие |
83 |
ni.com |
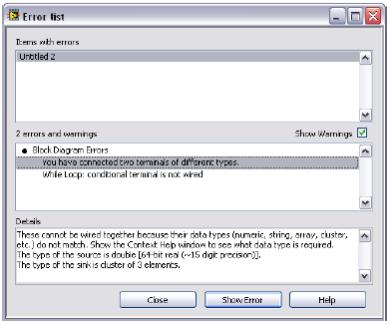
Лекция 3. Поиск ошибок и отладка VI
Если после завершения соединений на блок-диаграмме на кнопке сохраняется разрыв, VI считается неисправным и не может быть запущен.
Поиск причин неисправностей VI
Предупреждения не препятствуют запуску VI. Их назначение – помочь избежать потенциальных проблем в VI. Зато ошибки могут прервать работу VI. Прежде чем запустить VI, необходимо исправить все ошибки.
Чтобы узнать, почему VI неработоспособен, щелкните по кнопке Run с разорванной стрелкой или выберите команду меню View»Error List. В окне Error list приведены все ошибки. В разделе Items with errors содержатся имена всех элементов, находящихся в памяти, таких, как VI и библиотеки проекта, в которых есть ошибки. Если два или более элементов имеют одинаковые имена, то в этом разделе для каждого элемента указывается его конкретное применение. В разделе errors and warnings приведены ошибки и предупреждения для VI, выбранного в разделе Items with errors. В разделе Details приводятся описания ошибок и в некоторых случаях даются рекомендации по их устранению. Чтобы вывести на экран раздел справки LabVIEW Help, в котором дается детальное описание ошибки и, кроме того, пошаговые инструкции по ее исправлению, щелкните мышью по кнопке
Help.
Щелкните один раз по кнопке Show Error или дважды щелкните по описанию ошибки, чтобы выделить область на блок-диаграмме или лицевой панели, в которой содержится ошибка.
Рисунок 3-4. Пример диалогового окна Error List
Основы LabVIEW 1. Учебное пособие |
84 |
ni.com |
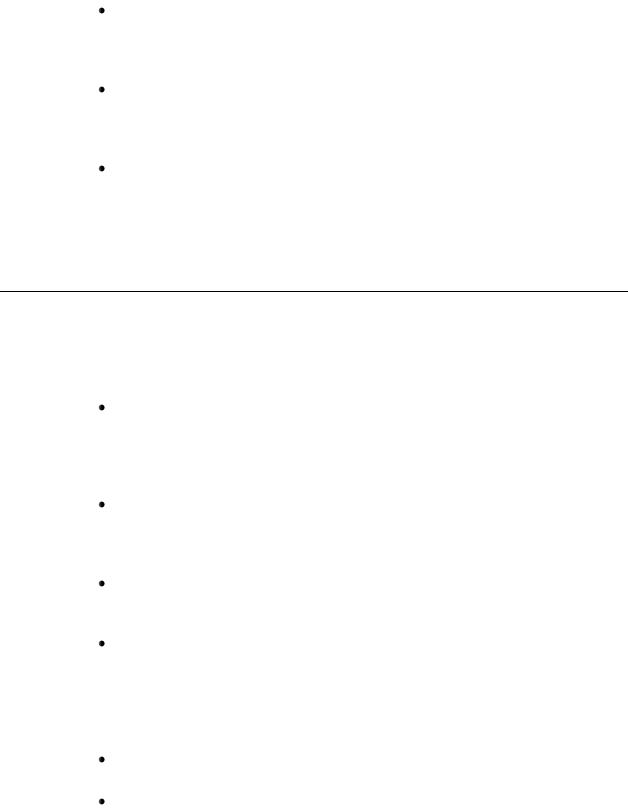
Лекция 3. Поиск ошибок и отладка VI
Распространенные причины ошибок в VI
Ниже приведены распространенные причины возникновения ошибок в процессе редактирования VI:
На блок-диаграмме есть оборванный проводник из-за несоответствия типов данных или какой-либо конец проводника никуда не подключен. Информация об исправлении подобных ошибок приведена в разделе
Correcting Broken Wires справки LabVIEW Help.
Обязательный для подключения терминал никуда не подключен. Информация о назначении обязательными для подключения входов приведена в разделе Using Wires to Link Block Diagram Objects справки LabVIEW Help.
Неработоспособен subVI или его панель подключения редактировалась после того, как иконку subVI поместили на блок-диаграмму VI. Информация о subVI приведена в разделе Creating SubVI справки
LabVIEW Help.
C. Техника отладки
Если VI работоспособен, но выдает при этом данные, отличные от ожидаемых, вы можете воспользоваться следующими приемами, чтобы выявить и исправить ошибки, связанные с данным VI или потоком данных на блок-диаграмме:
Соединяйте входы и выходы error in и error out, расположенные внизу иконок большинства встраиваемых VI и функций. С помощью этих параметров обнаруживаются ошибки, возникающие в каждом из узлов блок-диаграммы, и указывается, в каком месте возникла ошибка. Вы можете пользоваться этими параметрами в создаваемых вами VI.
Чтобы устранить все предупреждения, связанные с VI, выберите команду меню View»Error List и установите флажок Show Warnings, это позволит увидеть предупреждения. Затем выясните причины предупреждений и устраните их.
Чтобы высветить весь маршрут следования проводника и убедиться, что он подключен к правильным терминалам, щелкните по проводнику трижды инструментом Positioning.
Используйте окно Context Help для проверки значений параметров по умолчанию для каждой функции и subVI. Если рекомендуемые или необязательные для подключения входы никуда не подключены, VI и функции получают значения по умолчанию. Например, для входа типа Boolean, если он никуда не подключен, по умолчанию может быть установлено значение TRUE.
При исправлении ошибок во всем VI используйте диалоговое окно Find для поиска subVI, текста и других объектов.
Чтобы найти никуда не подключенные subVI, выберите команду меню View»VI Hierarchy. В отличие от никуда не подключенных функций, неподключенные VI не всегда генерируют ошибки, кроме случая, когда какой-либо вход сконфигурирован, как обязательный для подключения.
Основы LabVIEW 1. Учебное пособие |
85 |
ni.com |

Лекция 3. Поиск ошибок и отладка VI
Если вы по ошибке поместили никуда не подключенный subVI на блокдиаграмму, он выполняется, пока работает блок-диаграмма. Следовательно, VI в этом случае может выполнять ненужные действия.
Воспользуйтесь режимом подсветки выполнения, чтобы пронаблюдать продвижение данных по блок-диаграмме.
Чтобы пронаблюдать каждое действие VI, выполняйте VI по шагам.
Применяйте инструмент Probe для контроля промежуточных значений данных и выходов ошибок VI и функций, особенно выполняющих операции ввода-вывода.
Щелкните по кнопке Retain Wire Values на панели инструментов блокдиаграммы, чтобы сохранять значения данных в проводниках для наблюдения их с помощью пробников. Это позволяет легко проверять значения данных, которые последними проходили через любой проводник.
Для приостановки выполнения используйте контрольные точки, это позволит выполнять VI по шагам и вставлять пробники.
Приостановите выполнение subVI, чтобы редактировать значения элементов управления и индикаторов, чтобы управлять количеством запусков subVI или вернуться к начальной точке выполнения subVI.
Выясните, есть ли неопределенные данные, передаваемые через функцию или subVI. Такое часто случается с числами. Например, в какой-то момент VI может выполнить деление на ноль, которое возвращает результат Inf (бесконечность), в то время, как последующие функции или subVI ожидают числа.
Если VI работает медленнее, чем ожидается, убедитесь в том, что вы отключили внутри subVI подсветку выполнения. Закройте также лицевые панели и блок-диаграммы, если вы их не используете, поскольку открытые окна могут повлиять на быстродействие.
Проверьте формат представления элементов управления и индикации, чтобы увидеть, возможно ли переполнение из-за преобразования вещественного числа в целое, или целого – в более короткое целое. Например, вы можете подключить 16-разрядное целое к функции, которая воспринимает только 8-разрядные целые. Т.к. функция приводит 16-разрядное целое к 8-разрядному представлению, из-за этого возможна потеря данных.
Проверьте, нет ли у вас случайно таких циклов For Loop, которые не выполняют ни одной итерации и обрабатывают пустые массивы.
Проверьте, правильно ли проинициализированы сдвиговые регистры, кроме случая, когда, согласно вашим намерениям, они должны хранить данные, полученные в одной итерации цикла, для последующей.
Проверьте порядок элементов кластера в точках, соответствующих источнику и приемнику данных. Во время редактирования LabVIEW обнаруживает несоответствие размеров кластеров и типов данных, однако несоответствие элементов одного и того же типа не обнаруживается.
Проверьте порядок выполнения узлов.
Основы LabVIEW 1. Учебное пособие |
86 |
ni.com |
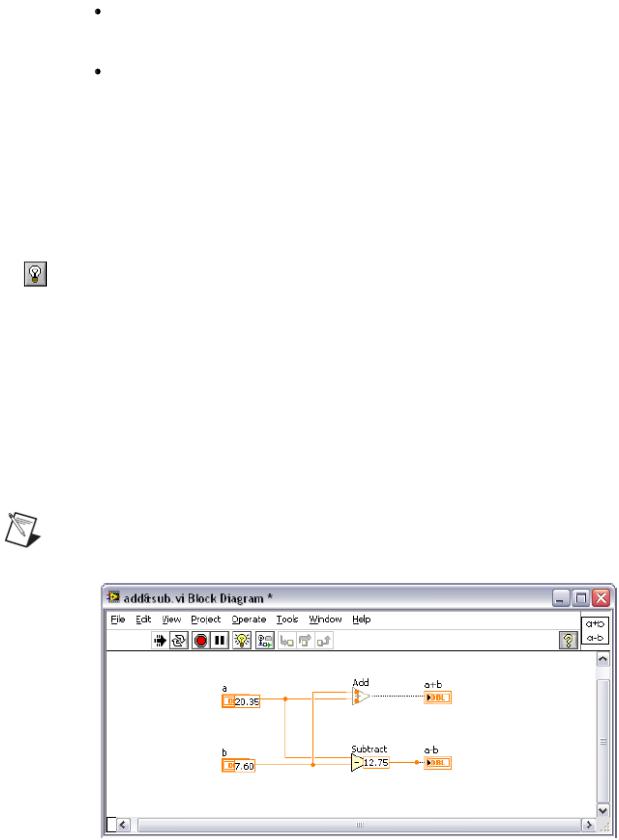
Лекция 3. Поиск ошибок и отладка VI
Убедитесь в том, что VI не содержит скрытых subVI. Вы случайно могли спрятать subVI, наложив один на другой, или уменьшив размер структуры, скрыв subVI под структурой.
Сопоставьте список subVI, используемых VI, с результатами выполнения команд меню View»Browse Relationships»This VI’s SubVIs и View»Browse Relationships»Unopened SubVIs, чтобы определить,
имеются ли какие-нибудь лишние subVI. Откройте также окно VI Hierarchy, чтобы увидеть subVI, входящие в состав VI. Избежать некорректных результатов из-за скрытых VI поможет задание входов этих VI обязательными для подключения.
Подсветка выполнения
Щелчок по кнопке Highlight Execution позволяет увидеть анимированное выполнение кода блок-диаграммы.
Подсветка выполнения показывает продвижение данных по блок-диаграмме от одного узла к другому с помощью кружков, продвигающихся по проводникам. Используйте подсветку в сочетании с пошаговым выполнением, чтобы контролировать изменение данных от узла к узлу.
(Модуль MathScript RT) В узлах MathScript подсветка выполнения показывает переход от одной строки к другой с помощью синей стрелки, которая мерцает рядом со строкой, выполняющейся в настоящий момент.
Примечание: Подсветка выполнения существенно снижает скорость работы VI.
Рисунок 3-5. Пример использования подсветки выполнения
Основы LabVIEW 1. Учебное пособие |
87 |
ni.com |
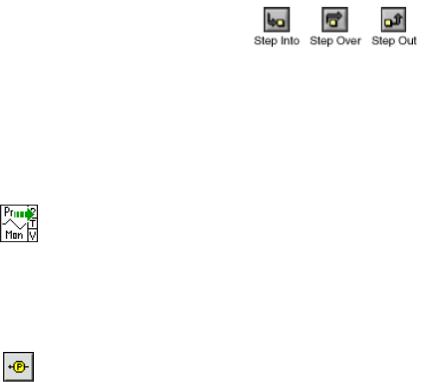
Лекция 3. Поиск ошибок и отладка VI
Пошаговое выполнение
Пошаговый режим выполнения VI позволяет видеть результат каждого действия на блок-диаграмме. Ниже изображены кнопки пошагового выполнения, которые влияют на работу VI или subVI только в пошаговом режиме.
Перейдите в пошаговый режим щелчком мыши по кнопке Step Into или Step Over на панели инструментов блок-диаграммы. Перемещайте курсор над кнопкой Step Into, Step Over или Step Out, чтобы увидеть подсказку с описанием предстоящего шага, который выполнится, если щелкнуть по этой кнопке. Вы можете выполнять subVI в пошаговом или в нормальном режиме.
Когда VI исполняется в пошаговом режиме, мерцание узлов показывает, что они готовы к выполнению. Если выполнять VI в пошаговом режиме с подсветкой (анимацией), на иконках выполняющихся subVI появляется специальный знак.
Инструменты Probe
Воспользуйтесь инструментом Probe (пробником) для контроля промежуточных значения данных, передаваемых по проводникам в процессе работы VI.
Инструментом Probe следует пользоваться, если у вас сложная блокдиаграмма с последовательностью операций, любая из которых может вернуть некорректные данные. Чтобы определить, есть ли некорректные данные и где они имеют место, применяйте инструмент Probe вместе с подсветкой выполнения, пошаговым выполнением и контрольными точками. Если данные доступны, пробник немедленно обновляется и выводит данных в окно Probe Watch Window в процессе выполнения с подсветкой, пошагового выполнения или когда вы приостановили VI в контрольной точке. Если выполнение приостанавливается на узле при включенном пошаговом режиме или из-за контрольной точки, вы можете также проконтролировать с помощью пробника значения данных, которые перед этим прошли по проводнику.
Типы пробников
Вы можете контролировать промежуточные значения данных в проводнике во время работы VI с помощью пробника общего назначения, индикатора из палитры Controls, специального (Supplied) пробника, адаптируемого пользователем специального пробника или путем создания нового пробника.
Основы LabVIEW 1. Учебное пособие |
88 |
ni.com |
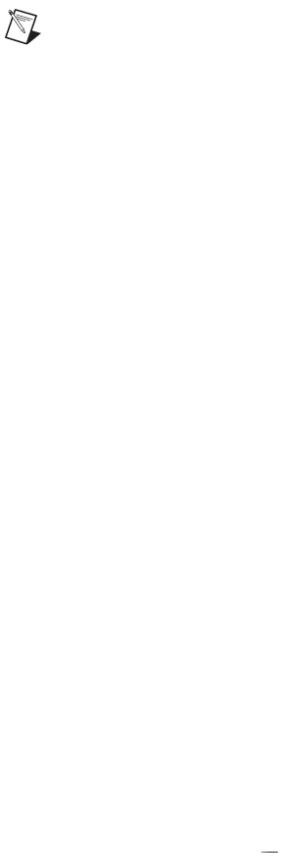
Лекция 3. Поиск ошибок и отладка VI
Примечание: (Модуль MathScript RT) Вы можете контролировать данные в скрипте узла MathScript Node в процессе работы VI с помощью пробника LabVIEW MathScript.
Пробник общего назначения
Воспользуйтесь пробником общего назначения, чтобы контролировать данные, которые передаются по проводнику. Для этого щелкните правой кнопкой мыши по проводнику и выберите из контекстного меню команду
Custom Probe»Generic Probe.
На пробнике общего назначения данные просто отображаются. Вы не можете сконфигурировать его для селективного отображения данных.
При выборе команды Probe из контекстного меню проводника LabVIEW открывает пробник общего назначения, если ранее вы не использовали пользовательский или специальный пробник для соответствующего типа данных.
Вы можете отлаживать пользовательский пробник аналогично VI. Однако, вы не можете использовать этот пробник на его же блок-диаграмме или на блок-диаграмме любого из входящих в него subVI. При отладке таких пробников следует пользоваться пробником общего назначения.
Применение индикаторов для просмотра данных
Для наблюдения данных, передаваемых по проводнику, можно также пользоваться индикатором. Если вы, например, просматриваете числовые данные, то можете использовать графический индикатор типа chart. Щелкните правой кнопкой мыши по проводнику, выберите из контекстного меню команду Custom Probe»Controls и затем выберите нужный вам индикатор. Вы можете также щелкнуть мышью по иконке Select A Control на палитре Controls и выбрать любой пользовательский элемент управления или определитель типа данных, сохраненные на компьютере или в общей папке на сервере. LabVIEW воспринимает определитель типов данных, как пользовательский элемент управления, если их использовать для визуального контроля данных.
Если тип данных индикатора, который вы выбрали, не соответствует типу данных проводника, по которому вы сделали щелчок правой кнопкой, LabVIEW не помещает индикатор на проводник.
Специальные пробники
Специальные пробники это VI, которые выводят на экран полную информацию о данных, передаваемых через проводник. Например, VI Refnum Probe возвращает информацию, которая содержит имя VI, путь к VI и ссылку на него в шестнадцатеричном коде. С помощью специального пробника вы можете также селективно отбирать идущие по проводнику данные. Используйте, например, пробник Error, чтобы получить статус, код,
Основы LabVIEW 1. Учебное пособие |
89 |
ni.com |
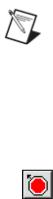
Лекция 3. Поиск ошибок и отладка VI
источник и описание ошибки и задать, хотите ли вы установить условную контрольную точку по появлению ошибки или предупреждения.
Специальные пробники находятся в верхней строчке пункта контекстного меню Custom Probe. Чтобы выбрать специальный пробник, щелкните правой кнопкой мыши по проводнику и выберите из контекстного меню команду Custom Probe. В контекстном меню по нажатию правой кнопки появляются только пробники, которые соответствуют типу данных проводника.
Пример применения специальных пробников можно посмотреть в Using Supplied Probes VI из библиотеки labview\examples\general\ probes.llb.
Пользовательские пробники
Чтобы создать пробник на основе существующего пробника или новый пробник, щелкните правой кнопкой мыши по проводнику и выберите из контекстного меню команду Custom Probe»New, а затем воспользуйтесь диалоговым окном Create New Probe. Пробник следует создавать, когда вы хотите контролировать данные в проводнике полнее, чем со стандартными пробниками LabVIEW. Тип данных создаваемого нового пробника соответствует типу данных проводника, по которому вы щелкнули правой кнопкой. При необходимости отредактировать уже созданный пробник, его необходимо открыть из папки, куда вы его сохранили.
После того, как вы выбрали из контекстного меню Custom Probe, перемещайтесь к нему с помощью кнопки палитры Select a Control или создайте новый пробник с помощью диалогового окна Create New Probe. Этот пробник становится пробником по умолчанию для соответствующего типа данных, и LabVIEW загружает этот пробник, когда вы щелкаете правой кнопкой по проводнику и из контекстного меню выбираете команду Probe. LabVIEW загружает только те пробники, которые точно соответствуют типу данных проводника, по которому вы щелкаете правой кнопкой. Следовательно, пробник для представления чисел с плавающей точкой двойной точности не сможет протестировать проводник типа «32-разрядное беззнаковое целое», даже несмотря на то, что в LabVIEW есть возможность преобразования данных.
Примечание: Если вы хотите, чтобы пользовательский пробник стал пробником по умолчанию для определенного типа данных, сохраните его в папке user.lib\_probes\default. Не сохраняйте пробники в папке vi.lib\_probes, поскольку LabVIEW перезаписывает соответствующие им файлы при обновлении или повторной инсталляции.
Контрольные точки
Воспользуйтесь инструментом Breakpoint, чтобы устанавливать контрольные точки на VI, узлы или проводники, на которых нужно приостановить выполнение VI.
Основы LabVIEW 1. Учебное пособие |
90 |
ni.com |
