
-lib-exe-fetch.php-labview-основы_labview_1
.pdf
Лекция 1. Настройка оборудования
Самопроверка: короткий тест
1.Measurement & Automation Explorer (MAX) можно использовать для изучения, конфигурирования и тестирования DAQ-устройств и приборов с интерфейсом GPIB.
a.Да
b.Нет
2.Какими из следующих преимуществ обладают системы на основе программно управляемых измерительных приборов?
a.Автоматизация процесса измерений
b.Экономия времени
c.Одна платформа для многих задач
d.Ограничение только одним типом прибора
Основы LabVIEW 1. Учебное пособие |
31 |
ni.com |

Лекция 1. Настройка оборудования
Самопроверка: ответы
1.Measurement & Automation Explorer (MAX) можно использовать для изучения, конфигурирования и тестирования DAQ-устройств и приборов с GPIB интерфейсом.
a.Да
b.Нет
2.Какими из следующих преимуществ обладают системы на основе программно управляемых измерительных приборов?
a.Автоматизация процесса измерений
b.Экономия времени
c.Одна платформа для многих задач
d.Ограничение только одним типом прибора
© National Instruments Corporation |
32 |
Основы LabVIEW 1. Учебное пособие |

Лекция 1. Настройка оборудования
Заметки
Основы LabVIEW 1. Учебное пособие |
33 |
ni.com |
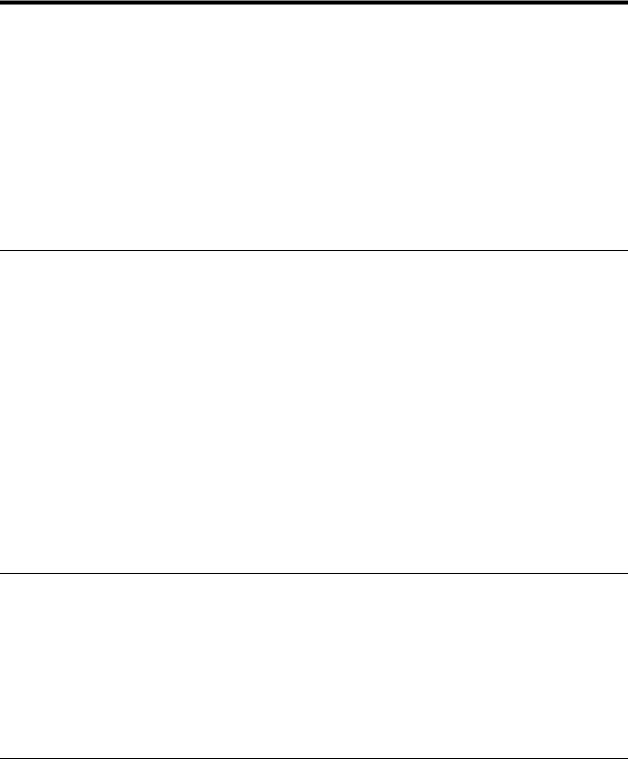
2
2. Ориентация в LabVIEW
На этом занятии объясняется, как ориентироваться в среде LabVIEW – как использовать меню, панели инструментов, палитры, инструменты, справки
истандартные диалоговые окна LabVIEW. Вы также научитесь запускать VI
иполучите общее представление о лицевой панели и блок-диаграмме. В конце урока вам предстоит создать простой VI, который выполняет сбор, обработку и представление данных.
План занятия
A.Виртуальные приборы (VI)
B.Состав VI
C.Начинаем проектирование VI
D.Project Explorer
E.Лицевая панель
F.Блок-диаграмма
G.Поиск органов управления, VI и функций
H.Выбор инструмента
I.Поток данных
J.Разработка простого VI
A. Виртуальные приборы (VI)
Программы, спроектированные в LabVIEW, называются виртуальными измерительными приборами, или VI, поскольку их внешний вид и функционирование имитируют реальные измерительные приборы, такие, как осциллографы и мультиметры. LabVIEW содержит полный набор инструментов для сбора, обработки, отображения и регистрации данных, а также средства, которые помогают отладить разрабатываемую программу.
В. Состав VI
VI, созданные в LabVIEW, состоят из трех основных компонентов: окна лицевой панели, блок-диаграммы и иконки/панели подключения.
© National Instruments Corporation |
34 |
Основы LabVIEW 1. Учебное пособие |
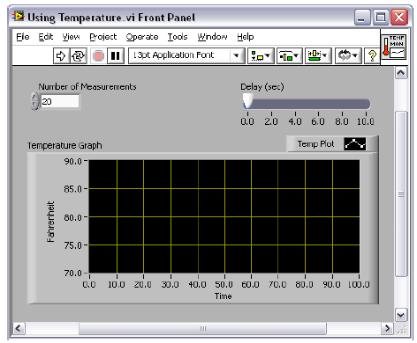
Лекция 2. Ориентация в LabVIEW
Окно лицевой панели
Окно лицевой панели является пользовательским интерфейсом VI. На рисунке 2-1 приведен пример окна лицевой панели. Вы создаете окно лицевой панели вместе с органами управления и индикаторами, которые являются соответственно входными и выходными интерактивными терминалами VI.
Рисунок 2-1. Лицевая панель VI
Окно блок-диаграммы
После создания лицевой панели в блок-диаграмму добавляется программный код с использованием функций, представленных в графической форме, которые управляют объектами на фронтальной панели. На рисунке 2-2 приведен пример окна блок-диаграммы. В окне блокдиаграммы содержится исходный код программы. Объекты, размещенные на лицевой панели, появляются на блок-диаграмме в виде терминалов.
Основы LabVIEW 1. Учебное пособие |
35 |
ni.com |
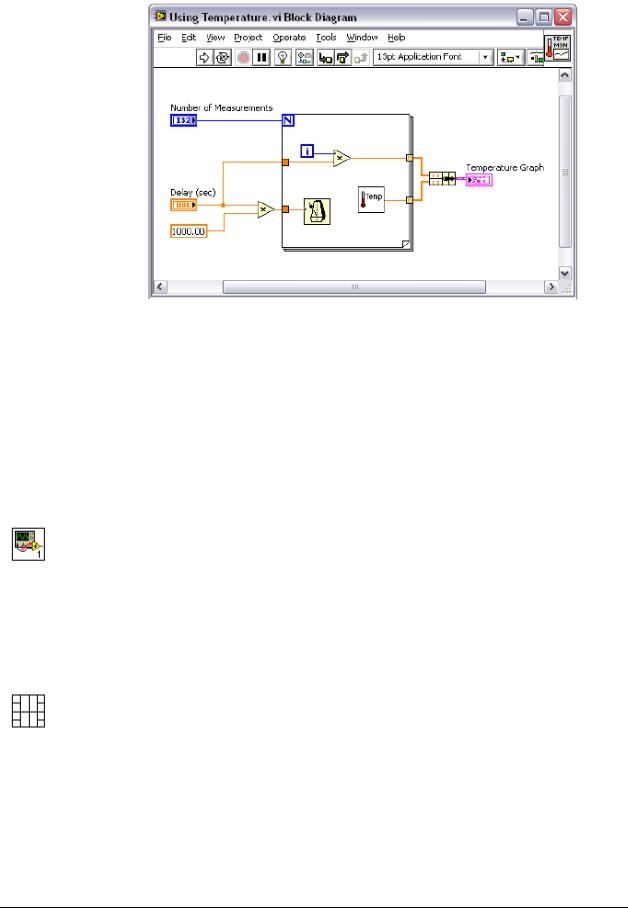
Лекция 2. Ориентация в LabVIEW
Рисунок 2-2. Блок-диаграмма
Иконка и панель подключения
Иконка и панель подключения позволяют использовать и просматривать VI внутри другого VI. VI, используемый внутри другого VI, называется subVI, и является аналогом функции в текстовом языке программирования. Чтобы использовать VI в качестве subVI, нужно его снабдить иконкой и панелью подключения.
Иконка отображается в верхнем правом углу окна лицевой панели и окна блок-диаграммы каждого VI и является графическим представлением VI. Пример иконки "по умолчанию" показан слева. В иконке может содержаться как текст, так и изображения. Если вы используете VI в качестве subVI, то он обозначается на блок-диаграмме VI иконкой. Иконка "по умолчанию" содержит число, которое показывает, сколько новых VI вы открыли после того, как запустили LabVIEW.
Чтобы использовать VI в качестве subVI, необходимо создать панель подключения, показанную слева. Панель подключения является набором терминалов иконки, которые соответствуют органам управления и индикаторам данного VI, это похоже на список параметров функции, вызываемой в текстовых языках программирования. Доступ к панели подключения осуществляется щелчком правой кнопки мыши по иконке в верхнем правом углу окна лицевой панели. В окне блок-диаграммы панель подключения открыть нельзя.
C. Начинаем проектировать VI
После запуска LabVIEW на экране открывается окно Getting Started. Это окно следует использовать для создания новых VI и проектов, выбора
Основы LabVIEW 1. Учебное пособие |
36 |
ni.com |
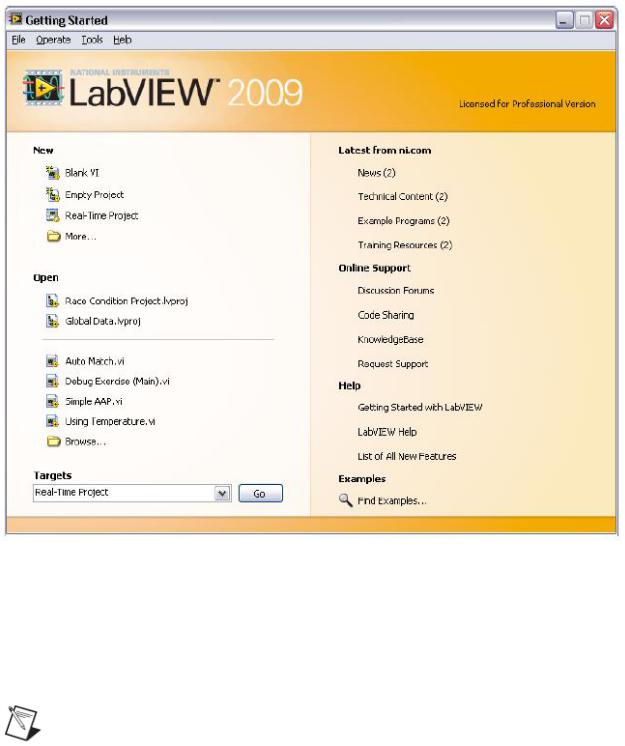
Лекция 2. Ориентация в LabVIEW
каких-либо из последних открытых файлов LabVIEW, поиска примеров и справочной информации в LabVIEW Help. Кроме того, из стартового окна обеспечивается доступ к информации и ресурсам, которые помогут вам изучить LabVIEW, например, к специальным руководствам, разделам справочной системы, а также Интернет-ресурсам по адресу ni.com/manuals.
Когда вы открываете существующий файл или создаете новый файл, окно Getting Started закрывается. Это окно можно вывести на экран, выбрав команду меню View»Getting Started Window.
Рисунок 2-3. Окно LabVIEW Getting Started
Вы можете сконфигурировать LabVIEW так, чтобы при запуске вместо вывода на экран этого окна открывался новый пустой VI. Выберите команду меню Tools»Options из списка Category выберите пункт Environment и установите флажок Skip Getting Started window on launch.
Примечание: Содержание окна Getting Started зависит от инсталлированной версии LabVIEW и инсталлированных инструментальных средств.
Основы LabVIEW 1. Учебное пособие |
37 |
ni.com |
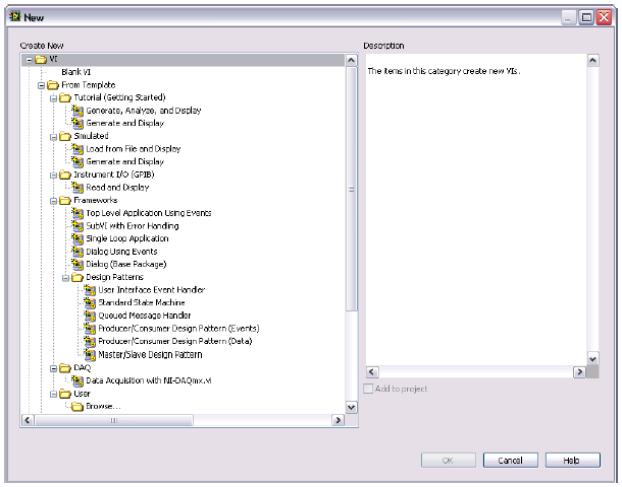
Лекция 2. Ориентация в LabVIEW
Создание или открытие VI или проекта
Вы можете начать работать в LabVIEW с создания нового VI или проекта, открытия существующего VI или проекта и их изменения, или открытия шаблона, с которого начнете разрабатывать ваш новый VI или проект.
Создание новых проектов и VI
Чтобы открыть новый проект из окна Getting Started, выберите пункт Empty Project в списке New. В этом случае открывается новый проект без имени, в который можно добавить файлы и затем сохранить его.
Чтобы открыть новый пустой VI, который не связан с проектом, выберите пункт Blank VI в списке New в окне Getting Started.
Создание VI на основе шаблона
Чтобы вывести на экран диалоговое окно New, в котором приведен список встроенных шаблонов VI, выберите команду меню File»New. Открыть диалоговое окно New можно также щелчком мыши по ссылке New в окне
Getting Started.
Рисунок 2-4. Новое диалоговое окно
Основы LabVIEW 1. Учебное пособие |
38 |
ni.com |
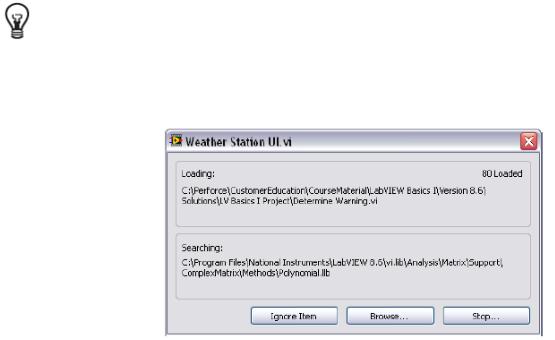
Лекция 2. Ориентация в LabVIEW
Открытие существующего VI
Выберите пункт Browse в списке Open в окне Getting Started, чтобы выбрать и открыть какой-нибудь существующий VI.
Подсказка: Редактируемые в рамках данного курса VI расположены в папке
<Exercises>\LabVIEW Core 1.
В процессе загрузки VI может появиться диалоговое окно состояния, похожее на изображенное ниже в качестве примера.
Рисунок 2-5. Диалоговое окно статуса загрузки нового VI
В разделе Loading пролистываются subVI, входящие в состав VI, по мере загрузки их в память. Здесь же показывается количество загруженных subVI. В любой момент вы можете отменить загрузку щелчком мыши по кнопке Stop.
Если среда проектирования LabVIEW сразу не может обнаружить subVI, то она начинает искать его по всем папкам, указанным в качестве путей поиска. Маршруты поиска VI можно отредактировать, выбрав команду меню Tools»Options и пункт Paths в списке Category.
Вы можете заставить LabVIEW игнорировать subVI щелчком мыши по кнопке Ignore Item или щелкнуть мышью по кнопке Browse для поиска недостающего subVI.
Сохранение VI
Чтобы сохранить новый VI, выберите команду меню File»Save. Если вы уже сохранили ваш VI, для доступа к диалоговому окну Save As выберите команду меню File»Save As. Из диалогового окна Save As можно создать копию VI или удалить исходный VI и заменить его новым.
Основы LabVIEW 1. Учебное пособие |
39 |
ni.com |
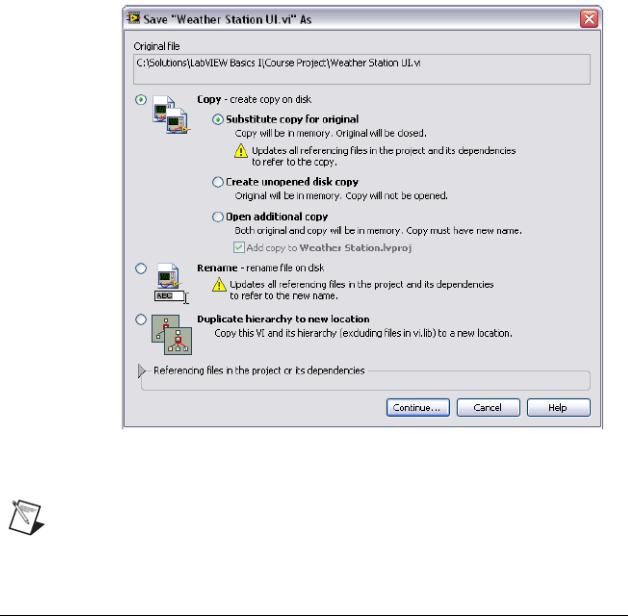
Лекция 2. Ориентация в LabVIEW
Рисунок 2-6. Диалоговое окно Save As
Примечание: За подробной информацией по каждой опции диалогового окна Save As обратитесь к разделу Save As Dialog Box справки LabVIEW Help.
D. Project Explorer
Проекты предназначены для группирования файлов LabVIEW, а также файлов других типов, создания спецификации построителя приложений, развертывания или загрузки файлов в целевые устройства. Когда вы сохраняете проект, LabVIEW создает файл проекта (.lvproj), который включает в себя ссылки на файлы проекта, информацию о конфигурации, сборке приложения, развертывании и т.д.
Проекты необходимы для построения приложений и совместно используемых библиотек. Из проектов работают с различными целевыми устройствами – реального времени (RT), программируемыми логическими интегральными схемами (FPGA) или карманными компьютерами (PDA). Дополнительная информация по применению проектов совместно с модулями LabVIEW Real-Time, FPGA и PDA приведена в соответствующей документации на модули.
Основы LabVIEW 1. Учебное пособие |
40 |
ni.com |
