
- •Операционные системы
- •Лабораторная работа №1. Создание виртуальной машины на основе VirtualBox. Установка ос Windows 7 Цель работы:
- •Краткие теоретические сведения:
- •Установка гостевой ос в VirtualBox
- •Задание на работу
- •Оборудование
- •Выполнение работы:
- •Контрольные вопросы:
- •Ход работы:
- •Основные команды
- •Контрольные вопросы:
- •Ход работы:
- •Контрольные вопросы:
- •Ход работы:
- •Контрольные вопросы:
- •Ход работы:
- •Контрольные вопросы:
- •Права доступа к файлам и каталогам
- •Команды для работы с файлами и каталогами
- •Команды chown и chgrp
- •Команда mkdir
- •Команда touch
- •Команда cat
- •Команда mv
- •Команды rm и rmdir
- •Команды more и less
- •Команда find и символы шаблонов для имен файлов
- •Редактирование текстовых файлов
- •Включение режима вставки:
- •Порядок выполнения работы:
- •Контрольные вопросы
- •Категории процессов
- •2. Сценарии в Linux. Активные и фоновые процессы
- •Сигналы в Linux
- •3. Команды для управления процессами в Linux
- •Порядок выполнения работы:
- •Литература
Ход работы:
Задание 1.Работа с Диспетчером задач Windows 7.
1. Запустите ранее установленную ОС Windows 7.
2. Запуск диспетчера задач можно осуществить двумя способами:
1) Нажатием сочетания клавиш Ctrl+Alt+Del. При использовании данной команды не стоит пренебрегать последовательностью клавиш. Появится меню, в котором курсором следует выбрать пункт «Диспетчер задач».
2) Переведите курсор на область с показаниями системной даты и времени и нажмите правый клик, будет выведено меню, в котором следует выбрать «Диспетчер задач».
3. Будет выведено окно как на рис. 21.
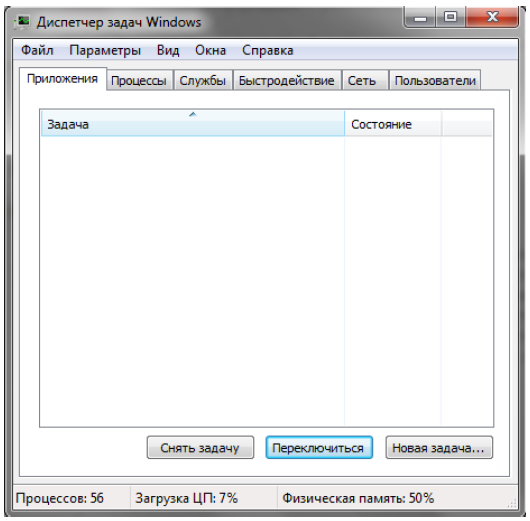
Рис. 21. Диспетчер задач Windows 7.
4. В диспетчере задач есть 6 вкладок:
1) Приложения
2) Процессы
3) Службы
4) Быстродействие
5) Сеть
6) Пользователи
- Вкладка «Приложения» отображает список запущенных задач (программ) выполняющиеся в настоящий момент не в фоновом режиме, а также отображает их состояние. Также в данном окне можно снять задачу переключиться между задачами и запустить новую задачу при помощи соответствующих кнопок.
- Вкладка «Процессы» отображает список запущенных процессов, имя пользователя запустившего процесс, загрузку центрального процессора в процентном соотношении, а также объем памяти используемого для выполнения процесса.
Также присутствует возможность отображать процессы всех пользователей, либо принудительного завершения процесса. Процесс — выполнение пассивных инструкций компьютерной программы на процессоре ЭВМ.
- Вкладка «Службы» показывает, какие службы запущены на компьютере. Службы — приложения, автоматически запускаемые системой при запуске ОС Windows и выполняющиеся вне зависимости от статуса пользователя.
- Вкладка «Быстродействие» отображает в графическом режиме загрузку процессора, а также хронологию использования физической памяти компьютера. Очень эффективным инструментом наблюдения является «Монитор ресурсов». С его помощью можно наглядно наблюдать за каждой из сторон «жизни» компьютера.
Подробное изучение инструмента произвести самостоятельно, интуитивно.
- Вкладка «Сеть» отображает подключенные сетевые адаптеры, а также сетевую активность.
- Вкладка «Пользователи» отображает список подключенных пользователей.
5. После изучения диспетчера задач:
- Потренируйтесь в завершении и повторном запуске процессов.
- Разберите мониторинг загрузки и использование памяти.
- Попытайтесь запустить новые процессы при помощи диспетчера, для этого можно использовать команды: cmd, msconfig.
Задание 2.Командная строка Windows.
1. Для запуска командной строки в режиме Windows следует нажать:
(Пуск) > «Все программы» > «Стандартные» > «Командная строка»
2. Поработайте выполнением основных команд работы с процессами: запуская, отслеживая и завершая процессы.
Основные команды
Schtasks - выводит выполнение команд по расписанию
Start - запускает определенную программу или команду в отдельном окне.
Taskkill - завершает процесс
Tasklist - выводит информацию о работающих процессах
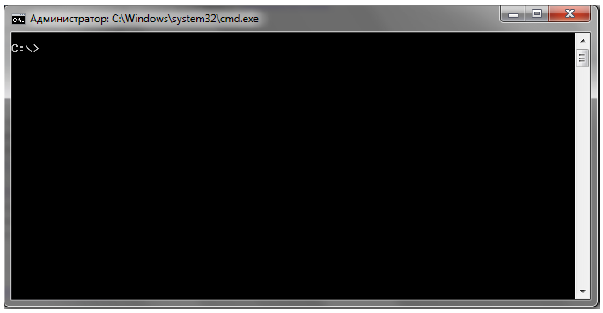
Рис. 22. Командная строка Windows
3. В появившемся окне (рис. 22) наберите:
cd/ - переход в корневой каталог;
cd windows – переход в каталог Windows.
dir - просмотр содержимого каталога.
В данном каталоге мы можем работать с такими программами как «WordPad» и «Блокнот».
4. Запустим программу «Блокнот»:
C:\Windows > start notepad.exe
Отследим выполнение процесса:
C:\Windows > tasklist
Затем завершите выполнение процесса:
C:\Windows > taskkill /IM notepad.exe
5. Самостоятельно, интуитивно, найдите команду запуска программы WordPad.
Необходимый файл запуска найдите в папке Windows.
6. Выполнение задания включить в отчет по выполнению лабораторной работы.
Задание 3. Самостоятельное задание.
1. Отследите выполнение процесса explorer.exe при помощи диспетчера задач и командной строки.
2. Продемонстрируйте преподавателю завершение и повторный запуск процесса explorer.exe из:
• Диспетчера задач;
• Командной строки.
3. Выполнение задания включить в отчет по выполнению лабораторной работы.
