
Задания по Flash / Лабораторные работы
.pdf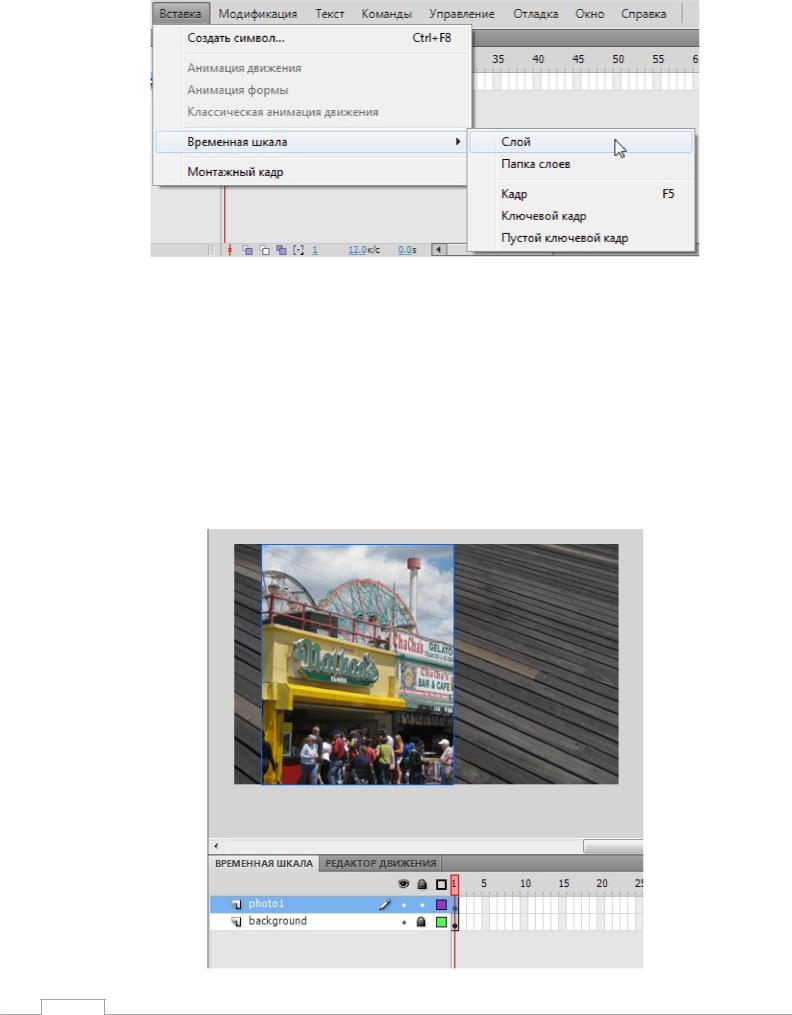
3.Дважды щелкните по новому слою, чтобы переименовать его, и наберите "photo1". Щелкните за пределами поля с названием, чтобы применить новое имя.
Теперь на временной шкале два слоя. В слое background содержится фоновая фотография, а вновь созданный слой photo1 над ним пока пуст.
4.Выберите верхний слой под названием photo1.
5.Выполните Window => Library, чтобы открыть панель Library, если она еще не открыта.
6.Перетащите элемент photo1 .jpg из библиотеки в рабочую область.
Изображение photo1 появится в рабочей области и перекроет фоновый рисунок.
11
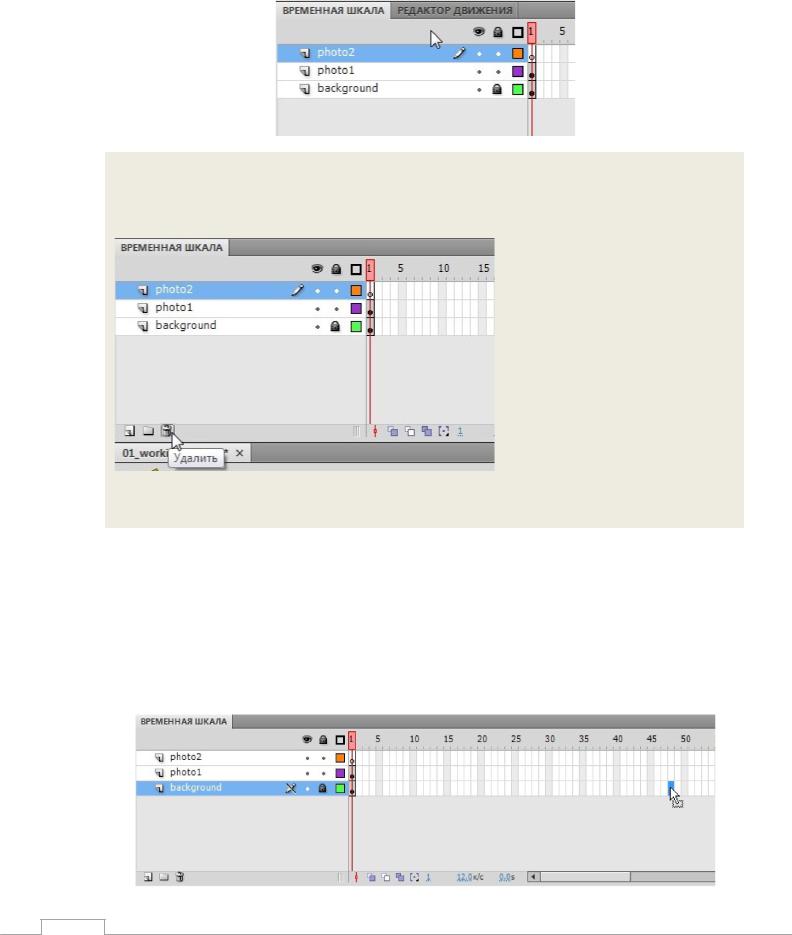
7.Выберите Insert => Timeline => Layer или щелкните по кнопке Add New Layer ниже временной шкалы, чтобы добавить третий слой.
8.Назовите третий слой photo2.
Работа со слоями
Если слой вам не нужен, можете с легкостью удалить его: выберите слой и щелкните по кнопке Delete Layer (Удалить) под временной шкалой.
Если вы хотите изменить порядок следования слоев, просто щелкните по любому слою и перетащите его в то место, где хотели бы его видеть.
Вставка кадров
На данный момент в рабочей области есть фоновая фотография и еще одна фотография над ней, но в вашей анимации только один кадр. Чтобы на временной шкале было больше времени, следует добавить кадры.
1.Выберите кадр 48 в фоновом слое.
12
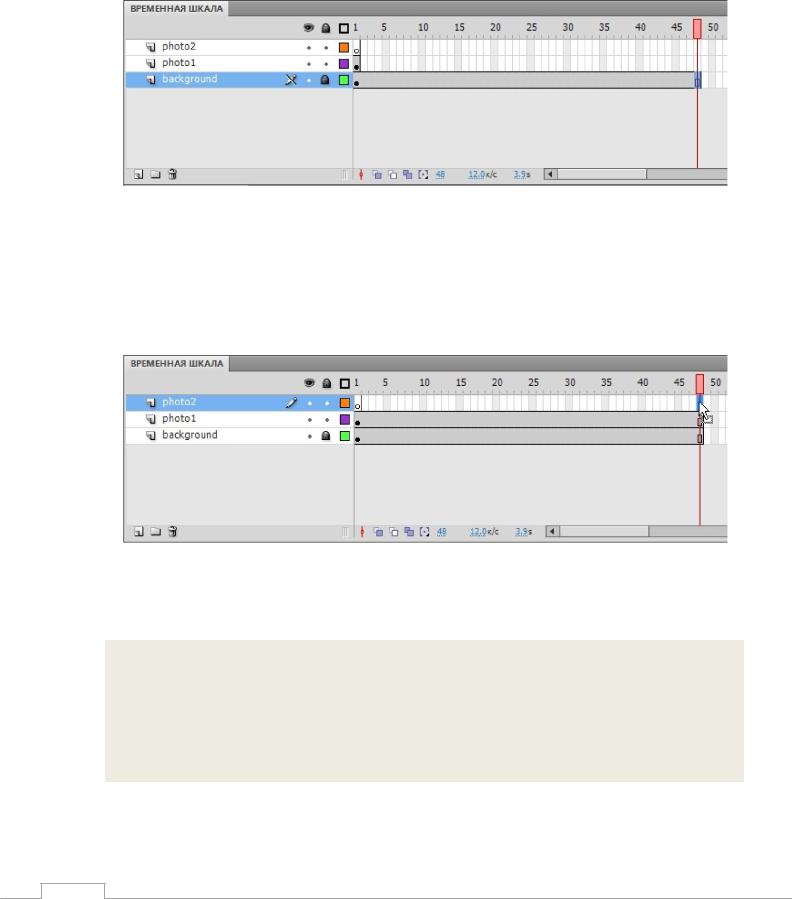
2.Выполните Insert => Timeline => Frame (Вставка => Временная шкала => Кадр) (F5). Вы также можете щелкнуть правой кнопкой мыши (Windows) или нажать клавишу Ctrl (Mac OS) и выбрать Insert Frame (Вставить кадр) из появившегося контекстного меню.
Flash добавит кадры на фоновом слое до выбранной точки: до 48 кадра.
3.Выберите кадр 48 на слое photo1.
4.Выполните Insert => Timeline => Frame (F5). Вы также можете щелкнуть правой кнопкой мыши и выбрать Insert Frame из контекстного меню.
Flash добавит кадры в слой photo1 до выбранного кадра 48.
5.Выберите кадр 48 на слое photo2 и вставьте кадры на этот слой.
Теперь на временной шкале есть три слоя, на каждом из которых 48 кадров. Так как частота смены кадров в вашем документе Flash – 12 кадров в секунду, текущая анимация длится 4 с.
Выбор нескольких кадров
Как и при выборе нескольких файлов на рабочем столе, во Flash вы можете выбрать несколько кадров на временной шкале, удерживая клавишу Shift. Если вы хотите вставить кадры во все имеющиеся слои, удерживайте клавишу Shift и щелкните по той точке, куда желаете добавить кадры. Затем выберите Insert => Timeline => Frame (Вставка => Временная шкала => Кадр).
Создание ключевого кадра
13
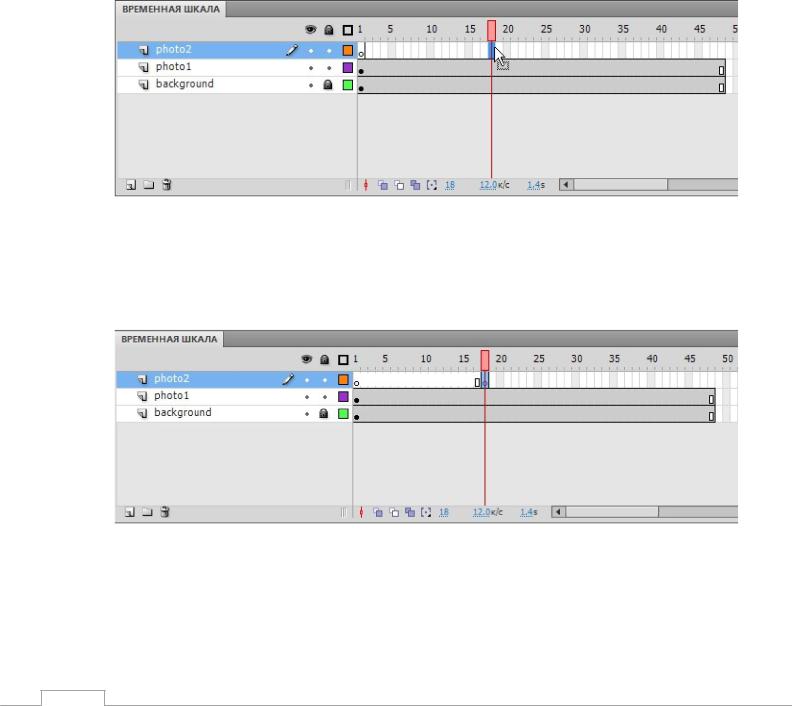
Ключевым кадром (keyframe) отмечается изменение содержимого рабочей области. Ключевые кадры обозначаются на временной шкале кружочком. Если кружочек пуст, на выбранном слое в данный момент ничего нет. Заполненный кружочек означает, что на слое в данный момент что-то есть. Например, в первом кадре слоя background отмечен заполненный ключевой кадр (закрашенный кружочек). В первом кадре слоя photo1 также содержится заполненный ключевой кадр. В обоих слоях размещены фотографии. Но в первом кадре слоя photo2 содержится пустой ключевой кадр, то есть в данный момент этот слой пуст.
На слое photo2 вы вставите ключевой кадр в тот момент, когда должна будет появиться следующая фотография.
1.Выберите кадр 18 на слое photo2. Слой Flash отобразит номер кадра под временной шкалой.
2.Выберите Insert => Timeline => Keyframe (Вставка => Временная шкала => Ключевой кадр) (F6).
Вкадре 18 на слое photo2 появится новый ключевой кадр, отмеченный пустым кружочком.
3.Выделите новый ключевой кадр на кадре 18 слоя photo2.
4.Перетащите объект photo2.jpg из библиотеки на монтажный кадр.
Пустой кружок в кадре 18 закрасится из-за изменений в слое photo2. В кадре 18 на сцене появится еще одна фотография. Чтобы увидеть, что происходит в рабочей области в
14
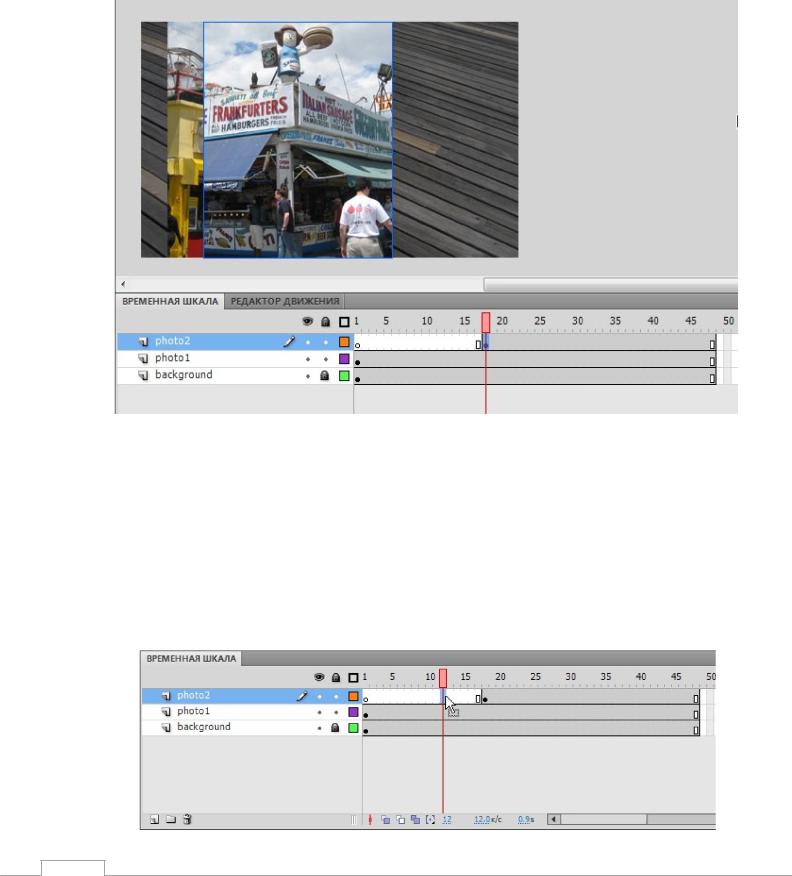
любой момент на временной шкале, можно перетащить ее красный указатель. Фоновая фотография и photo1 останутся в рабочей области, а photo2 появится только на кадре 18.
Для работы во Flash важно понимать, что такое кадры и ключевые кадры. На слое photo2 содержится 48 кадров и 2 ключевых кадра: пустой ключевой кадр в кадре 1 и заполненный ключевой кадр в кадре 18.
Перемещение ключевого кадра
Если вы хотите, чтобы фотография photo2.jpg появилась ранее или позднее, нужно переместить ключевой кадр, в котором она находится, вперед или назад. Для этого достаточно просто выбрать его и перетащить на новое место во временной шкале.
1.Выберите ключевой кадр (кадр 18) слоя photo2.
2.Слегка переместите указатель мыши, и вы увидите прямоугольный значок рядом с указателем, который показывает, что вы изменяете расположение ключевого кадра.
3.Щелкните по ключевому кадру и переместите его на кадр 12 слоя photo2.
15
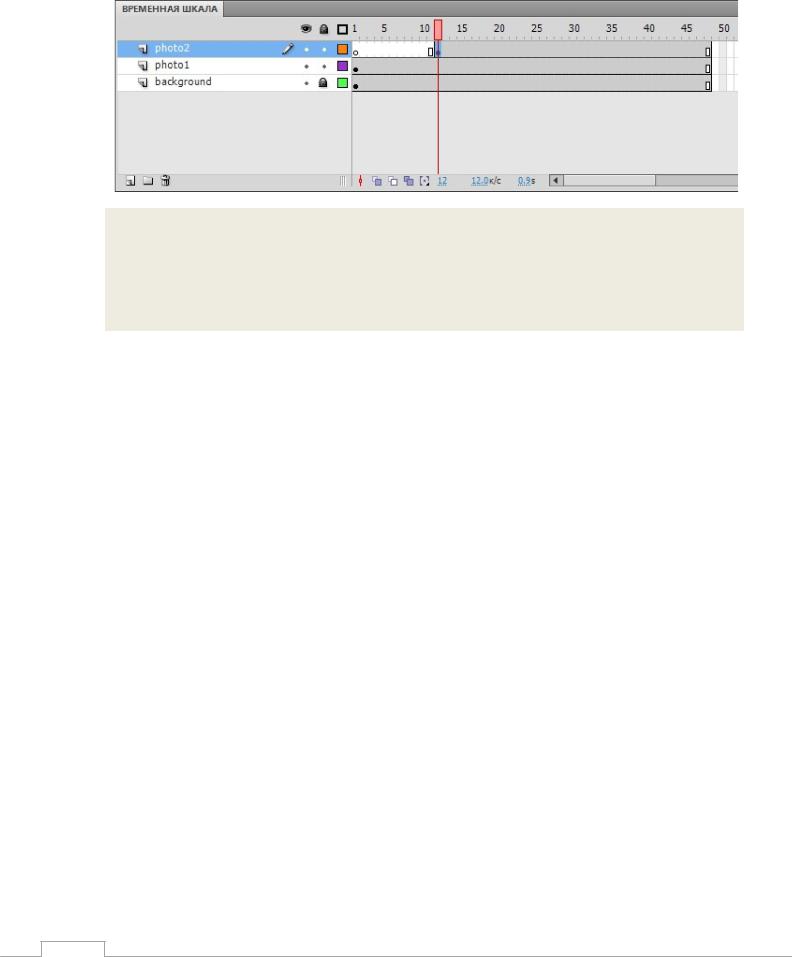
После этого фотография photo2.jpg будет появляться в рабочей области гораздо раньше.
Удаление ключевых кадров
Если вы хотите удалить ключевой кадр, не нажимайте клавишу Delete – так можно удалить его содержимое! Чтобы удалить ключевой кадр, выделите его и выберите Modify => Timeline => Clear Keyframe (Модификация => Временная шкала => Удалить ключевой кадр) (Shift+F6). Ключевой кадр будет удален с временной шкалы.
Организация слоев на временной шкале
В данный момент в вашем рабочем файле Flash только три слоя: background, photo1 и photo2. В данном проекте, как и в большинстве проектов, вам надо будет работать с большим числом слоев. Папки слоев (layer folders) позволяют сгруппировать связанные между собой слои, чтобы содержимым временной шкалы было легче управлять. Это похоже на создание папок на рабочем столе при организации документов. Хотя создание папок может занять некоторое время, в конечном итоге они помогают сделать работу быстрее, так как упрощают поиск нужного слоя.
Создание папок слоев
В данном проекте вы продолжите добавлять слои для дополнительных фотографий, и разместите эти слои в папках слоев.
1.Выберите слой photo2 и щелкните по кнопке Add New Layer (Создать слой);
2.Назовите слой photo3.
3.Вставьте ключевой кадр в кадре 24.
4.Перетащите photo3.jpg из библиотеки в рабочую область.
Теперь у вас четыре слоя. В верхних трех содержатся фотографии с пейзажами острова Кони (Coney Island), размещенные в разных ключевых кадрах.
16
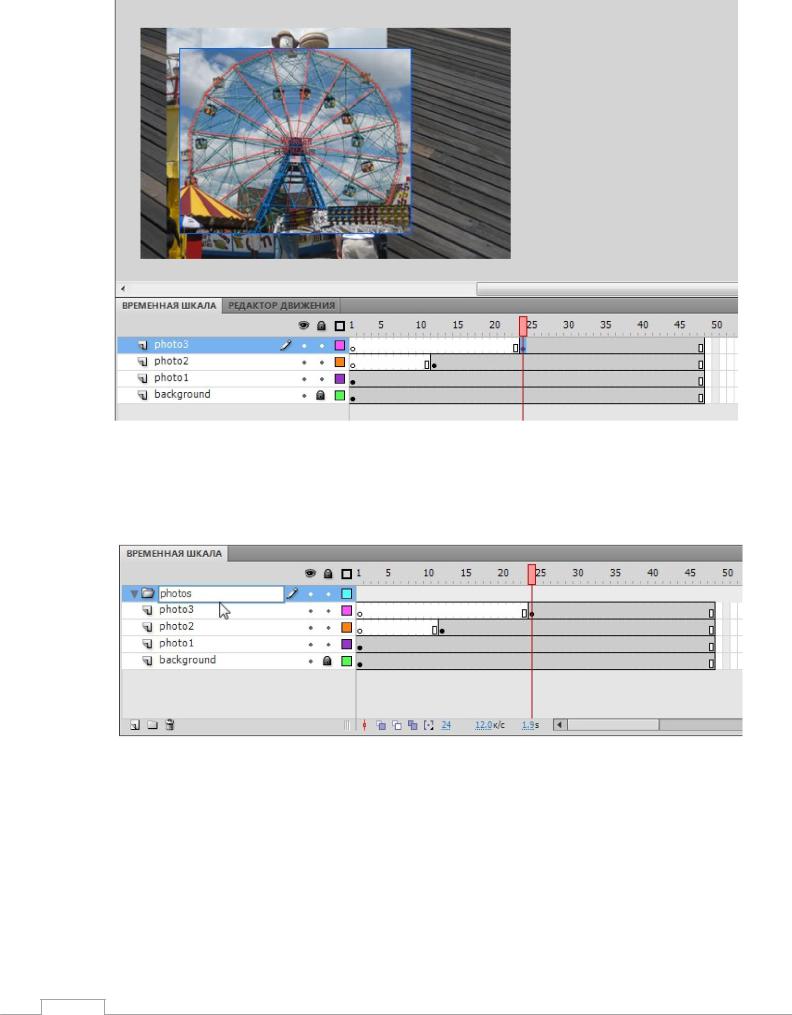
5.Выберите слой photo3 и щелкните по значку Insert Layer Folder (Создать папку).
Над слоем photo3 появится новая папка слоев.
6.Назовите папку photos.
Добавление слоев в папку
Теперь мы добавим слои с фотографиями в папку photos. При изменении порядка размещения слоев помните, что Flash отображает слои в порядке их расположения на временной шкале, то есть верхние слои – спереди, а нижние – сзади.
1. Перетащите слой photo1 в папку photos.
17
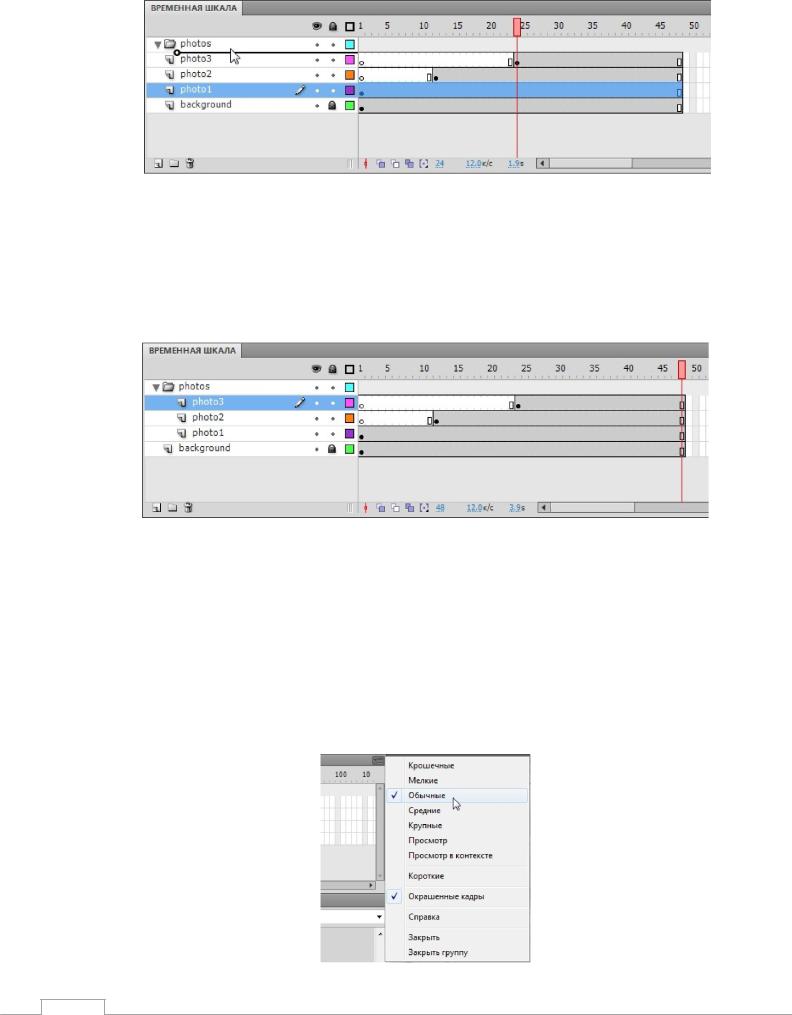
Обратите внимание, что новое местоположение слоя отмечается толстой линией. Когда слой окажется в папке, его имя будет написано после отступа.
2.Перетащите слой photo2 в папку photos.
3.Перетащите слой photo3 в папку photos.
Все три слоя должны быть в папке photos.
Папку можно свернуть щелчком по стрелке. Чтобы развернуть папку, щелкните по стрелке еще раз. Имейте в виду, что при удалении папки будут удалены все слои внутри нее.
Изменение внешнего вида временной шкалы
Внешний вид временной шкалы можно настроить с учетом выполняемой работы. Если вы хотите, чтобы отображалось большее количество слоев, из раскрывающегося меню Frame View (Отображение кадров) в верхнем правом углу временной шкалы выберите Short (Короткие). Данная команда уменьшает высоту ячеек с кадрами.
18
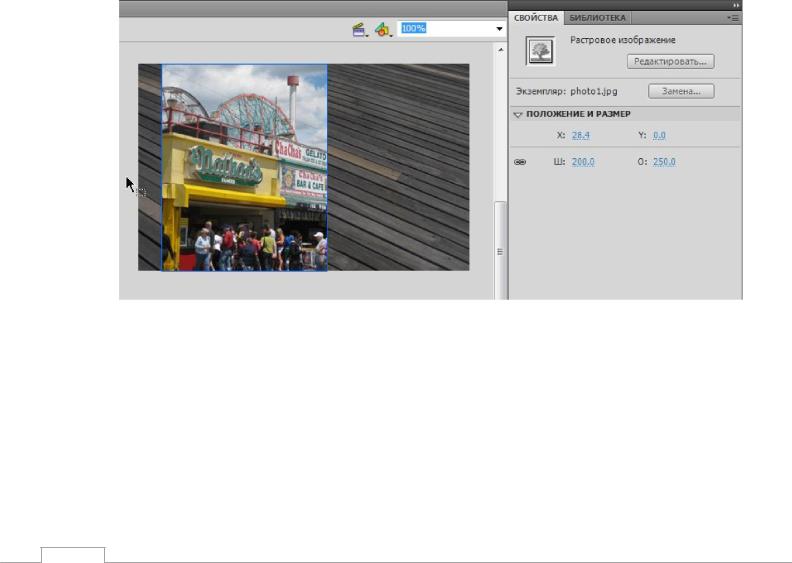
Вы также можете изменить ширину ячеек с кадрами, выбрав Tiny (Крошечные), Small (Мелкие), Normal (Обычные), Medium (Средние) или Large (Крупные).
Использование инспектора свойств
Панель Properties (Свойства) позволяет быстро менять часто используемые атрибуты. Содержимое инспектора свойств зависит от того, что Вы выбрали. Например, если не выбрать ничего, в инспекторе свойств будут показаны настройки всего документа Flash, в том числе цвет и размеры рабочей области; если выделен объект, в инспекторе отобразятся его координаты х и у. С помощью инспектора свойств мы будем перемещать фотографии в рабочей области.
Начнем с перемещения фотографии с помощью инспектора свойств. Мы также будем вращать изображения с помощью панели Transform (Преобразование).
1.В кадре 1 на временной панели выберите photo1.jpg, который вы ранее перетащили на сцену в слое photo1. Выбранный объект будет выделен голубым контуром.
2.В инспекторе свойств введите 30 в качестве значения X и 0 в качестве значения Y. Нажмите Enter или Return, чтобы применить значения. Вы можете просто щелкнуть над значениями X и Y и перетащить указатель, чтобы изменить значения. Фотография будет перемещена в левую часть рабочей области.
Значения X и Y отсчитываются от левого верхнего угла рабочей области, начинается с 0 и увеличивается при движении вправо, Y начинается с 0 и увеличивается при движении вниз.
Для импортированных фотографий указываются координаты левой верхней точки.
3.Выберите Window => Transform (Окно => Преобразование), чтобы открыть панель Transform (Преобразовать).
19

4.На панели Transform выберите Rotate (Поворот) и введите -12 в поле Rotate или щелкните по значению и перетащите указатель мыши, чтобы изменить угол поворота. Нажмите Enter или Return, чтобы применить значение.
5.Выберите кадр 12 слоя photo2. Затем щелкните по изображению photo2.jpg в рабочей области.
6.С помощью инспектора свойств и панели Transform измените координаты и угол поворота фотографии. Введите X = 40, Y = 0, и угол поворота 8, чтобы вторая фотография отличалась от первой.
20
