
Задания по Flash / Лабораторные работы
.pdf
Устранение неисправностей – это умение, которое развивается со временем, но причину проблем проще найти, если часто тестировать ролик по мере создания содержимого. Выполняя тестирование после каждого шага, вы будете знать, какие изменения сделали и, следовательно, что пошло неправильно. Стоит запомнить хороший девиз: "Тестируйте на ранней стадии. Тестируйте часто".
Единственный быстрый способ просмотра ролика – команда Control => Test Movie (Управление => Тестировать ролик) (Ctrl+Enter/Cmd+Return). Эта команда создает файл SWF в том же месте, что и файл FLA, так что вы можете воспроизводить и просматривать ролик; он не создает файл HTML или любые другие файлы, необходимые для воспроизведения ролика с веб-сайта.
Решив, что вы закончили ролик или часть ролика, убедитесь, что все части на месте
иведут себя так, как вы ожидаете.
1.Пересмотрите раскадровку проекта, если она у вас есть, или другие документы, которые описывают цель и требования проекта. Если таких документов не существует, напишите описание того, что вы ожидаете увидеть при просмотре ролика. Включите информацию о длине анимации, всех кнопках или ссылках, включенных в ролик, а также о том, что должно быть видно по ходу ролика.
2.Используя раскадровку, требования проекта или письменное описание, создайте перечень, который сможете использовать для проверки соответствия ролика вашим ожиданиям.
3.Выберите Control => Test Movie (Управление => Тестировать ролик). При воспроизведении ролика сравнивайте его с перечнем проверки. Щелкайте по кнопкам и ссылкам, чтобы убедиться в их корректной работе.
4.Выполните File => Publish Preview => Default (HTML) (Файл => Просмотр публикации => По умолчанию), чтобы экспортировать файлы SWF и HTML, требуемый для воспроизведения в браузере и предварительного просмотра ролика.
Браузер откроется и воспроизведет окончательный фильм.
5.Загрузите два файла (SWF и HTML) на веб-сайт и дайте коллегам или друзьям адрес веб-сайта, чтобы они могли протестировать ролик.
Попросите их запустить ролик и убедиться, что все файлы включены, а ролик соответствует критериям вашего перечня. Пусть испытатели просмотрят ролик, как будто являются его целевой аудиторией.
Если вашему проекту требуются дополнительные медиаресурсы, например видеофайлы FLV, F4V или внешние файлы SWF, вы должны загрузить их вместе с файлом SWF и HTML.
6.Выполните необходимые изменения и исправления, чтобы завершить ролик, а затем снова протестируйте его.
141

Bandwidth Profiler
Вы можете просмотреть, как будет себя вести конечный проект в различных средах загрузки, с помощью Bandwidth Profder (Профилировщик пропускной способности), полезной панели, доступной в режиме Test Movie.
Просмотр Bandwidth Profiler
Панель Bandwidth Profiler (Профилировщик пропускной способности) обеспечивает вас такой информацией, как общий размер файла, общее число кадров, размеры рабочей области и распространение данных по кадрам. Вы можете использовать Bandwidth Profder для указания больших объемов данных, чтобы увидеть места, в которых при воспроизведении могут быть паузы.
1.Выберите Control => Test Movie (Управление => Тестировать ролик). Flash экспортирует SWF и отобразит ваш ролик в новом окне.
2.Выполните View => Bandwidth Profder (Просмотр => Профилировщик пропускной способности).
Над вашим роликом появится новое окно. Основная информация о ролике будет указана в левой части профилировщика. Временная шкала отобразится в правой его части с серыми столбиками, представляющими объем данных в каждом кадре. Чем выше столбики, тем больше информации включено.
Имеются два способа просмотра графика справа: как Streaming Graph (Потоковая диаграмма) (View => Streaming Graph) или как Frame by Frame Graph (Покадровая диаграмма) (View => Frame by Frame Graph). Вариант Streaming Graph указывает, как фильм загружается через Интернет, демонстрируя, как данные текут из каждого кадра, а Frame by Frame Graph просто показывает объем данных в каждом кадре. В режиме Streaming Graph можно определить, какие кадры вызовут паузы во время воспроизведения, замечая столбцы, превышающие заданную настройку Bandwidth (Пропускная способность).
Тестирование загрузки
Вы можете задать разные скорости загрузки и протестировать воспроизведение ролика в различных условиях.
1.Находясь в режиме Test Movie, выберите View => Download Settings (Просмотр => Параметры загрузки) => 56К.
Настойка 56К измеряет скорость загрузки, которую вы хотите протестировать. Она соответствует модему 56К. Выберите более высокую или низкую скорость, в зависимости от целевой аудитории.
2. Выполните View => Simulate Download (Просмотр => Имитировать загрузку).
142

Flash симулирует воспроизведение через Интернет при заданной настройке Bandwidth (56К). Зеленая горизонтальная полоска вверху окна показывает, какие кадры были загружены, а треугольный указатель обозначает текущий проигрываемый кадр. Обратите внимание на задержку на кадре 1 при загрузке данных. Каждый раз, когда серый столбец данных превышает красную горизонтальную линию (отмеченную как 400 В), возникает легкая задержка в проигрывании ролика.
После загрузки достаточного объема данных начнется воспроизведение ролика.
3.Выберите View => Download Settings => DSL (Просмотр => Параметры загрузки => DSL). DSL – это широкополосное соединение.
4.Выполните View => Simulate Download.
Flash симулирует воспроизведение через Интернет при более высокой скорости. Обратите внимание, что задержка в начале будет очень короткой.
Добавление метаданных
Метаданные – это информация о данных. Метаданные описывают ваш файл Flash, так что другие разработчики, с которыми вы им поделитесь, смогут увидеть информацию, которую вы хотите им передать, а поисковая система в Интернете сможет найти данный ролик по запросу.
Метаданные включают заголовок документа, описание, ключевые слова, дату создания файла и любую другую информацию о документе. Вы можете добавить метаданные в документ Flash, и эти метаданные будут встроены в файл. Метаданные облегчают каталогизацию вашего ролика для других приложений и поисковых систем в Интернете.
1.Выберите File => Publish Settings (Файл => Параметры публикации) или щелкните по кнопке Edit (Редактирование) рядом с Profile (Профиль) на панели Properties (Свойства).
Откроется диалоговое окно Publish Settings.
2.Щелкните по вкладке Flash.
3.В SWF Settings (Параметры SWF) выберите Include ХМР Metadata (Включить метаданные ХМР) и активируйте опцию File Info (Сведения о файле).
Откроется диалоговое окно ХМР Metadata (Метаданные ХМР).
4.Щелкните по вкладке Description (Описание).
5.В поле Document Title (Название документа) наберите "Martian Mike Gets Spaced Out" (Марсианин Майк отрывается по полной).
6.В поле Keywords (Ключевые слова) наберите "Spaced Out animation showcases our favorite outer space buddy, Martian Mike, Animation, Martian, Spaced Out, Martian Mike, Spaceship animation, mini movie, space, science fiction, cute space animation, Flash animation, webisode".
143

7.Введите любую описательную информацию в других полях. Щелкните по кнопке ОК, чтобы закрыть диалоговое окно. Щелкните по кнопке ОК, чтобы закрыть диалоговое окно Publish Settings (Параметры публикации).
Метаданные сохранятся с документом Flash и будут доступны для других приложений и поисковых систем в Интернете.
Публикация ролика для Интернета
Когда вы публикуете ролик для Интернета, Flash создает файл SWF и документ HTML, который сообщает веб-браузеру, как отображать содержимое Flash. Вам нужно загрузить оба файла на веб-сервер вместе со всеми остальными файлами, на которые ссылается файл SWF (например, видеофайлами FLV или F4V). Команда Publish (Опубликовать) сохраняет все требуемые файлы в той же папке.
Вы можете задать различные опции для публикации фильма, включая необходимость обнаружения версии проигрывателя Flash Player, уста-новленного на компьютере пользователя. При изменении настроек в диалоговом окне Publish Settings (Настройки публикации) они сохраняются вместе с документом.
Задание настроек файла Flash
Вы можете определить, как Flash публикует файл SWF, включая необходимую версию проигрывателя Flash Player, версию ActionScript и способ отображения и воспроизведения фильма.
1.Выберите File => Publish Settings (Файл => Параметры публикации)-
2.Щелкните по вкладке Formats (Формат) и выберите Flash (SWF) и HTML. Можно также выбрать публикацию файла в дополнительных форматах.
3.Щелкните по вкладке Flash.
4.Выберите версию проигрывателя Flash Player.
Некоторые функции Flash CS4 не будут воспроизводиться так, как вы ожидаете, в более ранних, чем Flash Player 10, версиях плеера. Если вы используете последние функции CS4, то должны выбрать Flash Player 10.
5.Выберите подходящую версию ActionScript. В уроках этой книги мы использовали
ActionScript 3.0, поэтому остановитесь на ActionScript 3.0.
6.Если вы включили звук, щелкните по кнопкам Set (Задать) для Audio stream (Аудиопоток) и Audio event (Аудиособытие), чтобы увеличить качество компрессии звука.
7.Выберите Compress Movie (Сжать ролик), если файл имеет большой размер, и вы хотите уменьшить время загрузки.
Выбрав эту опцию, обязательно протестируйте окончательный ролик перед его загрузкой.
144

8.Активируйте опцию Include ХМР Metadata (Включить метаданные ХМР), если хотите включить информацию, описывающую ролик.
9.Щелкните по вкладке HTML.
10.Выберите Flash Only (Только Flash) из меню Template (Шаблон).
Определение версии проигрывателя Flash Player
Некоторые функции Flash требуют специфических версий проигрывателя Flash Player, чтобы воспроизводить фильм так, как вы хотите. Можно автоматически определять версию проигрывателя Flash Player на компьютере пользователя; если версия Flash Player не соответствует требуемой, сообщение посоветует пользователю загрузить обновленный проигрыватель.
1.Выберите File => Publish Settings (Файл => Параметры публикации), если диалоговое окно Publish Settings еще не открыто.
2.Щелкните по вкладке HTML в диалоговом окне Publish Settings.
3.Выберите Detect Flash Version (Определить версию Flash).
4.В поле Version (Версия) введите самую раннюю версию проигрывателя Flash Player, которую хотите обнаружить.
5.Щелкните по кнопке Publish (Опубликовать), а затем – по кнопке ОК, чтобы закрыть диалоговое окно.
Flash опубликует файл, создавая файл SWF и HTML с дополнительным кодом JavaScript, который обнаруживает заданную версию Flash Player. Если браузер не имеет более ранней версии Flash Player, которую вы ввели в полях Version, вместо ролика Flash отобразится сообщение.
Изменение настроек отображения
У вас есть много опций для изменения способа отображения фильма Flash в браузере. Опции Dimensions (Размеры) и Scale (Масштаб) работают вместе для определения размера ролика и степени искажения и обрезки.
1.Выберите File => Publish Settings (Файл => Параметры публикации).
2.Щелкните по вкладке HTML в диалоговом окне Publish Settings.
Выберите Match Movie (По ролику) для опции Dimensions, чтобы проигрывать фильм Flash с точным размером сцены, заданным во Flash. Это обычная настройка почти для всех проектов Flash.
Выберите Pixels (Пикселы) для опции Dimensions, чтобы ввести другой размер в пикселях для фильма Flash.
Выберите Percent (Проценты) для опции Dimensions, чтобы ввести размер для фильма Flash в процентах от окна браузера.
Выберите Default (Show All) (По умолчанию (показать все)) в качестве опции Scale, чтобы поместить ролик в окно браузера без искажений или обрезки и показать все содержимое. Это обычная настройка почти для всех проектов Flash.
145
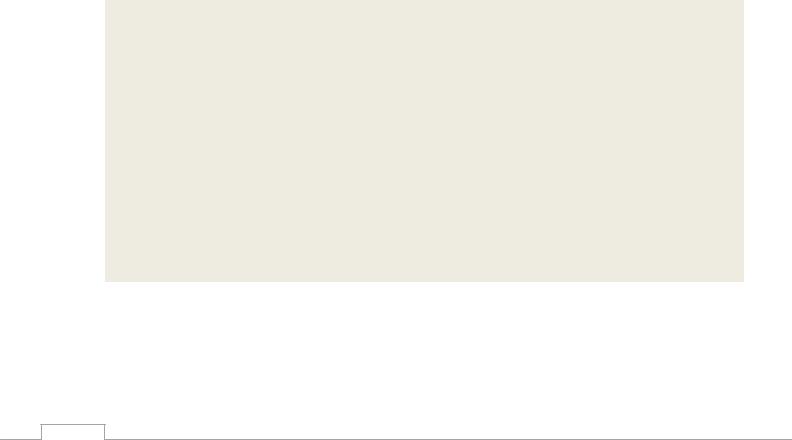
Выберите No Border (Без рамки) в качестве опции Scale для мас-штабирования ролика, чтобы он поместился в окно браузера без искажений, но с обрезкой содержимого.
Выберите Exact Fit (Точное соответствие) в качестве опции Scale для масштабирования ролика, чтобы он заполнил окно браузера как по вертикали, так и по горизонтали. В этой опции не виден цвет фона, но содержимое может быть искажено.
Выберите No Scale (Без масштаба) в качестве опции Scale, чтобы сохранить размер ролика постоянным, независимо от того, насколько велико или мало окно браузера.
Изменение настроек воспроизведения
Вы можете изменить несколько опций, которые влияют на воспроизведение ролика в браузере.
1.Выберите File => Publish Settings.
2.Щелкните по вкладке HTML в диалоговом окне Publish Settings.
Выберите Paused at Start (Приостановить после запуска) в качестве опции Playback (Воспроизведение), чтобы ролик останавливался на самом первом кадре.
Снимите выбор Loop (Цикл) в качестве опции Playback, чтобы ролик воспроизводился только один раз.
Снимите выбор Display Menu (Отображать меню) в качестве опции Playback для ограничения опций в контекстном меню, которое появляется, когда вы выполняете щелчок правой кнопкой мыши по ролику Flash в браузере.
Dreamweaver и Flash
Тогда как Flash предоставляет несколько опций, помогающих отображать завершенный ролик в веб-браузере, для размещения ролика Flash на странице лучше всего использовать специальный редактор HTML, например Adobe Dreamweaver, особенно когда вы хотите добавить вокруг него другую информацию. Например, ролик Flash может быть всего лишь одним компонентом веб-страницы, содержащей информацию об анимационном фильме, продолжительности и команде актеров. Dreamweaver может собрать все медиакомпоненты на одной HTML-странице. Чтобы вставить фильм Flash на страницу HTML в Dreamweaver, просто выберите Insert => Media => Flash (Вставка => Мультимедиа => Документ Flash). Выделите ваш файл SWF и щелкните по кнопке ОК. Dreamweaver создаст код HTML, указывающий на файл SWF и отображающий его в браузере. Многие идентичные опции отображения и воспроизведения доступны на панели Properties
(Свойства) в Dreamweaver.
Альтернативные опции публикации
146
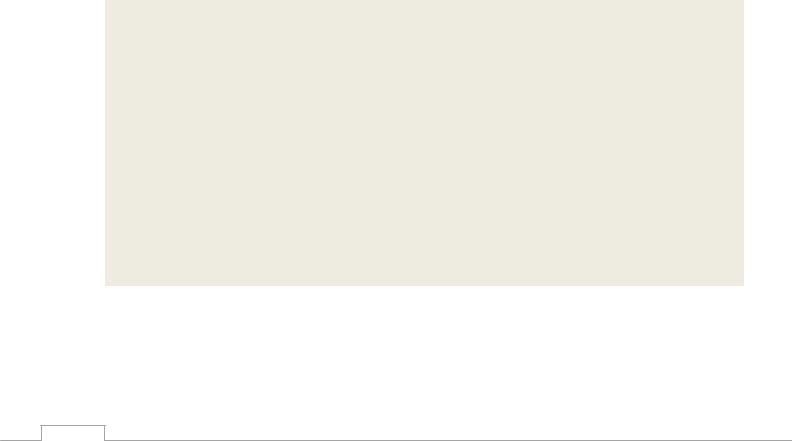
По умолчанию Flash создает для вашего проекта файлы SWF и HTML. Однако можно также выбрать сохранение конкретных кадров ролика в качестве изображений или сохранить файл как проектор, который будет воспроизводиться на компьютерах без проиг-
рывателя Flash Player.
Сохранение кадров в качестве изображений
Иногда необходимо показать лишь один конкретный кадр ролика. Экспорт кадра в формате GIF, JPEG или PNG может быть полезен, если вам нужно изображение для портфолио или вы хотите предоставить конечное изображение зрителю, у которого нет проигрывателя Flash Player. Можно также использовать отдельные изображения для создания раскадровки из множества сцен, чтобы предоставить их клиенту до того, как файл Flash станет доступен.
1.Выберите File => Publish Settings, а затем щелкните по вкладке Formats (Формат). Flash (.swf) и HTML выбраны по умолчанию.
2.Выберите GIF Image (.gif), JPEG Image (.jpg), и PNG Image (.png) и щелкните по кнопке
ОК, чтобы закрыть диалоговое окно.
Эти опции экспортируют кадр, выбранный в данный момент в документе Flash.
3.Выделите последний кадр на временной шкале (кадр 150). Это кадр, который Flash экспортирует в качестве файлов изображения.
4.Выполните File => Publish (Файл => Опубликовать). Flash опубликует файлы в папку, содержащую файл документа Flash.
5.Перейдите к папке Lesson10/10Start. В добавление к файлам SWF и HTML папка теперь содержит файлы GIF, PNG и JPEG. Откройте файлы изображений для просмотра.
Публикация роликов для мобильных устройств
Вы можете задать содержимое для мобильных телефонов и других мобильных устройств с помощью Flash Lite. Чтобы легко создать Flash Lite, выполните File => New (Файл => Создать), выберите Flash File (Mobile) (Файл Flash (мобильный)) и щелкните по кнопке ОК.
Запустится Adobe Device Central. Выберите устройство назначения и щелкните по кнопке ОК.
Flash автоматически откроет файл с подходящими настройками.
До публикации файла воспользуйтесь Adobe Device Central для предварительного просмотра содержимого в специальных мобильных устройствах. Чтобы узнать больше о публикации файлов FIash Lite для мобильных устройств, обратитесь к справке Flash и
справке Device Central.
Создание проектора
147

На большинстве компьютеров установлен проигрыватель Flash Player, но вам может понадобиться передать ролик тому, у кого нет Flash Player или установлена более ранняя версия. Вы можете сохранить ролик как проектор, автономное приложение, включающее все необходимые файлы для проигрывания ролика. Поскольку проектор содержит все данные, необходимые для воспроизведения ролика, его файлы имеют больший размер, чем файлы SWF.
1.Выберите File => Publish Settings и щелкните по вкладке Formats.
2.Отмените выбор GIF, JPEG и PNG. Активируйте опции Windows Projector (Проектор
Windows) и Macintosh Projector (Проектор Macintosh).
3.Щелкните по кнопке Publish (Опубликовать).
4.Когда файл будет опубликован, щелкните по кнопке ОК, чтобы закрыть диалоговое окно.
5.Откройте папку Lesson10/10Start.
6.Откройте файл проектора для вашей платформы (Windows или Mac OS). Файл
Windows Projector имеет расширение .ехе.
Можно выполнить двойной щелчок как по проекторам для Windows, так и по проекторам для Mac, чтобы проиграть их без браузера. Вы можете записывать проекторы на CD или DVD и использовать эти методы публикации для завершения любых проектов Flash, которые создаете и которыми делитесь с миром.
148

Данный файл предназначен исключительно для ознакомления. Все права принадлежат ООО "Издательство "Эксмо".
Материал подготовлен в соответствии с печатным изданием:
Adobe Flash CS4 : официальный учебный курс. – М.: Эксмо, 2009. – 400 с.: ил + CD. – (Официальный учебный курс).
149
