
Задания по Flash / Лабораторные работы
.pdf
Официальный учебный курс
Adobe Flash CS4 Professional
Учебный курс разработан специалистами компании Adobe Systems
1

Оглавление |
|
|
Лабораторная работа №1 "Знакомство".................................................................................. |
3 |
|
Лабораторная работа № 2 "Работа с графическими объектами" ......................................... |
31 |
|
Лабораторная работа № 3 "Создание и редактирование символов"................................... |
44 |
|
Лабораторная работа № 4 "Добавление анимации"............................................................. |
57 |
|
Лабораторная работа № 5 "Каркасная анимация и смена форм" ........................................ |
75 |
|
Лабораторная работа № 6 "Создание интерактивной навигации"....................................... |
89 |
|
Лабораторная работа № 7 |
"Работа со звуком и видео" ...................................................... |
108 |
Лабораторная работа № 8 |
"Использование компонентов" ................................................ |
126 |
Лабораторная работа № 9 |
"Загрузка и управление содержимым Flash" ........................... |
134 |
Лабораторная работа № 10 "Публикация документов Flash" ............................................. |
140 |
|
2

Лабораторная работа № 1 "Знакомство"
1 час
Обзор урока
Вданном уроке вы узнаете, как:
Создавать новый файл во Flash.
Настраивать рабочую область в инспекторе свойств.
Добавлять слои на временной шкале.
Управлять ключевыми кадрами на временной шкале.
Работать с импортированными изображениями в библиотеке.
Перемещать объекты на рабочей области.
Открывать панели и работать с ними.
Выбирать и использовать инструменты на панели Tools (Инструменты).
Предварительно просматривать анимацию Flash.
Искать темы в справочных материалах Flash Help.
Использовать электронные ресурсы Flash.
Скопируйте папку Lesson01 с сетевого диска в свою личную папку, если вы еще этого не сделали.
Запуск Flash и открытие файла
При первом запуске Flash вы увидите окно приветствия (Welcome) со ссылками на стандартные шаблоны файлов, руководства и другие ресурсы. В данном уроке мы создадим простую анимацию, чтобы показать несколько снимков с курортов. Вы добавите фотографии и заголовок, и при этом научитесь размещать элементы на рабочей области
(Stage) и на временной шкале (Timeline).
1.Запустите Adobe Flash. В Windows выберите Пуск => Все программы => Adobe Flash CS4.
ВMac OS дважды щелкните по Adobe Flash CS4 в папке Applications или Dock.
2.Выберите File => Open (Файл => Открыть). В диалоговом окне Open выберите файл 01End.swf в папке Lesson01 и щелкните по кнопке Open, чтобы посмотреть, как должен выглядеть готовый проект.
Будет воспроизведена анимация. Во время анимации по очереди появятся несколько фотографий, а в конце отобразится заголовок.
3
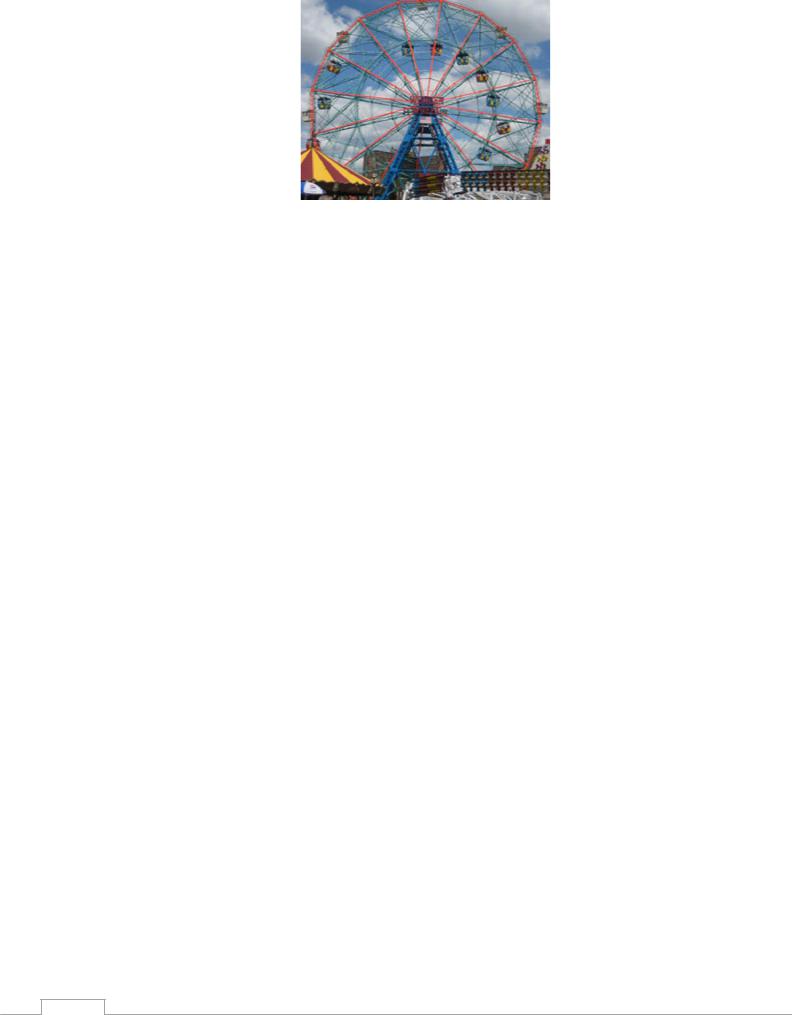
3.Закройте окно предварительного просмотра.
4.Выберите File => New (Файл => Создать). В диалоговом окне New Document (Новый документ) щелкните по кнопке Flash File (Файл Flash) (ActionScript 3.0).
ActionScript 3.0 – это последняя версия языка сценариев для Flash, который позволяет добавить интерактивность. При использовании ActionScript 3.0 необходимо, чтобы в обозревателе был установлен Flash Player 9 или более поздняя версия. В данном уроке вы не будете работать с ActionScript, но все равно необходимо выбрать, с какой версией языка будет совместим ваш файл.
5.Выполните File => Save (Файл => Сохранить). Назовите файл 01_workingcopy.fla и сохраните его в папке Lesson01. Сохранять файл сразу же – хорошая привычка, так как тогда вы можете быть уверены, что работа не потеряется при сбое компьютера. Файл Flash всегда следует сохранять с расширением .fla, которое выделяет исходные файлы
Flash.
Знакомство с рабочей областью
Рабочая область Adobe Flash содержит командные меню вверху экрана и большое количество инструментов и панелей для редактирования и добавления элементов к анимации.
Объекты анимации можно создавать во Flash или импортировать элементы, соз-
данные в Adobe Illustrator, Adobe Photoshop, Adobe After Effects, и других совместимых приложениях.
По умолчанию во Flash отображается строка меню, временная шкала (Timeline), рабочая область (Stage), панель Tools (Инструменты), инспектор свойств (Property inspector) и еще несколько панелей. При работе во Flash вы можете открывать, закрывать, закреплять, отсоединять панели и перемещать их по экрану. Чтобы вернуться к рабочей области по умолчанию, выберите Window => Workspace => Essentials (Окно => Рабочая область => Основные элементы).
4

О рабочем пространстве
Большой белый прямоугольник в середине экрана называется рабочей областью (Stage). Как и сцена в театре, рабочая сцена во Flash – это область, на которой зрители могут увидеть анимацию.
Она содержит текст, изображения и видео, которые будут показаны на экране. Если переместить объект в рабочую область, он станет видимым, а объекты вне рабочей области отображаться не будут. Чтобы разместить элементы в рабочей области, можно использовать линейки (View => Rulers – Просмотр => Линейки) или сетки (View => Grid => Show Grid – Просмотр => Сетка => Показать сетку). Кроме того, вы можете использовать панель Align (Выравнивание) и другие инструменты, о которых будет рассказано в уроках данной книги.
По умолчанию за границами рабочей области вы будете видеть серое пространство. В нем можно разместить элементы, которые не будут видны зрителям. Серая область называется монтажным столом (Pasteboard). Чтобы увидеть только рабочую область Stage, выберите View => Pasteboard (Монтажный стол) и снимите флажок возле этого пункта. В данный момент оставьте этот пункт отмеченным.
Чтобы изменить размер рабочей области и развернуть ее на все окно приложения, выполните View => Magnification Fit in Window (Масштаб просмотра => По размерам окна). Вы также можете выбрать различные варианты увеличения во всплывающем меню непосредственно над рабочей областью.
5
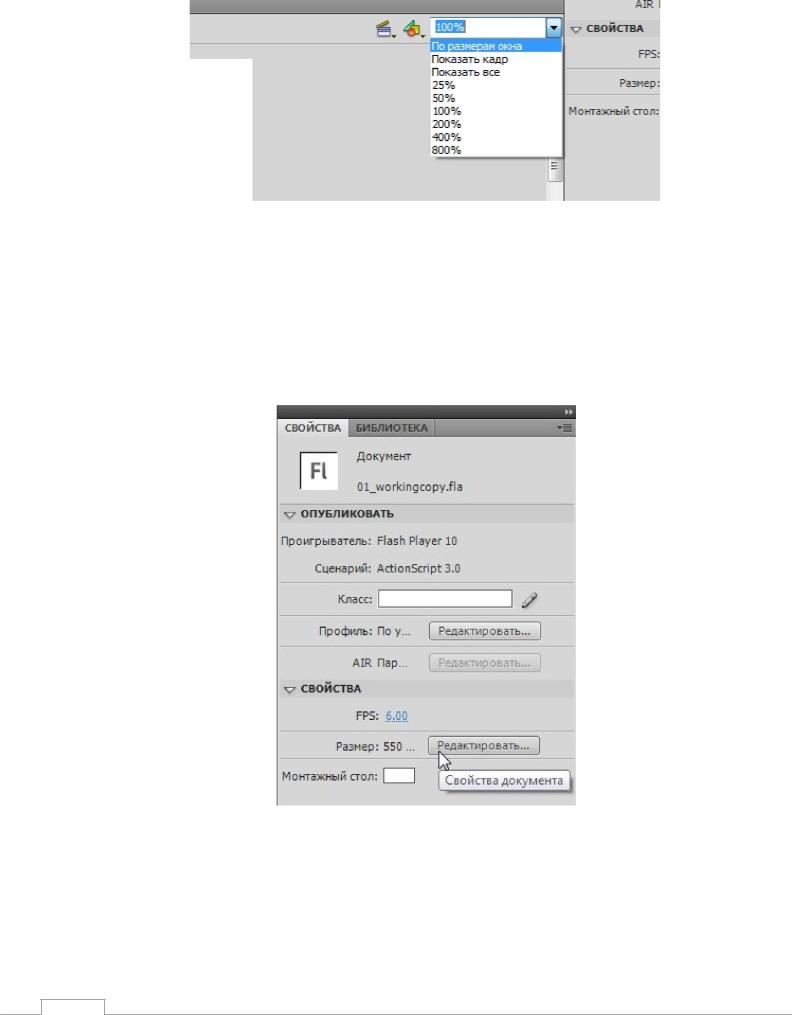
Изменение свойств рабочей области
Сначала следует указать цвет и размеры рабочей области. Это можно сделать на вертикальной панели Properties (Свойства) справа от рабочей области.
1.Обратите внимание, что внизу панели Properties в данный момент установлены размеры рабочей области 550x400. Щелкните по кнопке Edit (Редактирование).
Откроется диалоговое окно Document Properties (Свойства документа).
2.В полях Width (Ширина) и Height (Высота) введите новые размеры: 400 и 250 соответственно.
3.Щелкните по кнопке Background color (Цвет фона) и выберите новый цвет фона рабочей области (темно-серый, #333333).
6
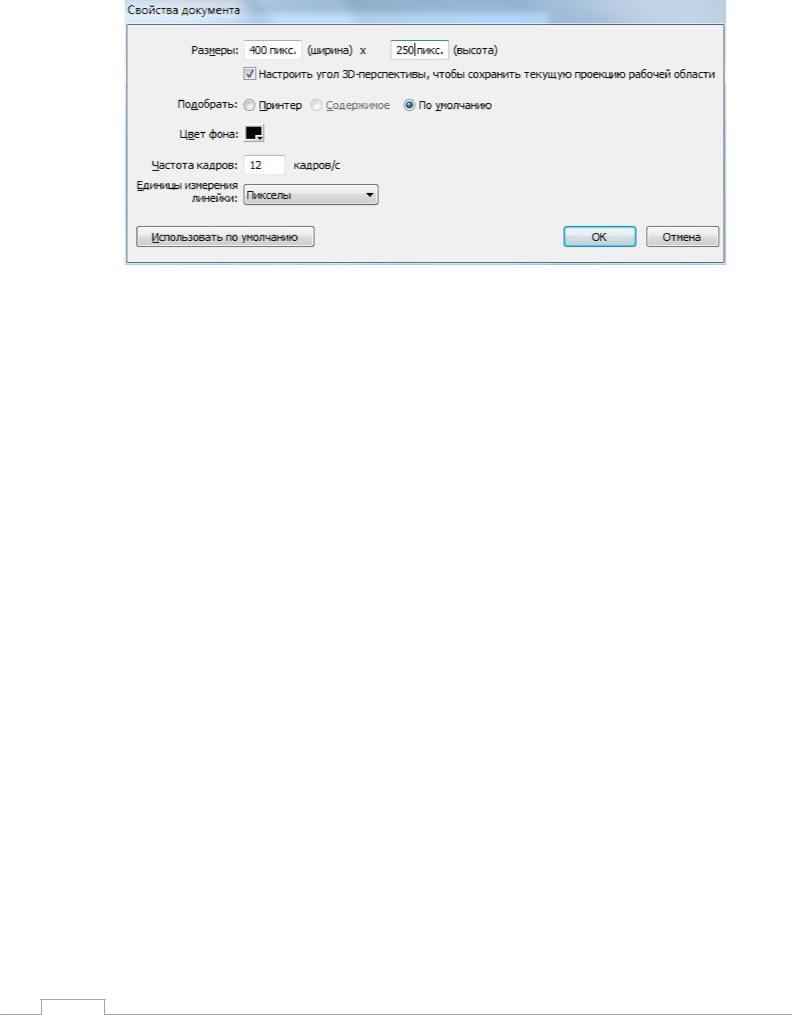
4.Щелкните по кнопке ОК. После этого размеры и цвет рабочей области изменятся. Вы также можете изменить цвет рабочей области, щелкнув по кнопке Stage на панели Properties. Свойства рабочей области можно менять в любой момент по своему усмотрению.
Работа с панелью Library
Панель Library (Библиотека) доступна на вкладке слева от инспектора свойств
(Property inspector).
Данная панель хранит и позволяет организовать созданные во Flash символы и импортированные файлы, в том числе растровые рисунки, графические объекты, звуковые файлы и видеоклипы. Символы – это объекты, которые часто используются в анимации для создания интерактивности.
О панели Library
Панель Library (Библиотека) позволяет организовать элементы библиотеки, рассортировав их по папкам, просмотреть, как часто символ используется в документе, и отсортировать элементы по типу. При импорте объектов во Flash их можно поместить непосредственно в рабочую область или в библиотеку. Любой объект, импортируемый в рабочую область, также добавляется в библиотеку, равно как и создаваемые вами символы.
Вы можете просто обращаться к символам, чтобы снова добавить их на рабочую область, отредактировать или просмотреть их свойства.
Чтобы отобразить панель Library, выберите Window => Library (Окно => Библиоте-
ка) или нажмите Ctrl+L (Windows) или Command+L (Mac OS).
Импорт объекта на панель Library
Часто вы будете создавать изображения, используя непосредственно инструменты рисования Flash, и сохранять их как символы в библиотеке. Вам также придется импорти-
7
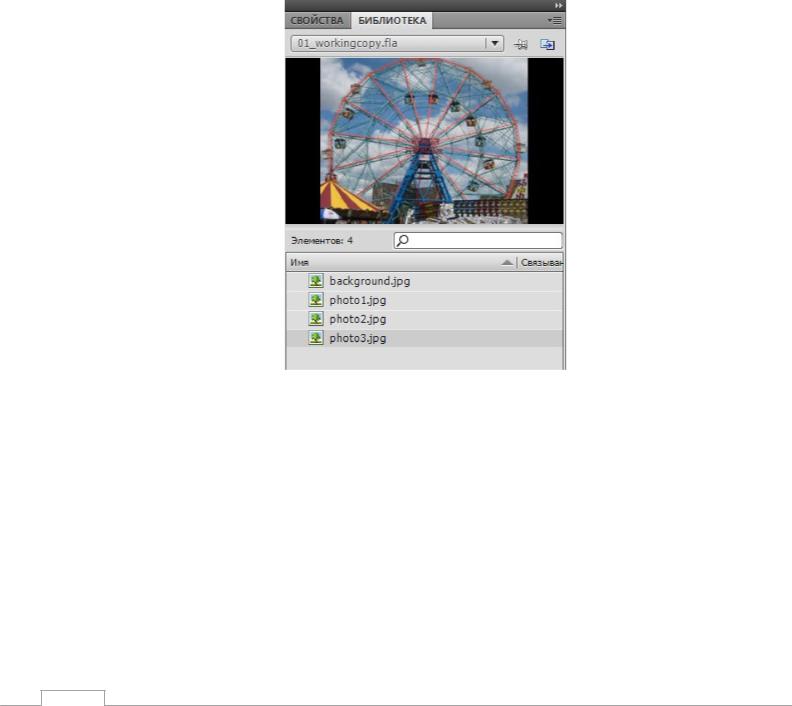
ровать ресурсы, например изображения JPEG или звуковые файлы МРЗ, которые также хранятся в библиотеке.
В данном уроке мы импортируем несколько изображений JPEG в библиотеку, чтобы использовать их в анимации.
1.Выполните File => Import => Import to Library (Файл => Импорт => Импортировать в библиотеку). В диалоговом окне выберите файл background.jpg в папке Lesson01, а затем щелкните по кнопке Open.
2.Flash импортирует выбранное изображение JPEG и поместит его на панель Library.
3.Импортируйте все остальные изображения JPEG из папки Lesson01.
4.На панели Library будут отображены все импортированное JPEG: имена файлов и уменьшенные копии рисунков. Теперь эти изображения доступны для использования в документе Flash.
Добавление объекта из панели Library в рабочую область
Для использования импортированного изображения просто перетащите его с панели Library на монтажный стол.
1.Выберите Window => Library, чтобы открыть панель Library, если она еще не открыта.
2.На панели Library выберите элемент background.jpg.
3.Перетащите объект background.jpg в рабочую область и поместите его приблизительно в центр.
8
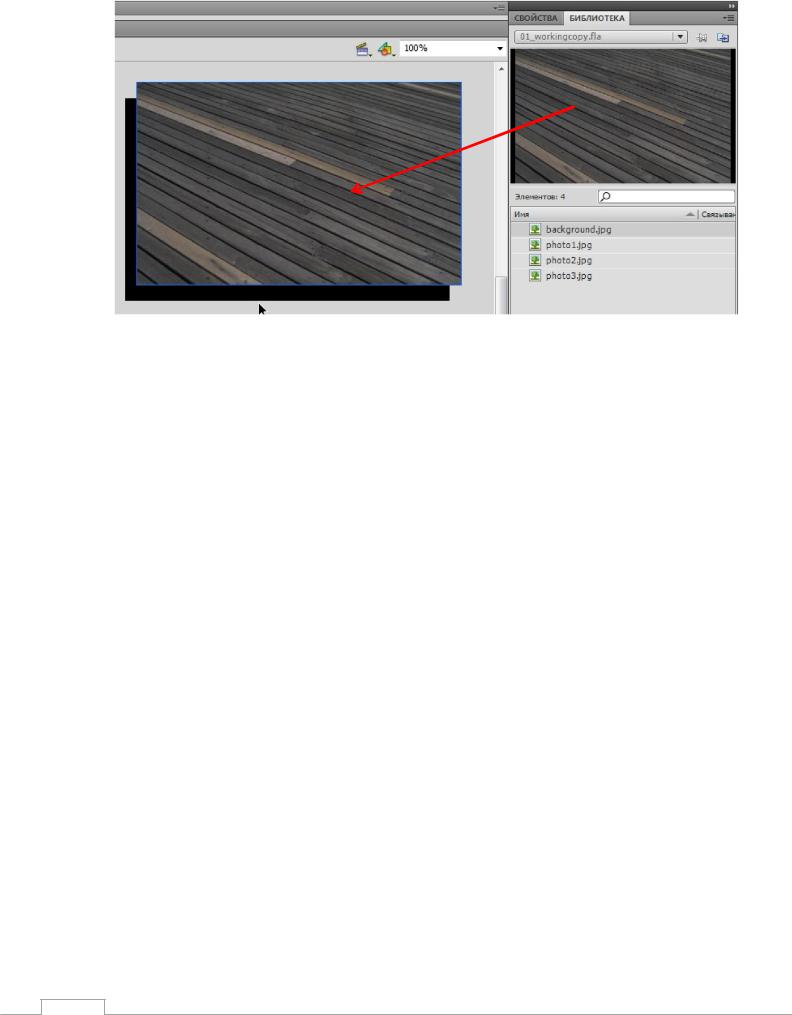
Временная шкала
Временная шкала (Timeline) находится под монтажным столом. В документах Flash время измеряется в кадрах. Как и при проигрывании ролика, указатель, отмеченный вертикальной красной линией, перемещается по временной шкале. Вы можете изменять содержимое монтажного стола на различных кадрах. Чтобы отобразить содержимое кадра на монтажном столе, на временной шкале переместите указатель на этот кадр.
Внизу временной шкалы Flash отражает номер выбранного кадра, количество кадров в секунду и уже пройденное время.
На временной шкале также находятся слои, которые помогают организовать графические объекты в документе. Слои можно представить как пленки, которые располагаются одна на другой. В каждом слое содержится изображение, объекты на одном слое можно создавать и редактировать, никак не влияя на другие слои. Вы можете скрывать, показывать, блокировать слон и снимать блокировку. Кадры на каждом слое уникальны, но вы можете перетащить их в новое место на том же слое или скопировать или переместить на другой слой.
Переименование слоя
Стоит разделить содержание различных слоев и дать каждому слою имя, чтобы потом легко найти нужный.
1.Выберите существующий слой на панели Timeline (Временная шкала).
2.Дважды щелкните по названию слоя, чтобы переименовать его, и введите
"background".
3.Щелкните за пределами поля с названием, чтобы переименование вступило в силу.
9
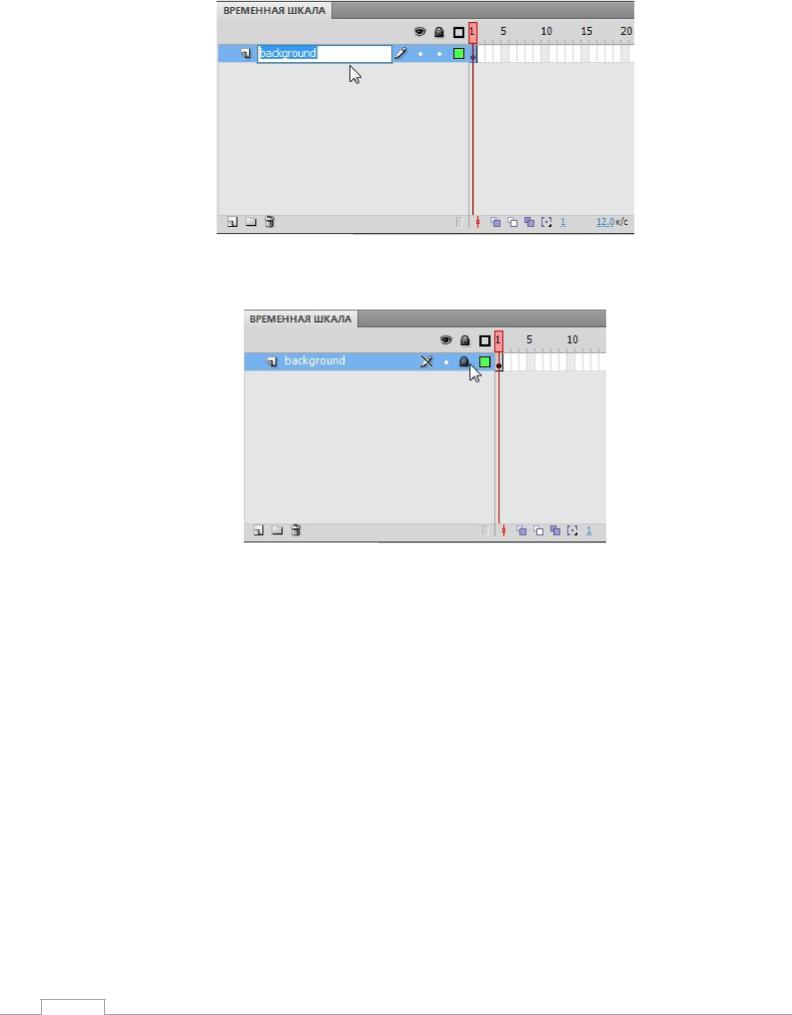
4.Щелкните по точке с изображением замка, чтобы заблокировать слой. Блокировка слоя не позволяет случайно изменить его.
Добавление слоя
В новом документе Flash содержится только один слой, но вы можете добавить любое необходимое число слоев. Объекты в верхнем слое будут располагаться перед объектами в нижних слоях.
1.Выберите слой background на временной шкале.
2.Выполните Insert => Timeline => Layer (Вставка => Временная шкала => Слой). Также можно щелкнуть по кнопке Add New Layer (Создать слой) под временной шкалой. Новый слой появится над слоем background.
10
