
- •Министерство образования и науки
- •5. Среда ms Access 50
- •Лабораторная работа № 1 «Статистическая обработка результатов эксперимента»
- •Математическая постановка задачи
- •5. Нормированное отклонение
- •Блок-схема
- •Программа на языкеqbasic
- •Результат работы программы
- •Пример работы вExcel
- •Контрольные вопросы «Статистическая обработка результатов эксперимента»
- •Работа с табличным процессором Microsoft Excel. Лабораторная работа №1. Освоение приемов работы с электронными таблицами.
- •1. Настройка экрана Excel.
- •2. Выделение ячеек, строк, столбцов, блоков и листов
- •3. Ввод данных в ячейки
- •4. Редактирование данных
- •5. Операции перемещения, копирования и заполнения
- •Контрольные вопросы к лабораторной работе № 1
- •Лабораторная работа №2. Выполнение вычислений
- •1. Создание таблицы, вставка формул и функций. Пример 1
- •2. Создание таблицы, вставка формул и функций. Пример 2
- •3. Создание таблицы, вставка формул и функций. Пример 3
- •Контрольные вопросы к лабораторной работе № 2.
- •Лабораторная работа №3. Методы сортировки и фильтрации данных
- •1. Сортировка данных
- •2. Фильтрация данных с использованием автофильтра
- •3. Фильтрация данных с использованием расширенного фильтра
- •Контрольные вопросы к лабораторной работе № 3
- •Лабораторная работа №4. Создание и редактирование диаграмм
- •1. Построение круговой диаграммы
- •2. Построение объемной диаграммы
- •Контрольные вопросы к лабораторной работе № 4
- •Лабораторная работа №5 Анализ данных. Операции Подбор параметра и Поиск решения.
- •1. Подбор параметра
- •2. Использование надстройки Поиск решения
- •Контрольные вопросы к лабораторной работе № 5
- •Лабораторная работа №6. Обобщение данных. Создание таблицы подстановки. Подведение итогов
- •1. Создание таблицы подстановки с одной переменной
- •2. Создание таблицы подстановки с двумя переменными
- •3. Автоматическое подведение общих и промежуточных итогов. Работа со структурой таблицы
- •4. Выполнение вычислений и построение диаграмм на основе итоговых данных
- •Контрольные вопросы к лабораторной работе № 6.
- •Имя_таблицы (имя_поля1, имя_поля2, ....)
- •2. Субд ms Access
- •3. Целостность данных
- •4. Виды связей
- •5. Среда ms Access
- •5. Анализ предметной области
- •6. Анализ данных и планирование таблиц
- •7. Построение модели данных
- •8. Установление связей между таблицами бд.
- •Все 6 таблиц отвечают следующим правилам нормализации:
- •8. Создание базы данных в среде ms Access
- •9. Построение схемы.
- •Компьютерный практикум Создание структуры и заполнение базы данных
- •Лабораторная работа №2. Работа с формой
- •1. Ввод данных через форму
- •Лабораторная работа №3. Запросы к базе данных
- •1. Запросы к базе данных
- •2. Конструктор запросов в ms Access
- •Компьютерный практикум Реализация простых запросов на выборку.
- •3. Логические выражения и условия отбора
- •Вопросы и задания
- •4. Запросы по нескольким таблицам к базе данных Вычисляемые поля
- •Вопросы и задания
- •5. Реализация выборки Вычисляемые поля и конструктор запросов
- •Реализация сложных запросов
- •Лабораторная работа №4. Работа с отчетами
- •1. Создание отчетов в ms Access
- •2. Этап создания отчета в базе данных
- •Вопросы
- •Формирование отчетов в ms Access
- •Список литературы
8. Создание базы данных в среде ms Access
СУБД Microsoft Access (MS Access) относится к системам, ориентированным на пользователя. Среда MS Access. представлена на рис.10000.

Рис.1. Среда MS ACCESS 2003.
Среда Access имеет интерфейс, характерный для Windows-приложений, и включает в себя следующие составляющие (сверху вниз):
титульную строку с кнопками управления окном
главное меню
панель инструментов
рабочее поле
активное основное окно
объекты приложения
окно объекта приложения
панель инструментов
строка состояния.
На рабочем поле открывается окно, соответствующее выбранному режиму работы. На рис. 1 открыто окно, соответствующее основному режиму — режиму работы с базой данных.
Основные объекты MS Access: таблицы, запросы, формы, отчеты, макросы и модули.
Создание ДБ
Создание базы данных начинается с открытия файла, к котором она будет храниться. Для этого в MS Access нужно произвести следующие действия:
выполнить команду Файл → Создать БД → Новая БД;
→ в файловом окне указать путь и имя файла Приемная комиссия.mdb
После этого на экране откроется основное окно с заголовком «Приемная комиссия: база данных». Дальнейшая работа состоит из двух этапов:
построение структур таблиц
ввод данных в таблицы.
Сначала надо описать структуры таблиц.
Следует начать с таблиц, которые создаются на первом, подготовительном этапе работы приемной комиссии. Главной здесь является таблица «ФАКУЛЬТЕТЫ».
Описать структуру таблицы — значит указать имена всех полей, а также тип и свойства каждого поля; назначить главный ключ (первичный ключ). В режиме Таблица надо выполнить команду → Создать. Из списка предлагаемых способов создания таблицы следует выбрать → Конструктор.
На экране откроется окно конструктора таблиц. На рис. 6 показано заполненное окно конструктора для таблицы «Факультеты».
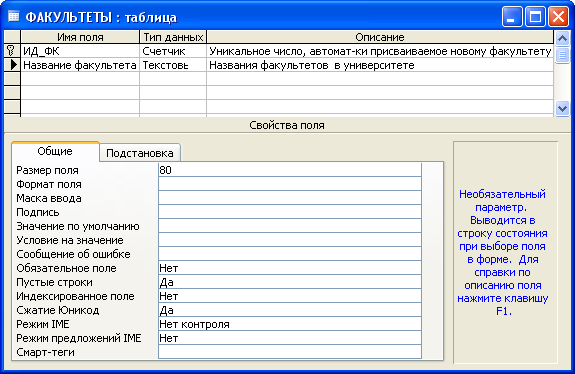
Рис. 6. Конструктор таблиц.
Имена полей указываются в графе «Имя поля», соответствующие им типы — в графе «Типы данных». Графу «Описание» заполнять не обязательно. В нижней половине окна конструктора присутствует таблица «Свойства поля». В ней указываются размер поля, формат поля и некоторые другие свойства. Смысл каждого параметра поясняется комментирующим текстом. Кроме того, всегда можно обратиться к справочнику, нажав на клавишу F1. На рис. 6 отражены свойства поля «Факультет». Основным свойством текстового поля является его длина. Предельное значение длины — 255 символов. В данном случае выбрана длина 30. С одной стороны, длину текстового поля нужно задавать такой, чтобы в него поместилось любое возможное значение этого поля, с другой стороны, нужно помнить, что лишняя длина — это расход памяти компьютера, которая конечна.
Для поля ИД_ФК указан тип - счетчик. Такой тип счетчика удобно использовать как первичный ключ таблицы. Значениями этого поля будут числа. Числовой тип присваивают тем полям, со значениями которых возможны в дальнейшем какие-то вычислительные действия, полям, обозначающим размерные величины. Над кодом специальности (ИД_СП) не имеет смысла выполнять вычисления, поэтому его можно определить как – счетчик. Все остальные поля имеют текстовый тип и длину 30 символов.
Выбор главного ключа производится следующим образом: указатель устанавливается на ключевое поле «ИД_ФК» и выполняется команда Правка → Ключевое поле.
В дальнейшем информацию о структуре каждой таблицы будем представлять в табличной форме. На примере таблицы «ФАКУЛЬТЕТЫ» она выглядит так:
Структура таблицы «ФАКУЛЬТЕТЫ»
|
Имя поля |
Тип поля |
Длина (формат) |
|
КОД_ФК |
Счетчик |
Длинное целое |
|
Название факультета |
Текстовый |
30 |
Далее с помощью конструктора описывается структура таблицы «СПЕЦИАЛЬНОСТИ».
Структура таблицы «СПЕЦИАЛЬНОСТИ»:
|
Имя поля |
Тип поля |
Длина (формат) |
|
ИД_СП |
Счетчик |
Длинное целое |
|
ИД_ФК |
Числовой |
Длинное целое |
|
Код специальности |
Текстовый |
30 |
|
Название специальности |
Текстовый |
30 |
|
План приема |
Числовой |
Целый |
После выполненных действий на вкладке «Таблицы» окна базы данных появятся названия созданных таблиц: «ФАКУЛЬТЕТЫ» и «СПЕЦИАЛЬНОСТИ».
В информационной системе формируются еще таблицы: «АНКЕТА» и «АБИТУРИЕНТЫ» и «ЭКЗАМЕНЫ», «ОЦЕНКИ».
Всего 6 таблиц.
Структурная схема таблицы «АНКЕТА»
|
Имя поля |
Тип поля |
Длина |
|
РЕГ_ НОМ |
Числовой |
Длинное целое |
|
Фамилия |
Текстовый |
30 |
|
Имя |
Текстовый |
20 |
|
Отчество |
Текстовый |
20 |
|
Дата_Рожд |
Дата |
|
|
Город |
Текстовый |
30 |
|
Уч_Заведение |
Текстовый |
50 |
Структурная схема таблицы «АБИТУРИЕНТ»
|
Имя поля |
Тип поля |
Длина (формат) |
|
РЕГ_НОМ |
Числовой |
Длинное целое |
|
КОД СПЕЦ |
Числовой |
Длинное целое |
|
МЕДАЛЬ |
Логический |
|
|
СТАЖ |
Числовой |
Плавающий (одна цифра после запятой) |
Структурная схема таблицы «ОЦЕНКИ»
|
Имя поля |
Тип поля |
Длина (формат) |
|
РЕГ_НОМ |
Числовой |
|
|
Оценка_1 |
Числовой |
2 |
|
Оценка_2 |
Числовой |
2 |
|
Оценка_3 |
Числовой |
2 |
Структурная схема таблицы «ИТОГИ»
|
Имя поля |
Тип поля |
Длина (формат) |
|
РЕГ НОМ |
Текстовый |
4 |
|
ЗАЧИСЛЕНИЕ |
Логический |
|
