
- •Министерство образования и науки
- •Работа с табличным процессором Microsoft Excel. Лабораторная работа №1. Освоение приемов работы с электронными таблицами.
- •1. Настройка экрана Excel.
- •2. Выделение ячеек, строк, столбцов, блоков и листов
- •3. Ввод данных в ячейки
- •4. Редактирование данных
- •5. Операции перемещения, копирования и заполнения
- •Контрольные вопросы к лабораторной работе № 1
- •Лабораторная работа №2. Выполнение вычислений
- •1. Создание таблицы, вставка формул и функций. Пример 1
- •2. Создание таблицы, вставка формул и функций. Пример 2
- •3. Создание таблицы, вставка формул и функций. Пример 3
- •Контрольные вопросы к лабораторной работе № 2.
- •Лабораторная работа №3. Методы сортировки и фильтрации данных
- •1. Сортировка данных
- •2. Фильтрация данных с использованием автофильтра
- •3. Фильтрация данных с использованием расширенного фильтра
- •Контрольные вопросы к лабораторной работе № 3
- •Лабораторная работа №4. Создание и редактирование диаграмм
- •1. Построение круговой диаграммы
- •2. Построение объемной диаграммы
- •Контрольные вопросы к лабораторной работе № 4
- •Лабораторная работа №5 Анализ данных. Операции Подбор параметра и Поиск решения.
- •1. Подбор параметра
- •2. Использование надстройки Поиск решения
- •Контрольные вопросы к лабораторной работе № 5
- •Лабораторная работа №6. Обобщение данных. Создание таблицы подстановки. Подведение итогов
- •1. Создание таблицы подстановки с одной переменной
- •2. Создание таблицы подстановки с двумя переменными
- •3. Автоматическое подведение общих и промежуточных итогов. Работа со структурой таблицы
- •4. Выполнение вычислений и построение диаграмм на основе итоговых данных
- •Контрольные вопросы к лабораторной работе № 6.
- •2. Субд ms Access
- •3. Целостность данных
- •4. Виды связей
- •5. Анализ предметной области
- •6. Анализ данных
- •7. Построение модели данных
- •8. Создание базы данных в среде ms Access
- •9. Построение схемы.
- •Компьютерный практикум Создание структуры и заполнение базы данных
- •Лабораторная работа №2. Работа с формой
- •1. Ввод данных через форму
- •Лабораторная работа №3. Запросы к базе данных
- •1. Запросы к базе данных
- •2. Конструктор запросов в ms Access
- •Компьютерный практикум Реализация простых запросов на выборку.
- •3. Логические выражения и условия отбора
- •Вопросы и задания
- •4. Запросы по нескольким таблицам к базе данных Вычисляемые поля
- •Вопросы и задания
- •5. Реализация выборки Вычисляемые поля и конструктор запросов
- •Компьютерный практикум Реализация сложных запросов
- •Лабораторная работа №4. Работа с отчетами
- •1. Создание отчетов в ms Access
- •2. Этап создания отчета в базе данных
- •Вопросы
- •Компьютерный практикум. Формирование отчетов в ms Access
- •Контрольные тесты
- •Список литературы
3. Фильтрация данных с использованием расширенного фильтра
Расширенный фильтр позволяет реализовывать более сложную выборку данных электронной таблицы с заданием нескольких условий.
Фильтрация записей с использованием расширенного фильтра выполняется с помощью команды меню Данные à Фильтр à Расширенный фильтр.
В документе Сортировка и выборка.xls переименовать лист 6 в лист Расширенный.
На этом же листе (под таблицей) создать рамку для текстового поля.
Найти в справочной системе Excel раздел Фильтры, расширенные, Фильтрация списка с помощью расширенного фильтра и скопировать содержимое этого раздела в текстовое поле. Отредактировать размер текстового поля и текст справки.
Изучить технологию выборки данных с использованием расширенного фильтра.
На листе Расширенный выбрать из таблицы страны, начинающиеся с буквы «К» и имеющие численность населения более 1 млрд. чел.
Предъявить преподавателю результаты работы:
Сохраненный в своей папке файл Сортировка и выборка.xls;
Лист с отсортированными данными;
Листы с выборками из таблицы.
Закрыть все окна.
Сохранить работу.
Контрольные вопросы к лабораторной работе № 3
Какими способами можно отсортировать данные электронной таблицы?
Какими способами можно выполнить фильтрацию (выборку) данных в электронной таблице?
Как выполнить фильтрацию данных в электронной таблице с помощью Расширенного фильтра?
Лабораторная работа №4. Создание и редактирование диаграмм
Цель работы.
Ознакомление с приемами работы по созданию и редактированию диаграмм.
1. Построение круговой диаграммы
Пример 1.
Переименовать лист 7 документа Сортировка и выборка.xls в лист Диаграммы (см. Таблицу 2).
На листе Диаграммы выделить в таблице столбцы с названиями стран и численностью населения.
Построить круговую диаграмму по данным выделенных столбцов.
Изменить тип диаграммы. Восстановить круговую диаграмму.
Построить различные гистограммы по данным остальных столбцов.
2. Построение объемной диаграммы
Пример 2.
На основе проведенных расчетов (см. Таблицу 3) создайте новую таблицу по приведенному ниже образцу и с помощью команды меню Вставка à Диаграмма постройте объемную гистограмму (рис.1).
|
|
«Февраль 2008» |
«Сегодняшняя дата» |
|
Курс $,руб. |
26,2 |
|
|
Выручка, тыс. руб. |
|
|
|
Доход, тыс. руб. |
|
|
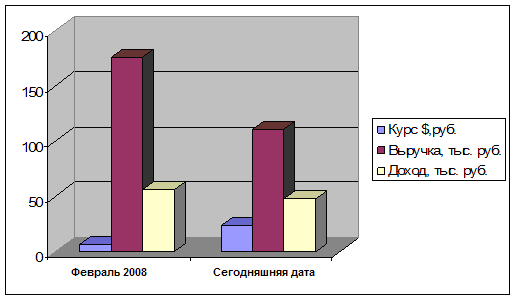
Рис.1. Доходы фирмы «Юпитер»
Пример 3.
Активизируйте лист 2. Присвойте листу 2 имя Динамика.
Выделите весь лист и очистите его командой ПРАВКА à Очистить à Все.
Постройте диаграмму на основе созданной в лабораторной работе № 2 таблицы (см. Таблицу 4), используя кнопку Мастер диаграмм. Тип диаграммы выберите по своему вкусу (пример смотри на рис. 2.) Переименуйте файл Сортировка и выборка.xls в Диаграммы.xls .
Подвергните анализу содержание построенной диаграммы. Поменяйте тип диаграммы.
Почему в этом случае не следует использовать круговую диаграмму?
Для редактирования диаграммы нужно выделить ее щелчком мыши, а затем использовать команды контекстного меню или меню ФОРМАТ.
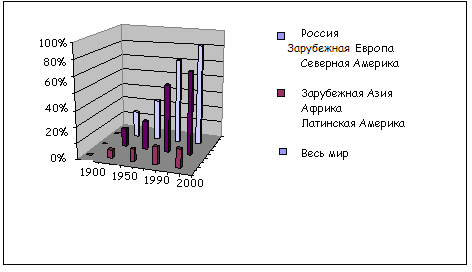
Рис. 2. Динамика изменения численности населения Земли
Аналогично можно отредактировать и отдельные элементы диаграмм.
Изучите возможности редактирования созданных диаграмм.
Разверните панель Рисование встроенного графического редактора MS Office. Сопоставьте с панелью рисования в Word.
Работа с графическим редактором Excel практически не отличается от рисования в Word.
С помощью инструмента Надпись сделайте заголовок диаграммы.
Нарисуйте какую-либо автофигуру и поэкспериментируйте с тенью, объемом и окрашиванием рисованных объектов.
С помощью команды меню СЕРВИС à Параметры à Вид скройте и снова восстановите сетку на рабочем листе.
Сохранить работу. Результаты работы:
Сохраненные в своей папке файл Диаграммы.xls;
Таблицы с выполненными в ней расчетами;
Построенные диаграммы.
