
ит
.pdfМИНИСТЕРСТВО ОБРАЗОВАНИЯ И НАУКИ РОССИЙСКОЙ ФЕДЕРАЦИИ ФЕДЕРАЛЬНОЕ ГОСУДАРСТВЕННОЕ БЮДЖЕТНОЕ ОБРАЗОВАТЕЛЬНОЕ УЧРЕЖДЕНИЕ
ВЫСШЕГО ПРОФЕССИОНАЛЬНОГО ОБРАЗОВАНИЯ
«Воронежская государственная лесотехническая академия»
ИНФОРМАЦИОННЫЕ ТЕХНОЛОГИИ
Методические указания к выполнению лабораторных работ по направлению подготовки бакалавра
250400.62 «Технология лесозаготовительных и деревоперерабатывающих производств»
АиАХ
2
ВВЕДЕНИЕ
В методических указаниях в рамках курса «Информационные техноло-
гии» приведены методы работы с графическими объектами в операционной системе Windows. На примерах продемонстрированы возможности пакета MS Office: решение математических задач средствами электронных таблиц MS Excel; создание приложений, основанных на системе управления реляционными базами данных MS Access; подготовка документов средствами текстового про-
цессора MS Word; поддержка публичного выступления с использованием средств подготовки презентаций MS PowerPoint.
Первая лабораторная работа направлена на приобретения навыка работы с графическими объектами в операционной системе Windows.
Во второй лабораторной работе рассматриваются основные возможности текстового процессора Microsoft Word: быстрая подготовка небольших доку-
ментов; подготовка крупных документов (структурное деление документа,
включение оглавления, указателя, закладки, сноски, ссылки и т.д.); создание и обработка таблиц.
В третьей и четвертой лабораторных работах рассматриваются возмож-
ности MS Excel:
создание отчетных и итоговых ведомостей с обработкой текста и чи-
сел;
задание формул и функций для автоматического выполнения;
визуализация числовых данных с помощью диаграмм, рисунков;
создание собственной функции при решении математических задач.
В пятой, шестой и седьмой лабораторных работах представлены возмож-
ности Microsoft Access:
создание различных объектов БД;
разработка формы для ввода данных;
выборка данных из базы в соответствии с определенными критериями;
проектирование отчетов;
автоматизирование действий с использованием макросов.
В восьмой лабораторной работе рассматривается подготовка презентаци-
онных материалов с разметкой и форматированием слайдов с использованием средств и возможностей MS PowerPoint.
3
Лабораторная работа №1
Тема работы: Операционная система Windows
Цель работы: назначение и возможности операционной системы Windows*. Навыки работы в операционной системе Windows*.
Основные понятия
Операционная система (ОС)– комплекс программ, обеспечивающий ин-
терфейс (методы и средства взаимодействия) между аппаратной частью ком-
пьютера, прикладными программами и пользователем. Все функции, выпол-
няемые ОС, направлены на решение двух задач: 1) организация эффективной работы аппаратуры компьютера; 2) обеспечение удобного использования ре-
сурсов компьютера прикладными программами и пользователем. К основным характерным чертам операционной системы Windows* относятся:
графический интерфейс, заключающийся в представлении информа-
ции в виде графических элементов (переключателей, кнопок, ярлыков и т.д.) и
выполнения команд пользователя их манипулированием;
многозадачность, т.е. запуск и параллельное выполнение нескольких приложений;
поддержка технологии самонастраивающихся устройств Plug and Play, предназначенная для распознавания операционной системой любых пе-
риферийных устройств и управления ими;
интегрированная среда, состоящая из средств и методов работы с раз-
личными программными продуктами, разработанных для Windows и для других операционных систем.
Общий вид оболочки Windows*
Большую часть экрана занимает Рабочий стол (Desktop), который пред-
ставляет собой папку, развернутую во весь экран (рис. 1.1). На Рабочем столе
находятся графические представления прикладных программ (Icon)/папок
(Folder), называемые пиктограммами и ярлыки (shortcut). Ярлык – это значок,
который представляет программу (папку, файл) и является указателем на них.
Двойной щелчок на ярлыке запустит программу, откроет файл/папку. Папка
является средством организации и представления системных ресурсов компью-
тера (каталогов, файлов и т. д.) и может содержать другие папки (подкаталоги)

4
и программы. Вид экрана после запуска Windows зависит от того, какие уста-
новлены программы и от конкретной настройки пользователя.
 Ярлыки
Ярлыки
Рабочий стол
Папка
Панель быстрого запуска Запущенные приложения
Область уведомлений
Рис.1.1 Внешний вид оболочки Windows
В нижней части экрана расположена Панель задач (Taskbar), на которой отображаются:
в виде кнопок задачи, выполняемые в данный момент;
кнопка Пуск (Start), открывающая Главное меню (Start Menu) обо-
лочки Windows, которое является средством быстрого запуска программ, поис-
ка файлов, доступа к справке;
Панель быстрого запуска, представляемая ярлыками часто исполь-
зуемых приложений;
Область уведомлений, которая отображает текущее время и значки программ, работающих в фоновом режиме.
Главное меню
Осуществляет быстрый доступ к программам, документам и другим объектам. Стандартными пунктами являются (рис. 1.2):
Программы – каскадное меню, дающее быстрый доступ ко всем про-

5
граммам, которые установлены на данном компьютере. Подменю Программы Стан-
дартные содержит стандартные приложения
Windows: Блокнот (простейший текстовый редактор), WordPad (форматирующий текстовый редактор), Paint (графический редактор), калькулятор, проводник и т.д.
Документы – содержит список с по-
следними документами и папками, с которы-
ми работал пользователь.
Настройка – содержит команды на-
стройки панели управления, сетевых подклю-
чений, принтеров, панели задач и меню Пуск.
Найти – вызывает программу поиска файла/папки.
Справка и поддержка – открывает справочную систему Windows.
Выполнить – обеспечивает переход к Рис. 1.2 Главное меню Windows XP диалоговому окну Запуск программы, кото-
рое выполняет загрузку приложения по его полному имени. Для поиска файлов предназначена кнопка Обзор.
Завершение работы – приостанавливает, перезагружает или выключает компьютер
Элементы окна Widows
В операционной системе Windows при запуске приложение помещается специальную прямоугольную область экрана, называемую окном. Большинст-
во окон имеют общие основные элементы (рис. 1.3):
1. Строка заголовка содержит кнопку системного меню (изменение раз-
меров окна), имя программы или документа и кнопки управления размером ок-
на (свернуть, развернуть, закрыть).
2. Рабочая область окна зависит от того объекта (программы, папки),
который размещен внутри окна.
3. Строка основного меню отображает команды управления содержи-
мым рабочей области окна и состоит обычно из следующих пунктов:
Файл (File) – работа с файлами (ярлыками, папками, дисками), пункты
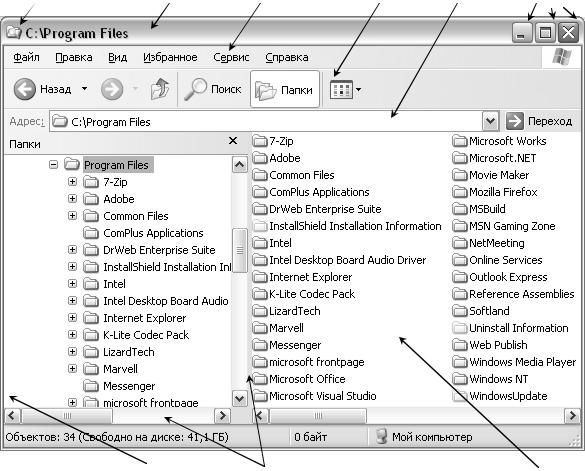
6
меняются в зависимости от выделенного объекта;
Правка (Edit) – содержит операции редактирования (вырезать, копи-
ровать, вставить, вставить ярлык);
Вид (View) –позволяет отобразить/скрыть панель инструментов, стро-
ку состояния и настраивает вид окна: внешний вид пиктограмм, сортировку,
дополнительные параметры;
9 |
1 |
3 |
4 |
5 |
10 |
8 6  7 2
7 2
Рис. 1.3 Основные элементы окна Windows: 1 – строка заголовка, 2 – рабочая область окна, 3 – строка основного меню, 4 – панель инструментов, 5– адресная строка, 6 – вертикальная/горизонтальная полосы прокрутки, 7– строка состояния, 8 – рамка, 9 – кнопка системного меню, 10 – кнопки управления размерами окна.
Избранное (Favorites) – содержит ссылки на часто используемые пап-
ки, документы и сайты Интернет;
Сервис (Tools) – позволяет настраивать дополнительные свойства ок-
на и отображения информации в окне;
Справка (Help) – команда вызова справочной системы.
4. Панель инструментов позволяет получить быстрый доступ к коман-
дам меню.
5. Адресная строка указывает полный путь к текущей папке. Кнопка в
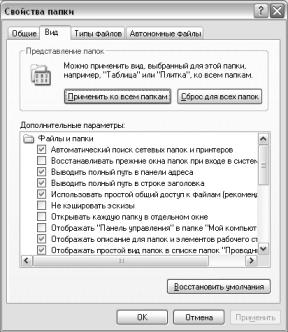
7
правом углу строки раскрывает доступ к другим разделам файловой структуры.
6.Вертикальная/горизонтальная полосы прокрутки появляются, если содержащаяся в окне информация по высоте/ширине превышает размеры окна.
7.Строка состояния содержит информацию о текущем состоянии про-
граммы, или выделенном объекте. Отображение строки состояния задается ко-
мандой основного меню Вид Строка состояния.
8. Рамка используется для измене-
ния размеров окна с помощью мыши.
В Windows поддерживаются три ти-
па окон:
1. Окна дисков/папок, отображаю-
щие содержимое выбранного объекта.
2. Окна приложений, в которых ра- |
|
|
ботают загруженные в оперативную па- |
|
|
мять программы. |
|
|
3. Диалоговые окна (рис. 1.4), по- |
|
|
являющиеся во время работы Windows и |
|
|
содержащие запрос какой-либо информа- |
|
|
ции пользователя или подтверждения его |
|
|
действий. Диалоговое окно может быть |
Рис.1.4 Диалоговое окно настраивающее |
|
модальным (блокирует работу приложе- |
||
отображение файлов на экране |
||
ния) и немодальным. |
|
Контекстное меню, появляется при нажатии правой кнопки мыши и со-
держит команды управления выделенным объектом.
Управление окнами
Каждое приложение выполняется в своем окне, и если запущено не-
сколько задач одновременно будет открыто несколько окон, одно из которых будет активно. Активным (текущим) называется окно, в котором работает пользователь в данный момент (заголовок окна выделен более ярким цветом).
Существует несколько способов переключения между окнами:
1.Щелкнуть по видимой части окна.
2.Щелкнуть на кнопке, представляющей нужное окно на Панели задач.
3.Одновременное нажатие клавиш Alt + Tab.
8
Управление папками, файлами, ярлыками. Программа Проводник
Вся информация в компьютере хранится в файлах. Файл – это именован-
ная часть диска, служащая для хранения однородной информации. Обозначение файла состоит из имени, разделительной точки и расширения. Имена файлов могут содержать пробелы, но не могут включать следующие символы: ? \ * " < > . Нельзя также давать файлам имена PRN, LPT1, LPT2, LPT3, AUX, COM1, COM2, COM3, COM4, CON, NUL и CLOCK$ с любыми расширениями. Опера-
ционная система резервирует все эти имена для обозначения устройств вво-
да/вывода, что позволяет работать с ними как с файлами. Расширение указыва-
ет на приложение, в котором был создан файл, определяет его тип и состоит от
0 до 3-х символов. Например, file.bmp (растровый рисунок), 1.doc (текстовый файл).
Каталог – это специальное место на диске, организованное для хранения имен файлов, сведений о размере файлов, времени их последнего обновления,
атрибутов (свойства) файлов и т.д. Совокупность всех каталогов и файлов обра-
зует иерархическую древовидную структуру. Требования к заданию имени ка-
талогам такие же, как и к имени файлов.
Полное имя файла содержит маршрут, указывающий его местоположе-
ние: [маршрут]\имя файла. Маршрут состоит из перечисления всех папок до данного файла, начиная с имени логического раздела (a:, с:, d:) через раздели-
тель “\” (обратный слеш): [имя дисковода:]\[каталог1]\[каталог2]…[каталог n].
Например, D: \Student\gr555\1.doc.
Ярлык визуально отличается от пиктограммы реального объекта изо-
бражением стрелки в нижнем левом углу. Для создания ярлыка существуют следующие способы:
1.выделить объект, для которого создается ярлык, вызвать контекстное меню и выбрать пункт Отправить Рабочий стол (Создать ярлык);
2.выделить объект и вызвать команду основного меню окна
Файл Создать ярлык.
Удаление ярлыка выполняется клавишей Delete и не влияет на исходный объект.
Для манипулирования файлами и другими объектами служит программа
Проводник (Explorer), которая открывается следующими способами:
Выбрать пункт Проводник контекстного меню кнопки Пуск.
В Главном меню перейти в подменю Программы→Стандартные и
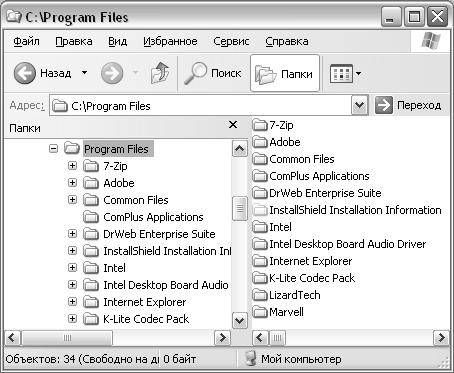
9
запустить команду Проводник.
Выбрать пункт Проводник контекстного меню любой папки;
С помощью ярлыка на Рабочем столе (если он создан).
Двойным щелчком на пиктограмме любой папки, удерживая нажаты-
ми клавиши [Ctrl] и [Shift].
Выбрать в Главном меню команду Выполнить и в появившемся диа-
логовом окне ввести Explorer (Проводник).
По умолчанию окно Проводника включает две панели (рис. 1.5). Левая панель показывает все ресурсы, представленные в виде иерархического дерева каталогов. Знаком «+» отмечены папки, внутри которых есть подкаталоги. Знак
«–» ставится около раскрытой папки (ветви). Выбранная в левой части папка становится текущей папкой, а ее содержимое отображается на правой панели рабочего окна Проводника. В Адресной строке появится маршрут до текущей папки. Строка состояния покажет информацию о выбранном объекте. Пикто-
грамма Рабочего стола находится на самой вершине иерархического дерева.
Рис. 1.5 Окно программы Проводник
Внешний облик объектов в правой панели зависит от выбранного способа просмотра в пункте основного меню Вид (эскизы страниц, плитка, значки,
список, таблица). Порядок расположения папок/файлов задается командой
Вид→Упорядочить значки. Быстрое перемещение по открытым ранее
каталогам осуществляется командой Вид Переход.
10
Для установки параметров открытых папок используется команда Сер-
вис→Свойства папки, которая открывает одноименное диалоговое окно с че-
тырьмя вкладками: Общие, Вид, Типы файлов, Автономные файлы. Первая вкладка Общие позволяет управлять способом отображения на экране новых окон: отображать выбранную папку в текущем окне или использовать отдель-
ное окно. Вторая закладка Вид распоряжается содержимым, которое появляется в папке при ее открытии путем установки соответствующих флажков. Третья закладка Типы файлов позволяет просмотреть и изменить список зарегистрированных расширений. Последняя закладка Автономные файлы
настраивает доступ к сетевым файлам при автономной работе компьютера.
Просмотр свойств выделенного объекта (папки/файла) выполняет команда Файл→Свойства. При этом появляется диалоговое окно в котром отображается имя, тип, каталог файла, размер файла, дата создания и дата последней модификации, атрибуты файла.
Для создания новой папки необходимо:
перейти в каталог, в котром будет создаваться новая папка;
выбрать о освновном меню команду Файл Создать Папка;
для появившегося значка новой папки ввести имя.
Упражнение 1. Изучение приемов работы с объектами:
1.1.Создать папку со своим именем и номером группы в папке Мои документы, например Иванов551.
1.2.В созданной папке создать две новые папки с именами А и В.
1.3.В папке А создать текстовый документ с именет Text1.txt (команда основного меню Файл→Создать→Текстовый документ). В качестве текста ввести свои фамилию, имя и отчество.
1.4.В папке В создать вложенную папку С.
Поиск файлов/папок запускается командой Вид Панели обозревателя Поиск (сочетание клавиш Ctrl+E). При этом в левой панели проводника появляются поля, в которые надо ввести имя (часть имени)
объекта, слово или фраза из файла, и определить папку (диск) поиска. Поиск группы объектов, схожих по названию осуществляется с помощью маски имени, в которой используются два специальных знака: ? (заменяет любой символ) и * (заменяет множество символов). Например, найти все файлы, соз-
данные в MS Word, поможет маска *.doc.
