
ит
.pdf31
2. Командой Вставка Рисунок Картинки открыть диалоговое окно
Коллекция клипов. В поле искать задать слово поиска: Компьютер и нажать
кнопку Начать.
3.Выбрать изображение компьютера и вставить в документ.
4.Выделить рисунок – откроется панель инструментов Настройка изо-
бражения. Используя кнопку Формат объекта  , открыть диалоговое окно
, открыть диалоговое окно
Формат рисунка. На вкладке Положение выбрать вариант размещения В тек-
сте.
5. Выделить изображение, скопировать его в буфер обмена (CTRL+C) и
создать рядом его копию (CTRL+V). Подобрать тип положения объектов так,
чтобы добиться их положения рядом с выравниванием по верхнему краю. 6. Сохранить итоговый документ в рабочей папке.
|
|
Задания для самостоятельной работы |
|
|||
1) Оформить итоговую таблицу результатов сдачи экзаменов |
|
|||||
|
Итоговая таблица результатов сдачи экзаменов |
|
||||
|
|
|
|
|
|
|
|
|
Оценки по предметам |
|
Суммарный |
||
Ф.И.О. |
|
|
балл успе- |
|||
|
|
|
|
|
||
|
|
информатика |
ИТ |
математика |
|
ваемости |
|
|
|
|
|
|
|
1 |
|
2 |
3 |
4 |
|
5 |
|
|
|
|
|
|
|
|
|
|
|
Окончание табл. 2 |
||
1 |
|
2 |
3 |
4 |
|
5 |
|
|
|
|
|
|
|
Иванов П.А. |
|
4 |
4 |
4 |
|
XX |
|
|
|
|
|
|
|
Петров И.И. |
|
4 |
4 |
4 |
|
XX |
|
|
|
|
|
|
|
Сидоров П.П. |
|
3 |
4 |
3 |
|
XX |
|
|
|
|
|
|
|
Николаев А.А. |
|
3 |
4 |
3 |
|
XX |
|
|
|
|
|
|
|
Федорова И.А. |
|
3 |
4 |
3 |
|
XX |
|
|
|
|
|
|
|
Лазарева Л.А. |
|
5 |
5 |
4 |
|
XX |
|
|
|
|
|
|
|
Средний балл |
|
XX |
XX |
XX |
|
XXX |
успеваемости |
|
|
||||
|
|
|
|
|
|
|
|
|
|
|
|
|
|
2) Оформить таблицу нотации Чена:
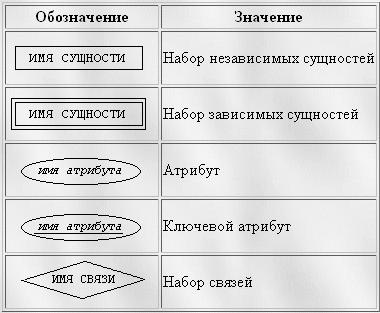
32
Вопросы для самопроверки
1.Текстовый процессор: назначение, базовые приемы, запуск.
2.Элементы окна приложения: расположение, назначение, состав.
3.Какие есть режимы представления документов?
4.Что такое шаблон? Что содержит шаблон? Какие существуют типы шаблонов?
5.Способы создания документов.
6.Какие имеются клавиши выделения фрагментов текста?
7.Как осуществляется перемещение/копирование фрагмента текста?
8.Что такое тезаурус?
9.Как сохранить документ? Как открыть существующий документ?
10.Внедрение формул и символов.
11.Стиль: понятие, состав, создание, изменение. 12.Понятие структуры. Создание структуры. 13.Указатели: понятие, приемы работы. 14.Закладки: понятие, назначение, создание. 15.Создание и редактирования таблиц.
16.Что такое табуляция. Как устанавливаются позиции табуляции. 17.Приемы работы с графическими объектами.
33
Лабораторная работа №3
Тема работы: Основы работы в электронной таблице
Цель работы: Знакомство с основными понятиями и интерфейсом
Microsoft Excel. Работа с рабочими книгами, листами, ячейками. Ввод число-
вых и текстовых списков. Простейшие функции и формулы.
Общие сведения
Табличные процессоры или просто электронные таблицы (ЭТ), образуют класс пакетов прикладных программ (ППП), в основе которых лежит “элек-
тронная” модель обычной таблицы, представленной столбцами (колонками) и
строками (рядами), на пересечении которых образуются ячейки (клетки). Ос-
новными операциями, выполняемыми в ЭТ, являются: создание таблиц любой формы; манипуляция столбцами и строками таблиц; автоматический пересчет значений в таблицах в случае изменения исходных данных; математические вычисления с данными, представленными в таблицах; подготовка и печать от-
четов; объединение нескольких таблиц в одну; сортировка, поиск и выборка данных по заданному критерию; представление результатов обработки данных в графическом виде и т.д. В расчетах можно использовать встроенные матема-
тические, статистические, финансовые и другие специализированные функции.
Запуск MS Excel осуществляется выполнением:
1)Команды Пуск Все программы Microsoft Office Microsoft Excel.
2)Двойного щелчка по ярлыку  на Рабочем столе.
на Рабочем столе.
3)Команды Пуск Выполнить и в появившемся диалоговом окне указа-
нием полной спецификации главного файла приложения (например, C:\Program Files\Microsoft Office\OFFICE11\EXCEL.EXE).
Для выхода из MS Excel можно использовать следующие способы: 1) в
основном меню выбрать команду Файл Выход; 2) в системном меню (появ-
ляется при щелчке левой кнопкой мыши на пиктограмме приложения в строке заголовка) выбрать команду Закрыть; 3) нажать комбинацию клавиш Alt+F4; 4) щелкнуть на кнопке закрытия окна приложения ( ).
).
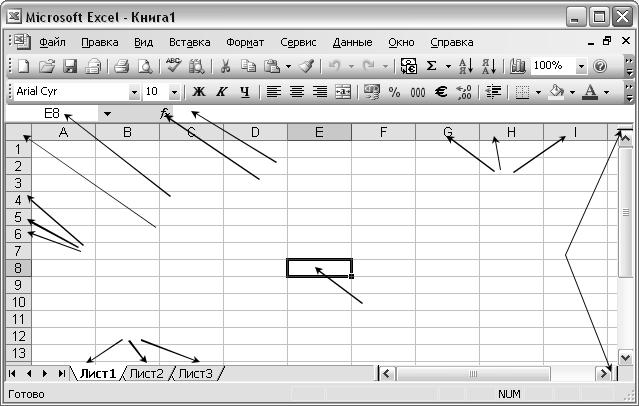
34
Окно Microsoft Excel
После запуска MS Excel на экране появится окно (рис. 3.1), в центре ко-
торого располагается рабочий лист. Это основной тип документа, используе-
мый в Excel для хранения и манипулирования данными. Он состоит из ячеек,
организованных в столбцы и строки, и всегда является частью рабочей книги.
Рабочие книги – это файлы MS Excel, которые могут содержать один или несколько рабочих листов. Такие файлы имеют расширение xls.
Окно приложения (рис. 3.1) кроме основных элементов окна Windows
(строки заголовка, строки основного меню, панели инструментов, рабочей об-
ласти, полос прокрутки, строки состояния) содержит поле имени ячейки, строку формул, имена столбцов и строк электронной таблицы, кнопку выделения всего листа, бегунки разбиения на панели, ярлыки листов и ячейки таблицы.
Строка формул |
Имена столбцов |
|
Вызов мастера функций |
||
|
Поле имени
Кнопка выделения всего листа Номера строк Бегунки разбиения
на панели
Текущая ячейка
Ярлыки листов
Рис. 3.1 Окно табличного процессора Excel Word 2003
Ячейка – это основной элемент электронной таблицы только в ней может содержаться какая-либо информация (текст, значения, формулы). Каждая ячей-
ка рабочего листа определяется своим местом (адресом) в таблице – индексом столбца (А, B,…) и номером строки (1, 2, …), на пересечении которых она на-
ходится. Адрес текущей ячейки указывается в Поле имени (например, E8).
Максимальный размер рабочего листа составляет 16384 на 256 строк.
Структура ячейки Excel состоит из пяти уровней, содержащих:
35
1.видимое на экране изображение (т.е. отформатированный текст) или результат вычисления формулы);
2.форматы ячейки (формат чисел, шрифты, выключатель/включатель признака отображения ячейки, вид рамки, защита ячейки);
3.формулу, состоящую из текста, числа или встроенных функций;
4.имя ячейки;
5.примечания данной ячейки (если ячейка содержит примечание, то в правом верхнем углу появляется красный квадратик).
Строка формул используется для ввода/редактирования значений или формул в ячейках или диаграммах.
Строка состояния отображает информацию о выбранной команде (вы-
полняемой операции); показывает, включены ли ключи, такие, как CAPS LOCK, SCROLL LOCK или NUM LOCK.
Над строкой состояния находятся Ярлыки листов, именованные по умолчанию как: Лист1, Лист2 и т.д. Один из них выделен и является активным
(Лист 1), а его содержимое отражается на экране. Переход на другой лист осу-
ществляется щелчком мыши на соответствующем ярлыке.
Управление рабочими книгами и листами
Новая рабочая книга в Excel может быть создана одним из следующих способов: 1) командой Файл Создать; 2) с помощью кнопки  панели инструментов; 3) нажатием комбинации клавиш Ctrl+N. Рабочие книги автоматически именуются Книга1, Книга2, Книга3 и т.д.
панели инструментов; 3) нажатием комбинации клавиш Ctrl+N. Рабочие книги автоматически именуются Книга1, Книга2, Книга3 и т.д.
Для присвоения рабочей книге уникального названия используется команда Файл Сохранить как (клавиша F12) или кнопка  панели инстру-
панели инстру-
ментов. Сочетание клавиш Shift+F12 используется для сохранения без измене-
ния имени.
Открыть существующую рабочую книгу можно воспользовавшись:
кнопкой  панели инструментов; комбинацией клавиш Ctrl+O; командой
панели инструментов; комбинацией клавиш Ctrl+O; командой
Файл Открыть.
Количество листов, по умолчанию содержащееся в рабочей книге, может быть изменено с помощью диалогового окна Параметры (вкладка Общие), вы-
зываемого командой Сервис Параметры.
Удаление листов из рабочей книги можно выполнить одним из следую-
щих двух способов: 1) На выделенном листе щелкнуть правой кнопкой мыши и
36
в появившемся контекстном меню выбрать команду Удалить. В появившемся окне подтверждения нажать кнопку ОК. 2) Выделить лист и выполнить коман-
ду Правка Удалить лист. Далее нажать кнопку OK в появившемся диалого-
вом окне.
Для выделения нескольких подряд расположенных рабочих листов сле-
дует щелкнуть левой кнопкой мыши на ярлычке первого листа из рассматри-
ваемого диапазона, нажать клавишу Shift и, не отпуская ее, щелкнуть левой кнопкой мыши на ярлычке последнего листа диапазона. Для выделения не-
смежных листов, необходимо нажать клавишу Ctrl и, не отпуская ее, щелкнуть левой кнопкой мыши на ярлычке каждого выделяемого листа.
Добавление новых листов в книгу выполняется двумя способами:
1) Выделить лист, перед которым в книгу должен быть вставлен новый.
Щелкнуть правой кнопкой мыши и в появившемся контекстном меню выбрать команду Добавить. В диалоговом окне Вставка выбрать значок листа.
2) Выделить лист, перед которым в книгу должен быть вставлен новый лист и выполнить команду Вставка Лист.
Переименование листа рабочей книги можно выполнить одним из сле-
дующих способов: 1) Дважды щелкнуть левой кнопкой мыши на ярлычке листа и ввести новое имя. 2) Щелкнуть правой кнопкой мыши на выделенном листе,
выбрать команду Переименовать и ввести новое имя листа.
Рабочие листы можно перемещать и копировать как в пределах одной книги, так и между двумя различными рабочими книгами. Для этого в Excel
существуют два способа:
1) На выделенном листе выбрать команду Правка Перемес-
тить/скопировать лист. В диалоговом окне Переместить или скопировать
следует выбрать книгу, в которую нужно переместить/скопировать лист, а так-
же лист, перед которым будет помещен лист.
2) На выделенном листе выполнить команду Переместить/скопировать
контекстного меню. В открывшемся диалоговом окне Переместить или ско-
пировать следует выбрать книгу, в которую нужно переместить (скопировать)
лист, а также лист, перед которым будет помещен лист.
Упражнение 1. Управление рабочими листами
1.Установить количество листов по умолчанию равное 20.
2.Переименовать Лист1 на свое имя (например ИвановИИ).
3.Скопировать переименованный лист: перед Лист5; в новую книгу.

37
4.Удалить одновременно листы с Лист10 по Лист15.
5.Удалить одновременно листы: Лист3, Лист6, Лист16, Лист18.
Работа с ячейками таблицы
Ввод табличных данных (текст, числа, даты, формулы) осуществляется в ячейки таблицы. Ускоренное перемещение по ячейкам таблицы выполняется с помощью следующих комбинаций клавиш: Ctrl+Home – в начало таблицы;
Ctrl+End – в последнюю использованную ячейку таблицы; Ctrl+PgUp – на страницу вправо; Ctrl+PgDn – на страницу влево; PgUp – на страницу вверх;
PgDn – на страницу вниз.
Введенные числа в ячейках выравниваются по правому краю. При вводе чисел, размер которых превышает ширину ячейки, Excel отображает в ячейке последовательность символов #. Чтобы восстановить нормальное отображение числа, необходимо увеличить ширину столбца. Это можно выполнить с помо-
щью команды: Формат Столбец Автоподбор ширины.
По умолчанию информация выводиться в формате Общий. Для измене-
ния формата представления информации в выделенных ячейках выполняется команда Формат Ячейки. В появившемся диалоговом окне (рис.3.2) выбира-
ется вкладка Число, где в списке
Числовые форматы приведены на-
звания всех используемых в Excel
форматов. Для каждой категории справа выбираются: разделитель групп разрядов, список кодов и чис-
ло десятичных знаков. В научном
(экспоненциальном) формате числа имеют следующий вид: <мантисса> E <порядок>. Например, число 1500
в экспоненциальном формате запи-
шется как 1,5Е3.
В отличие от чисел, введенный текст выравнивается по левому краю ячейки. При вводе длинного текста он ли-
бо отображается поверх соседних ячеек, либо отображаются в ячейке в “усе-
ченном” виде. Чтобы восстановить нормальное отображение текста, следует увеличить ширину столбца таблицы.
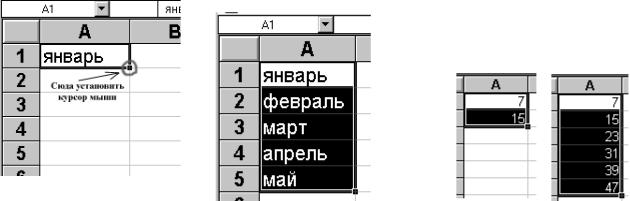
38
Для форматирования расположения текста в ячейке используется заклад-
ка Выравнивание диалогового окна Формат ячеек. Текст можно располо-
жить: снизу-вверх, сверху-вниз, выровнять по правому, левому, нижнему или верхнему краю ячейки, можно переносить слова текста в пределах ячейки. С
помощью остальных закладок можно отформатировать шрифт, параметры рам-
ки вокруг ячейки, способы заливки ячейки различным цветом, включить или снять защиту с ячейки.
Упражнение 2. Работа с ячейками таблицы.
1.Ввести последовательно в ячейки A1, B1, C1, D1 свои фамилию, имя,
отчество, год рождения. При необходимости увеличить величину столбцов.
2.Изменить формат ячейки содержащей год рождения на: а) процент-
ный; б) экспоненциальный; в) общий.
3.Используя диалоговое окно Формат ячеек вкладку Выравнивание
повернуть текст в ячейке A1 на 90 .
Ввод числовых рядов и списков
Под рядами данных подразумеваются данные, отличающиеся друг от друга на фиксированный шаг. При этом данные не обязательно должны быть числовыми. Для создания числового ряда данных надо:
1.Ввести в соседние ячейки два первых значения ряда.
2.Выделить обе ячейки.
3.Подвести указатель мыши к черной точке в правом нижнем углу выде-
ленных ячеек (маркер автозаполнения). Далее, нажать и удерживая нажатой кнопку мыши, выделить нужную часть строки/столбца.
Рис. 3.3 Примеры создания списков
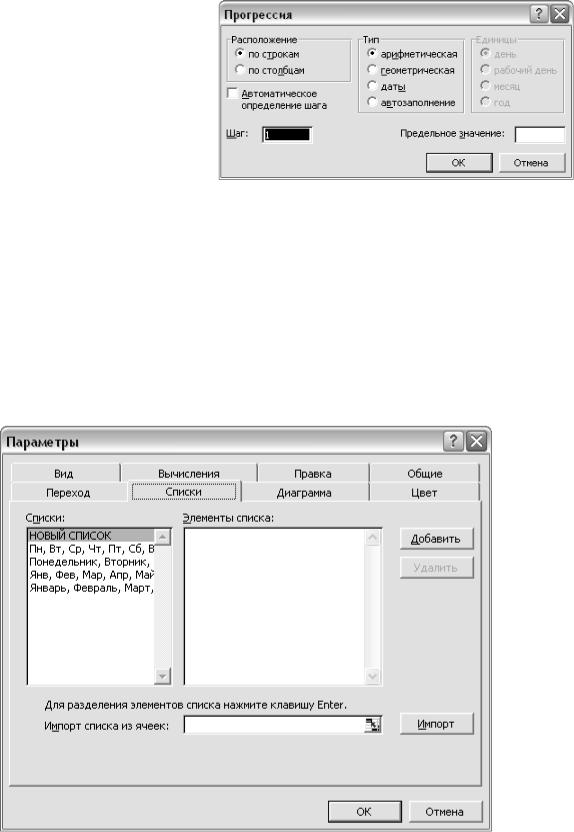
39
Числовой ряд данных можно создать командой Прав-
ка→Заполнить→Прогрессия. Появится диалоговое окно Прогрессия (рис. 3.4), в котором устанавливаются параметры ряда данных:
Для рядов дат и времени |
|
дня указывается повторяемость |
|
последовательности: дни, недели, |
|
месяцы или годы. |
|
Автозаполнение |
логи- |
чески продолжает некоторые за- |
|
данные последовательности, на- |
|
пример, Кв.3, Кв.4, Кв.5. |
Рис. 3.4 Диалоговое окно Прогрессия |
Флажок Автоматическое определение шага устанавливает вычисле-
ние значения шага, опираясь на значения в верхних или левых ячейках выделе-
ния, для создания наиболее близкой к ряду прямой (линейный тренд) или экс-
поненциальной линии (экспоненциальный тренд).
Создание текстового списка производится аналогично, указать нужно только первый его элемент (при условии наличия такого списка в стандартных списках). Стандартные списки представлены в диалоговом окне Сервис Па-
раметры на закладке Списки (рис. 3.5).
Рис. 3.5 Диалоговое окно Параметры вкладка Списки
40
Для создания списка существуют два способа: 1) Выбрать строку НО-
ВЫЙ СПИСОК и ввести имена элементов списка в окне Элементы списка. 2)
Ввести список на рабочем листе, выделить его, вызвать диалоговое окно Пара-
метры и нажать кнопку Импорт.
Упражнение 3. Работа со списками.
1. На Листе 2 в столбце А создать числовой список значений х, если x
меняется от 0 до 15 с шагом изменения 0,5.
2. В столбце B того же листа используя диалоговое окно Прогрессия по-
лучить список дат занятий начиная с текущей даты на два месяца вперед. 3. Занести в стандартные списки: 1) профессий; 2) городов.
Функции и формулы
Формулой в Excel называется последовательность символов (чисел, тек-
ста, ссылок на ячейки таблицы, обращений к функциям и знаков операций), на-
чинающаяся со знака равенства «=» (например, =1+A1). Итогом работы форму-
лы является новое значение, которое выводится как результат вычисления по уже имеющимся данным. Если значения в ячейках, на которые есть ссылки в формуле, меняются, то результат изменится автоматически.
Упражнение 4. Используя возможности MS Excel, рассчитать значение с=(a2+b2)/2 при различных значениях a и b. Для этого: 1) ввести любые значения в ячейки A1 и B1; 2) в ячейку C1 записать формулу: =(A1^2+B1^2)/2.
Функции в Excel используются для выполнения стандартных вычисле-
ний в рабочих книгах. Значения, которые используются для вычисления функ-
ций, называются аргументами. Значения, возвращаемые функциями в качестве ответа, называются результатами. Для удобства работы функции в Excel раз-
биты по категориям: функции управления базами данных и списками, функции даты и времени, DDE/Внешние функции, инженерные функции, финансовые,
информационные, логические, функции просмотра и ссылок; статистические,
текстовые и математические.
Помимо встроенных функций можно использовать пользовательские функции, которые создаются при помощи средств Excel. Последовательность, в
которой должны располагаться используемые в формуле символы, называется
синтаксисом функции. Аргументы функции записываются в круглых скоб-
ках сразу за названием функции и отделяются друг от друга символом точка с
