
1к 1семестр / INFORMATIKA / Создание отчетов
.pdfМИНИСТЕРСТВО ОБРАЗОВАНИЯ И НАУКИ РОССИЙСКОЙ ФЕДЕРАЦИИ
ГОСУДАРСТВЕННОЕ ОБРАЗОВАТЕЛЬНОЕ УЧРЕЖДЕНИЕ ВЫСШЕГО ПРОФЕССИОНАЛЬНОГО ОБРАЗОВАНИЯ САНКТ-ПЕТЕРБУРГСКИЙ ГОСУДАРСТВЕННЫЙ УНИВЕРСИТЕТ ЭКОНОМИКИ И ФИНАНСОВ
КАФЕДРА ИНФОРМАТИКИ
БЕКАРЕВИЧ Ю. Б. ПУШКИНА Н. В.
MS ACCESS 2007. ОТЧЕТЫ
УЧЕБНОЕ ПОСОБИЕ
ИЗДАТЕЛЬСТВО САНКТ-ПЕТЕРБУРГСКОГО ГОСУДАРСТВЕННОГО УНИВЕРСИТЕТА
ЭКОНОМИКИ И ФИНАНСОВ
2011
ББК 32.973.26-018.2 О 74
Бекаревич Ю.Б., Пушкина Н.В.
MS Access 2007. Отчеты
Учебное пособие.- СПбГУЭФ, 2011.- 51 с.
Учебное пособие продолжает серию учебно-методических материалов по технологии создания и работы с базами данных в среде системы управления реляционными базами данных – Microsoft Office Access 2007.
Первое учебное пособие ―Создание реляционной базы данных и запросов‖ посвящено начальной стадии разработки базы данных: созданию таблиц и схемы базы данных, а также конструированию запросов на выборку и изменение данных. Таблицы и запросы образуют группу объектов, которые являются источниками данных в объектах приложениий пользователя: в формах и отчетах.
Во втором учебном пособии ―Формы‖ рассматривается разнообразный инструментарий Access 2007 для разработки форм, которые служат основой разработки диалоговых приложений пользователя для работы с базой данных. Показано, как с помощью форм выполняется загрузка в базу данных справочных, плановых и оперативно-учетных документов, а также их просмотр и редактирование.
Представляемое учебное пособие позволит студентам освоить разработку разнообразных сложных отчетов, вывод их на печать и анализ данных средствами отчетов.
Все примеры разработки форм и отчетов в пособиях построены на базе данных Поставка товаров, создание которой рассмотрено в первом пособии.
Учебное пособие предназначено для изучения соответствующих разделов курса информатики студентами общеэкономического факультета дневной, вечерней и заочной формы обучения, а также курса по базам данных студентами факультета РИТММ.
Рецензенты: профессор Е. В. Песоцкая профессор Е. Е. Иванов
ISBN 5-7310-1762-X
© Издательство СПбГУЭФ, 2011
Введение
Средства Access по разработке отчетов предназначены для конструирования макета отчета, в соответствии с которым осуществляется вывод данных из определенного источника записей в виде выходного печатного документа. Эти средства позволяют создавать отчет любой сложности, обеспечивающий вывод взаимосвязанных данных из многих таблиц, их группировку, вычисления итоговых значений. При этом могут быть выполнены самые высокие требования к оформлению документа.
Перед началом конструирования пользователь должен спроектировать макет отчета. При этом определяется состав и содержание разделов отчета, размещение в нем значений, выводимых из полей таблиц (запросов) базы данных, и вычисляемых реквизитов, определяются поля, по которым нужно группировать данные. Для каждого уровня группировки определяются заголовки и примечания, вычисляемые итоговые значения. Кроме того, оформляются заголовки и подписи реквизитов отчета. Определяется также порядок вывода данных в отчете.
Макет отчета может создаваться с помощью мастера или в режиме конструктора отчетов. Во многих случаях удобно использовать мастера отчетов. Созданный мастером отчет можно доработать в режиме конструктора.
При необходимости вывода в отчете результатов решения задачи в качестве основы для отчета может быть использован многотабличный запрос, представляющий эти результаты. На запрос могут быть возложены наиболее сложные виды выборки и предварительной обработки данных. Разнообразные возможности конструктора отчетов позволят легко структурировать и оформить полученные в запросе данные.
Новые средства Access 2007 позволяют создать профессионально оформленные отчеты не только с помощью мастера или конструктора, но и в режиме макета. При этом простыми средствами перетаскивания в отчет нужных полей из таблиц базы данных строится запрос — источник записей отчета, а использование свойств WYSIWYG позволяет сразу видеть, как именно будут выглядеть содержащиеся в нем данные на странице, и усовершенствовать макет.
Основы конструирования отчетов
Чтобы правильно создавать отчеты, необходимо понимать назначение каждого его раздела. Например, от выбора раздела, в который будет помещен вычисляемый элемент управления, зависит способ вычисления результата.
Создание и изменение макета отчета осуществляется в расчете на структуру отчета. Пустые разделы отчета, открытого в режиме конструктора, показаны на рис. 1.

Рис. 1. Разделы отчета в режиме конструктора
Назначение каждого из разделов:
Заголовок отчета обычно включает эмблему компании, название отчета, дату. Заголовок отображается перед верхним колонтитулом только один раз в начале отчета;
Верхний колонтитул отображается вверху каждой страницы и используется в случае, когда нужно, чтобы название отчета и другая общая информация повторялись на каждой странице;
Заголовок группы (Report Header) используется при группировке записей отчета для вывода названия группы и однократного отображения полей, по которым производится группировка. Отображается перед каждой новой группой записей. Например, если отчет сгруппирован по покупателям, в заголовке группы можно указать название покупателя, а также адрес, телефон и другие реквизиты. Допускается до 10 уровней группировки выводимых записей;
Область данных (Detail) отображает записи из источника данных, составляющие основное содержание отчета;
Примечание группы (Footer) используется для отображения итогов и другой сводной информации по группе в конце каждой группы записей. Если поместить
в примечание группы вычисляемый элемент управления, использующий статистическую функцию Sum, сумма будет рассчитываться для текущей группы;
Нижний колонтитул применяется для нумерации страниц и отображения другой информации внизу каждой страницы;
Примечание отчета служит для отображения итогов и другой сводной информации по всему отчету один раз в конце отчета. Если в примечании отчета поместить вычисляемый элемент управления, использующий статистическую функцию Sum, сумма рассчитывается для всего отчета.
З а м е ч а н и е
В конструкторе Примечание отчета (Report Footer) находится под нижним колонтитулом. Однако при печати и в режиме предварительного просмотра оно помещается над нижним колонтитулом последней страницы.
Наличие или удаление заголовка и примечания отчета может быть выполнено командой контекстного меню отчета Заголовок/примечание отчета (Report Header/Footer). Кроме того, заголовок и примечание отчета вставляются при добавлении в отчет элементов управления Заголовок (Title), Эмблема (Logo) или Дата и время (Date & Time). Для включения или удаления колонтитулов можно воспользоваться командой контекстного меню Колонтитулы страницы (Page Header/Footer).
Заголовок и примечание группы добавляются в отчет при выполнении команды Группировка (Group & Sort) с последующим добавлением группы и выбором поля группировки и команды Итоги (Totals) на вкладке ленты Инструменты конструктора отчетов | Конструктор (Report Design Tools|Design) или Работа с макетами отчетов | Формат (Report Layout Tools|Format) .
При создании отчета его разделы заполняются элементами в соответствии с разработанным пользователем проектом отчета. В заголовок помещается текст из шапки макета отчета. В верхний и нижний колонтитул обычно помещают надписи с поясняющим текстом, в том числе заголовки столбцов отчета, номера страниц. При определении содержания этих разделов следует исходить из требований к оформлению отдельных страниц отчета.
Поля таблиц базы данных или запросов с неповторяющимися значениями размещаются в области данных, которой можно придать вид табличной части отчета. Поля с повторяющимися значениями, по которым производится группировка записей, целесообразно размещать в заголовке группы. Здесь же отображаются данные, которые позволяют идентифицировать группу.
Элементами разделов отчета, кроме полей таблиц или запросов, на которых строится отчет, являются также тексты подписей, внедряемые объекты, линии, прямоугольники и т. п.
Для каждого элемента, а также раздела и отчета в целом могут быть уточнены свойства. Технология размещения элементов и определения их свойств практически такая же, как и при разработке форм.
Инструменты разработки отчетов представлены на вкладках лент, которые связаны с режимами изменения и просмотра отчетов, и появляются при переходе из одного режима в другой.
ВAccess существуют два представления, в которых можно вносить изменения в отчет: режим макета и режим конструктора. Режим макета является наиболее удобным для внесения изменений в отчет, поскольку пользователь сразу видит данные отчета. В этом режиме предусмотрено большинство инструментов, необходимых для его настройки. В нем можно изменить ширину столбцов, поменять их местами, добавить или изменить уровни группировки и итоги. Можно также разместить в макете отчета новые поля, а также задать свойства отчета и элементов управления.
Врежиме конструктора отображаются разделы отчета и предусмотрены дополнительные инструменты и возможности разработки. Переходите в режим конструктора, если не удается выполнить изменения в режиме макета. В определенных случаях в Access отображается сообщение о том, что для внесения изменений следует переключиться в режим конструктора.
Просматривать отчет можно в режимах Представление отчета (Report View),
Предварительный просмотр (Print Preview) или Макет (Layout View). В режиме
Представление отчета можно отфильтровать данные для отображения только заданных строк, найти нужные данные, скопировать текст отчета или его часть в буфер обмена. Режим предварительного просмотра предназначен для просмотра отчета перед печатью. В этом режиме можно увеличивать масштаб для просмотра деталей или уменьшать его для проверки размещения данных на станице, изменить параметры страницы. Режим макета позволяет, просматривая данные отчета, изменять его макет.
Однотабличные отчеты
Наиболее простым способом создания отчета на основе таблицы или запроса является использование средства Отчет. С помощью этого средства отчет формируется без диалога с пользователем и выводит все поля выбранного источника. Рассмотрим создание однотабличного отчета о договорах покупателей фирмы.
Пусть в результате проектирования макета отчета о договорах покупателей фирмы определены следующие требования к отчету:
в отчете должны последовательно выводиться со своими заголовками списки договоров для каждого покупателя;
список договоров каждого покупателя должен начинаться с новой страницы;
записи о договорах должны выводиться в порядке возрастания их номеров;
по каждому покупателю и фирме в целом должны выводиться итоговые суммы.
Откроем базу данных Поставка товаров (см. учебное пособие ―Access 2007. Создание базы данных и запросов‖). Выберем в области переходов таблицу ДОГОВОР, данные из которой будут источником записей отчета. Чтобы сразу
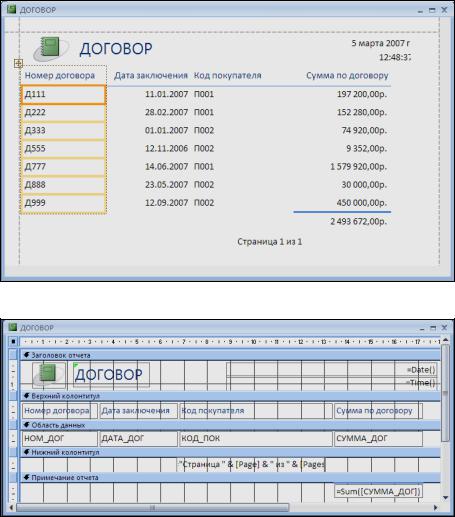
перейти к созданию нового отчета, на вкладке ленты Создание (Create) в группе
Отчеты (Reports) выполним команду Отчет (Report).
Access создаст отчет и отобразит его в режиме макета (рис. 2). В отчете будут представлены все записи таблицы ДОГОВОР. Размещение полей таблицы — источника записей отчета — в разделах отчета представлено на рис. 3.
Рис. 2. Отчет, созданный соответствующей командой, в режиме макета
Рис. 3. Разделы однотабличного отчета в режиме конструктора
В области данных отчета размещены все поля таблицы. Это обеспечивает вывод в отчете всех записей в табличном виде. Размещение заголовков столбцов в верхнем колонтитуле обеспечивает вывод их на каждой странице отчета. Для добавления
номера страницы в нижнем колонтитуле в вычисляемом элементе сформировано выражение ="Страница " & [Page] & " из " & [Pages].
В заголовке отчета размещены: эмблема, название отчета, соответствующее имени исходной таблицы, текущая дата и время. Для добавления в отчет текущей даты использована встроенная функция =Date() из категории Дата/время (Date/Time). В свойствах этого элемента на вкладке Макет (Format) в строке Формат поля (Format) установлен формат отображения даты — Длинный формат даты (Long Date). Для добавления в отчет текущего времени использована встроенная функция =Time().
В примечании отчета в вычисляемом элементе управления записана статистическая функция =Sum([СУММА_ДОГ]), рассчитывающая стоимость всех договоров, представленных в отчете.
Сохраните отчет, выполнив соответствующую команду на панели быстрого доступа. По умолчанию отчету присваивается имя исходной таблицы ДОГОВОР.
Доработка отчета в режиме макета
В режиме макета (см. рис. 2) легко привести созданный отчет в соответствие с заданными требованиями. Ориентируясь на фактические данные отчета, можно отрегулировать ширину столбцов, высоту строк, изменить их порядок, добавить уровни группировки и итоговые значения. Можно добавить в отчет новые поля, а также изменить свойства отчета и входящих в него элементов управления.
Измените название отчета на ДОГОВОРЫ ФИРМЫ. Для этого выполните двойной щелчок на нем и введите новое название. Для замены эмблемы удалите старую и, щелкнув на значке Эмблема (Logo) на вкладке ленты Формат (Format), выберите нужный рисунок. Эмблема будет добавлена в то же место заголовка отчета. При желании ее можно перетащить в другое место и изменить размер.
Элементы управления отчета ДОГОВОР организованы в табличный макет. Табличные макеты элементов всегда охватывают несколько разделов отчета; в данном случае надписи расположены в верхнем колонтитуле выше области данных, в которой расположены поля данных, а в примечании отчета расположен вычисляемый элемент, также включенный в этот макет. Выделите макет отчета и измените размер шрифта, выбрав его на вкладке Главная (Home) в группе Шрифт (Font). Все элементы макета изменят шрифт на выбранный.
Для изменения размеров элементов управления макета можно выделить весь макет, и тогда все его элементы будут менять размер и местоположение. Можно выделить отдельный столбец макета и изменить ширину только этого столбца, переместить столбец макета, перетаскивая его на нужное место. При перетаскивании вертикальная полоска указывает, где будет помещен столбец, если отпустить кнопку мыши. Аналогично можно изменить высоту строки.
При необходимости изменять положение и размер отдельных элементов макета их нужно удалить из макета и создать новый дополнительный макет. Выделите элемент с общей суммой по договорам и выполните команду Удалить (Remove) на вкладке

ленты Упорядочить (Arrange). Теперь стало возможным изменение ширины только этого элемента.
Для выделения раздела отчета щелкните слева от него, и он будет обрамлен жирной линией. Воспользовавшись кнопкой Цвет заливки/фона (Fill/Back Color) на вкладке ленты Главная (Home), выберите из коллекции нужный цвет.
Используйте условное форматирование для изменения внешнего вида значения в поле Сумма по договору в зависимости от одного или нескольких условий. Измените цвет денежных значений на красный, когда они оказываются выше заданной величины, например 450 000 руб. Для этого щелкните в столбце Сумма по договору и выполните команду Условное (Conditional) на вкладке ленты Формат
(Format) в группе Шрифт (Font). В окне Условное форматирование (Conditional Formatting) выберите в разделе Условие 1 (Condition 1) значение больше (greater than) и введите 400000. В области Формат, используемый при выполнении условия (Preview of format to use when condition is true) выберите для значений поля жирный шрифт и красный цвет.
Для изменения внешнего вида отчета в целом используйте богатый выбор коллекции
Автоформат (AutoFormat) на вкладке ленты Формат (Format).
Для изменения параметров страницы используйте команды на соответствующей вкладке ленты. Пунктирной линией в отчете отмечена граница полей страницы. Отображение этой линии регулируется кнопкой Показать поля (Show Margins) на вкладке ленты Параметры страницы (Page Setup). Для выбора размеров полей страницы может быть использована коллекция, отображаемая при нажатии кнопки Поля (Margins). На этой же вкладке можно выбрать размер бумаги, ориентацию страницы и ряд других параметров.
Группировка и сортировка данных отчета
Для выполнения группировки и сортировки данных, отображаемых в отчете,
предназначена область Группировка, сортировка и итоги (Group, Sort, and Total).
Если область не отображена, выполните команду Группировка ((Group & Sort)) на вкладке ленты Формат (Format). Первоначально в отчете, созданном с помощью средства Отчет (Report), нет ни группировки, ни сортировки и область содержит лишь кнопки Добавить группировку (Add a group) и Добавить сортировку (Add a sort) (рис. 4).
Рис. 4. Область управления группировкой и сортировкой в отчете
Выполните группировку данных отчета по полю КОД_ПОК (код покупателя). Щелкните на кнопке Добавить группировку (Add a group). В области
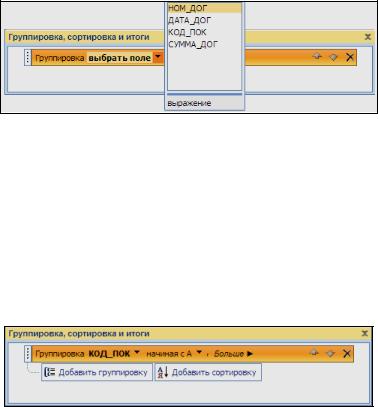
Группировка, сортировка и итоги (Group, Sort, and Total) появится новая строка и будет отображен список доступных полей (рис. 5).
Рис. 5. Выбор поля группировки в отчете
Щелкните для группировки в поле КОД_ПОК, вид отчета немедленно изменится. Поле группировки КОД_ПОК (код покупателя) переместится на первое место и в отчет добавится уровень группировки. В отчете можно определить до 10 уровней группировки и сортировки.
В области Группировка, сортировка и итоги (Group, Sort, and Total) появится строка с указанием на группировку первого уровня по полю КОД_ПОК. Кнопки, расположенные в строке группировки справа, позволяют повысить (стрелка вверх), понизить (стрелка вниз) или удалить уровень группировки.
Для каждого уровня группировки существует ряд параметров. Для отображения всех параметров щелкните Больше (More) на уровне, который нужно изменить (рис. 6).
Рис. 6. Строка группировки первого уровня по полю КОД_ПОК
Для добавления в отчет итоговых сумм по каждому покупателю и общей суммы откройте список значений параметра с итогами: СУММА_ДОГ (with СУММА_ДОГ totaled) (рис. 7). В поле списка Итог на (Total On) выберите поле СУММА_ДОГ, по которому нужно рассчитать итоговые значения. Отметьте флажок Показать общий итог (Show Grand Total) и определите место отображения итоговых значений по каждому покупателю выбором флажка Показать в примечании группы (Show in group footer).
Можно подвести итоги для нескольких полей группы. Для этого следует выбирать каждое поле в раскрывающемся списке Итог на и нужные параметры. Для закрытия всплывающего окна Итоги щелкните любое место за его пределами.
По умолчанию интервал группировки выбирается по всему значению (by entire value) (рис. 7). Этот параметр определяет способ группировки записей. Например, можно выполнить группировку по первой букве текстового поля, так что будут
