
1к 1семестр / INFORMATIKA / Создание отчетов
.pdf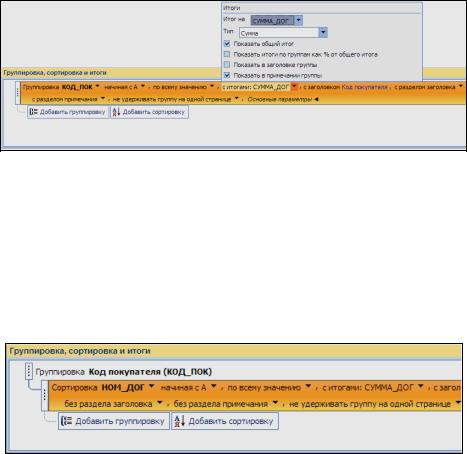
объединены в одну группу элементы, начинающиеся с буквы А, затем — с Б и т. д. Для поля даты можно задать группировку по дню, неделе, месяцу, кварталу или по специальному интервалу.
Рис. 7. Строка группировки с открытым списком параметра с итогами: СУММА_ДОГ
Параметр с заголовком (with title) позволяет изменить заголовок поля группировки. Чтобы изменить заголовок, щелкните выделенный синим цветом текст за словами с заголовком. В окне Область ввода (Zoom) введите новый заголовок и нажмите кнопку OK.
Для установления в группе сортировки по номеру договора щелкните на кнопке Добавить сортировку (Add a sort) и в списке доступных полей на строке НОМ_ДОГ. Строки отчета немедленно отсортируются, а в области Группировка, сортировка и итоги (Group, Sort, and Total) появится новая строка с указанием на сортировку по полю НОМ_ДОГ (рис. 8).
Рис. 8. Строка сортировки по полю НОМ_ДОГ
В качестве значения параметра порядок сортировки по умолчанию выбирается начиная с А (With A on top). Для изменения значения выберите его из раскрывающегося списка.
Отчет в режиме макета после внесения перечисленных изменений представлен на рис. 9.
Если в отчете необходимо отобразить только итоговые данные (рис. 10), выполните команду Без подробностей (Hide Details) на вкладке ленты Формат (Format) в группе Группировка и итоги (Grouping & Totals). Повторное выполнение команды

Без подробностей восстанавливает строки отчета, поскольку записи только скрываются, а элементы управления в скрытом разделе не удаляются.
Рис. 9. Отчет с группировкой по полю код покупателя и итогами для каждого покупателя
Рис. 10. Отчет только с итоговыми данными по каждому покупателю и фирме в целом
Просмотр и печать отчета
Просмотр отчета возможен в одном из трех режимов:
режим Представление отчета (Report View) предназначен для работы с отображаемым на экране отчетом и обеспечивает отбор записей по заданным условиям, поиск данных по образцу, копирование части данных в буфер обмена;
режим Предварительный просмотр (Print Preview) показывает, в каком виде отчет будет выведен на печать, и обеспечивает необходимую настройку параметров страницы;
Режим макета (Layout View), как было показано в предыдущем разделе, обеспечивает просмотр отчета при одновременной настройке макета отчета.
Представление отчета
Для перехода в режим Представление отчета (Report View) выберите его из списка кнопки Режим (View) на вкладке ленты Главная (Home). Если отчет ДОГОВОР закрыт, выберите его в области переходов и выполните двойной щелчок или в контекстном меню выполните команду Открыть (Open). В режиме Представление отчета строки данных не разбиты на страницы и отображаются в сплошной ленте. Для этого режима не существует специальной вкладки на ленте, и доступные команды представлены на вкладке Главная (Home).
В этом режиме, также как в режиме макета, для отбора нужных записей в отчете можно использовать фильтр. Фильтр позволяет изменить отображаемые в представлении данные отчета, не изменяя макет. После применения фильтра в представление включаются только те записи, которые удовлетворяют заданным условиям отбора. Остальные записи будут скрыты до тех пор, пока фильтр не будет удален.
Например, чтобы отобрать все договоры, заключенные в заданном периоде, можно применить фильтр. Установите курсор в столбце с датой заключения договора. Выполните команду Фильтр (Filter) на вкладке ленты Главная (Home) в группе Сортировка и фильтр (Sort & Filter). В открывшемся окне откройте список
Фильтры дат (Date Filters) и щелкните на строке В прошлом месяце (Last Month)
(рис. 11). В отчете отобразятся только те договоры, которые были заключены в указанном периоде, и только для этих договоров будут рассчитаны итоговые значения.
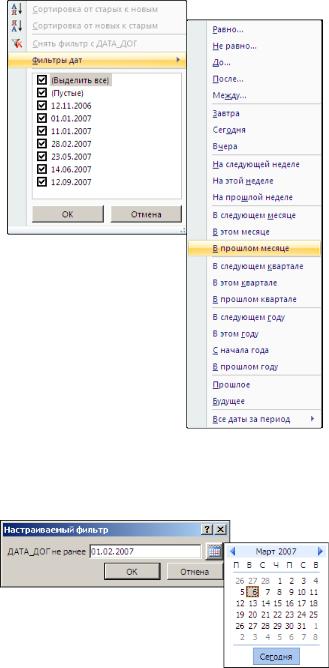
Рис. 11. Фильтр для столбца с датами
Щелкните в списке Фильтры дат (Date Filters) и на строке После (After…) и откроется окно Настраиваемый фильтр (Custom Filter), в котором можно задать дату для отбора договоров, заключенных после ее наступления (рис. 12).
Рис. 12. Настраиваемый фильтр для столбца с датами
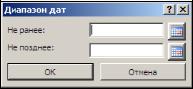
Для задания в условии отбора диапазона дат используйте команду
Между...(Between…) из списка кнопки Фильтры дат (Date Filters) (см. рис. 11).
Рис. 13. Выбор диапазона дат для условия отбора строк отчета
Чтобы вернуться к отображению всех строк отчета, удалите фильтр, выполнив команду Применить фильтр (Toggle Filter). Повторное выполнение этой команды позволит снова задействовать фильтр. Для окончательного удаления фильтра выполните команду Очистить все фильтры (Clear All Filters) из списка кнопки
Дополнительно (Advanced).
Для изменения, сохранения и загрузки ранее сохраненных фильтров используйте команду Расширенный фильтр (Advanced)и затем другие сделавшиеся активными команды в списке кнопки Дополнительно (Advanced Filter/Sort).
В зависимости от типа данных в выбранном столбце доступны различные фильтры. Установите курсор в столбец с суммой договора и в окне фильтра вместо Фильтры дат (Date Filters) отобразятся Числовые фильтры (Number Filters). Для столбца с текстом отобразятся Текстовые фильтры (Text Filters).
Использование фильтров позволяет, не создавая новых более специфичных отчетов, просматривать наборы записей, сформированные при различных условиях отбора. Таким образом, режим Представление отчета (Report View) может быть использован для всестороннего анализ данных о договорах фирмы достаточно простыми средствами в интерактивном режиме.
Предварительный просмотр
Для предварительно просмотра страницы отчета и внесения в нее изменений перед печатью предназначен соответствующий режим. Предварительный просмотр позволяет убедиться, что отчет будет напечатан правильно. Переход из режима макета в режим предварительного просмотра отчета осуществляется с помощью кнопки Режим (View) на вкладке ленты Формат (Format). При этом все вкладки ленты автоматически заменяются на вкладку Предварительный просмотр (Print Preview).
Для просмотра ранее созданного отчета выберите в области переходов нужный отчет и в контекстном меню выполните команду Предварительный просмотр (Print Preview). Отчет отобразится на экране таким, каким он будет напечатан. Для перехода от одной страницы отчета к другой можно использовать стандартное поле номера страницы в левом нижнем углу окна отчета.
Прежде чем переходить к печати отчета, необходимо уточнить параметры его страниц. Команда Параметры страницы (Page Setup), доступная в режиме

предварительного просмотра отчета, открывает диалоговое окно Параметры страницы (Page Setup) (рис. 14). В этом окне можно выбрать принтер, задать формат и ориентацию (книжная, альбомная) бумаги, размер полей (вкладка Параметры печати (Print Options)), а также число, размер и макет столбцов. Эти же параметры представлены на ленте предварительного просмотра в группе Разметка страницы
(Page Layout) отдельными кнопками. Кнопки Поля (Margins) и Размер (Size)
открывают наглядные коллекции возможных вариантов полей страницы и размера бумаги.
Рис. 14. Выбор параметров страницы для печати отчета
З а м е ч а н и е
Окно Параметры страницы (Page Setup) открывается, только если на компьютере установлен локальный или сетевой принтер. Причем установленный принтер может быть и недоступен. В противном случае выводится сообщение о необходимости установить его.
В примере выбрана бумага формата А4, книжная ориентация страниц отчета и использование принтера по умолчанию. Если для печати отчета нужно выбрать другой доступный принтер, отметьте соответствующий переключатель. В открывшемся окне выберите принтер из доступных принтеров в раскрывающемся списке Имя (рис. 15) и установите необходимые свойства выбранного принтера.

Рис. 15. Выбор принтера для печати отчета
Access сохраняет заданные параметры страницы вместе с отчетом.
Размещение разделов отчета на страницах регулируется их свойствами. Для вывода отчета по каждой группе с новой страницы, в свойствах заголовка группы на вкладке Макет (Format) в строке Конец страницы (Force New Page) выбирается значение До раздела (Before Section). Сведения, которые необходимо отображать на каждой странице, размещаются в верхнем и нижнем колонтитулах. Для вывода заголовка отчета на отдельной странице в его свойстве Конец страницы (Force New Page) выбирается значение После раздела (After Section).
Если в рассматриваемом примере требуется печатать отчет для каждого покупателя на отдельной странице, для заголовка группы КОД_ПОК установите в свойстве макета Конец страницы (Force New Page) значение До раздела (Before Section).
Печать отчета
Для вывода отчета на печать из режима предварительного просмотра достаточно нажать кнопку Печать (Print). Будет отображено диалоговое окно Печать (рис. 16). В этом окне можно выбрать принтер, на который будет отправлен отчет, настроить его свойства, дополнительно проверить и при необходимости настроить параметры страницы, выбрать для печати отдельные страницы отчета, распечатать заданное число копий, вывести отчет в файл, который должен распечатываться в другое время. Установив нужные для печати параметры, отчет можно отправить в очередь печати выбранного принтера.

Рис. 16. Диалоговое окно печать отчета
Отчет печатается с использованием настроек, заданных в диалоговом окне Печать
(Print).
Чтобы напечатать открытый отчет, можно воспользоваться командой в меню кнопки Office (Office Button). Если перед печатью нет необходимости проверить отчет, подправить его макет или убедиться, что будут напечатаны нужные данные, не открывая отчет, выберите его в области переходов и в контекстном меню выполните команду Печать (Print).
Изменение источника записей отчета
В режиме макета Access обеспечивает не только форматирование, но и изменение источника записей отчета простыми средствами добавления полей из списка всех таблиц базы данных.
Пусть необходимо в отчете о договорах покупателей вывести подробные сведения о покупателе.
Откройте отчет о договорах покупателей фирмы в режиме макета. На вкладке ленты
Работа с макетами отчетов | Формат (Report Layout Tools|Format) в группе Элементы управления (Controls) выберите команду Добавить поля (Add Existing Fields). В области Список полей (Field List) найдите таблицу ПОКУПАТЕЛЬ, в которой содержатся все сведения о покупателе. Таблица размещена в разделе
Доступные поля в связанной таблице (Fields available in related tables).
Если в списке отображены только поля, доступные в данном отчете, щелкните в нижней части области на строке Показать все таблицы (Show all tables).
Чтобы отобразить список полей таблицы, щелкните знак "плюс" (+) рядом с ее именем.
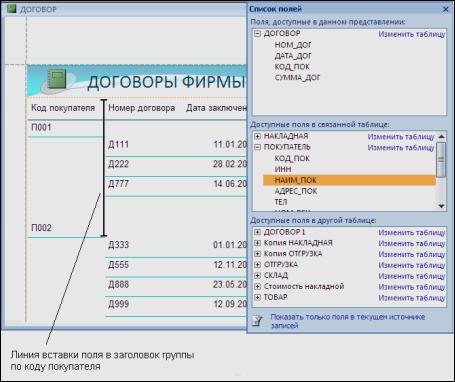
Для добавления нужного поля к отчету перетащите его из области Список полей (Field List) в нужный раздел отчета. На рис. 17 показано, какую форму должна принять линия вставки при добавлении поля НАИМ_ПОК в заголовок группы КОД_ПОК.
З а м е ч а н и е
Двойной щелчок в поле приводит к его размещению в конце области данных.
Рис. 17. Добавление поля в отчет в режиме макета
После перемещения поля в отчет Access создает соответствующий элемент управления, который связан с полем. Кроме того, для элемента управления создается присоединенная подпись.
В списке полей таблица ПОКУПАТЕЛЬ переместится из раздела Доступные поля в связанной таблице (Fields available in related tables) в раздел Поля, доступные в данном представлении (Fields available for this view). При этом автоматически изменяется источник записей отчета. В соответствующий запрос на выборку — представление — добавляется таблица ПОКУПАТЕЛЬ и перемещенное поле (рис. 18). Таким образом, поля текущего источника записей будут дополнены полем НАИМ_ПОК.

Рис. 18. Инструкция SQL — источник записей отчета — в режиме конструктора запросов
Из области полей можно продолжить перемещение нужных полей в отчет. При этом источник записей отчета будет автоматически подправляться.
Просмотреть источник записей можно и в свойствах отчета. Откройте свойства отчета, щелкнув на кнопке Страница свойств (Property Sheet) на вкладке ленты Упорядочить (Arrange). В окне свойств на вкладке Данные (Data) в строке Источник записей (Record Source) будет записана следующая инструкция SQL:
SELECT ДОГОВОР.*, ПОКУПАТЕЛЬ.НАИМ_ПОК, ПОКУПАТЕЛЬ.ТЕЛ FROM ПОКУПАТЕЛЬ INNER JOIN ДОГОВОР
ON ПОКУПАТЕЛЬ.КОД_ПОК = ДОГОВОР.КОД_ПОК;
Отчет в режиме предварительного просмотра после добавления в него полей из таблицы ПОКУПАТЕЛЬ принял вид, показанный на рис. 19.
