
- •2010 Введение
- •Типы данных, используемых в Excel
- •Диагностика ошибок в формулах Excel
- •Ввод и обработка данных в Excel
- •Форматирование и защита рабочих листов
- •Работа с электронными таблицами
- •Глава 1 Основы работы в Microsoft Excel
- •Ввод заголовка, шапки и исходных данных таблицы
- •Ввода заголовка, шапки и исходных данных контрольного примера
- •Редактирование содержимого ячейки
- •Оформление электронной таблицы
- •Сохранение таблиц на диске
- •Загрузка рабочей книги
- •Формирование заголовка и шапки таблицы
- •Копирование формул в электронных таблицах Экономические таблицы содержат в пределах одного столбца, как правило, однородные данные, то есть данные одного типа и структуры.
- •Ввод формул и функций для табличных расчетов
- •Расчет итоговых сумм с помощью функции суммирования
- •Копирование содержимого рабочих листов
- •Редактирование таблиц
- •Вставка и перемещение рабочих листов
- •Создание итоговых таблиц
- •Объединение и связывание нескольких электронных таблиц
- •Итоговые таблицы без использования связей с исходными данными
- •Итоговые таблицы, полученные методом суммирования
- •Итоговые таблицы с использованием связей с исходными данными
- •Относительная и абсолютная адресация ячеек
- •Глава 2 Построение диаграмм в Excel
- •Элементы диаграммы
- •Типы диаграмм
- •Создание диаграммы
- •Изменение размера диаграммы
- •Перемещение диаграммы
- •Редактирование диаграмм
- •Ввод текста названия диаграммы
- •Настройка отображения названия диаграммы
- •Редактирование названия диаграммы
- •Формат оси
- •Размещение подписей осей
- •Формат легенды
- •Формат и размещение линий сетки на диаграмме
- •Формат области построения
- •Настройка отображения рядов данных
- •Формат точки данных
- •Добавление подписей данных
- •Формат подписей данных
- •Добавление и удаление данных
- •Изменение типа диаграммы для отдельного ряда данных
- •Изменение типа всей диаграммы
- •Связь диаграммы с таблицей
- •Удаление диаграммы
- •Вывод вспомогательной оси y для отображения данных
- •Построение круговых диаграмм
- •Настройка отображения круговой диаграммы
- •Изменение отображения секторов
- •Добавление линии тренда к ряду данных
- •Глава 3 Управление базами данных и анализ данных
- •Использование в расчетах вложенных функций
- •Сортировка списков и диапазонов
- •Сортировка по нескольким столбцам
- •Промежуточные итоги
- •Обеспечение поиска и фильтрации данных
- •Применение фильтра
- •Применение фильтра к нескольким столбцам с заданием условий
- •Удаление фильтра
- •Применение расширенного фильтра
- •Задание диапазона условий
- •Расширенный фильтр с использованием вычисляемых значений
- •Анализ данных с помощью сводных таблиц
- •Редактирование сводных таблиц
- •Групповые операции в сводных таблицах.
- •Создание вычисляемых полей в сводных таблицах
- •Фиксация заголовков столбцов и строк
- •Защита ячеек и рабочих листов
- •Защита ячеек рабочего листа
- •Средства для анализа данных
- •Подбор параметра
- •Проверка результатов с помощью сценариев
- •Глава 4 Индивидуальные задания для выполнения лабораторных работ
- •Оглавление
- •Глава 1 12
- •Глава 2 37
- •Глава 3 64
- •Глава 4 95
Расчет итоговых сумм с помощью функции суммирования
Многие операции в Excel производятся с использованием встроенных функций.
Функции могут быть выбраны из списка функций при нажатии кнопки Вставить функцию на вкладке Формулы в группе Библиотека функций или с помощью нажатия кнопки fx в строке формул с соответствующим выбором необходимой функции.
Наиболее употребляемой функцией является функция суммирования – СУММ( ), которая также так же вынесена в качестве отдельной кнопки Автосумма, изображаемой как математический знак суммы ().
В данной задаче эту функцию следует ввести в ячейку F11, G11 и H11.
Упражнение. Осуществить расчет итоговых сумм по соответствующим столбцам, используя кнопку Автосумма, для чего:
Поместить курсор в ячейку F11.
Нажать кнопку Автосумма на вкладке Формулы в группе Библиотека функций.
Проверить правильность вводимой функции: =СУММ(F3:F10).
Нажать клавишу Enter.
Автоматически в ячейках G11 и H11 появились итоговые значения G и H, так как ячейки данных столбцов содержат формулы ссылающиеся на адреса ячеек столбца .
Примечание. Если Вы уверены в правильности содержимого ячеек суммируемого блока, для ускорения работы достаточно дважды щелкнуть по пиктограмме .
Переименовать Лист2 в «Техношок».
Полученная таблица имеет вид:
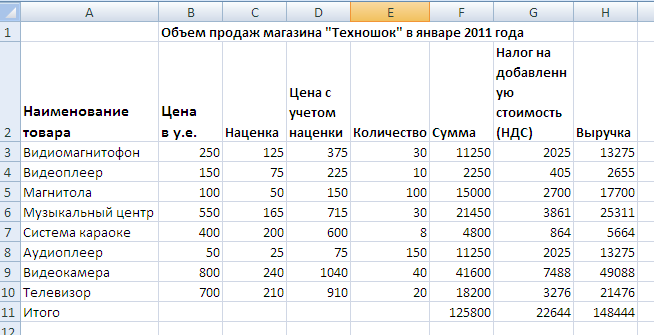
Рис.7
Копирование содержимого рабочих листов
Учитывая, что формулы расчета показателей продаж магазина «Техношок» и «Техносила» аналогичны, а изменяются только количество проданных товаров и торговые наценки, целесообразно осуществить копирование содержимого листа «Техношок» на Лист3 и произвести редактирование исходных данных.
Упражнение. Для копирования данных необходимо:
На листе «Техношок» установить курсор мыши на прямоугольник, находящийся на пересечении линий-указателей строк и столбцов в левом верхнем углу окна документа, при этом указатель мыши примет вид белого крестика.
Щелкнуть левой кнопкой мыши, при этом цветным фоном будет выделен весь лист.
Щелкнуть правой кнопкой мыши и в контекстном меню выбрать команду Копировать, при этом вокруг листа появится плавающая рамка.
Активизировать Лист3, щелкнув по нему левой кнопкой мыши.
Щелкнуть левой кнопкой мыши в ячейке А1 Листа 3,а затем щелкнуть правой кнопкой мыши и в контекстном меню выбрать команду Вставить.
Убрать выделение листа, щелкнув левой кнопкой мыши в произвольном месте листа.
Вернуться на лист «Техношок».
Нажать ESC для отмены плавающей рамки и убрать выделение листа.
Переименовать Лист3 в «Техносила».
Редактирование таблиц
Необходимо перейти на лист «Техносила», где располагается таблица, предназначенная для редактирования.
Упражнение. Необходимо отредактировать текст заголовка и данные таблицы, для чего:
Установить указатель мыши в ячейку В1.
Войти в режим редактирования, нажав функциональную клавишу F2.
Отредактировать текст заголовка, изменив название магазина на «Техносила».
Нажать Enter.
Кроме заголовка, необходимо отредактировать некоторые данные в графах «Наценка» и «Количество», для этого:
Установить курсор в ячейку С3 и нажать клавишу F2.
В появившейся в ячейке формуле изменить числа 50 и 30 на 60 и 40 соответственно и нажать Enter.
Скопировать отредактированную формулу в ячейки С4:С10.
Отредактировать графу «Количество» в соответствии с рисунком 8.
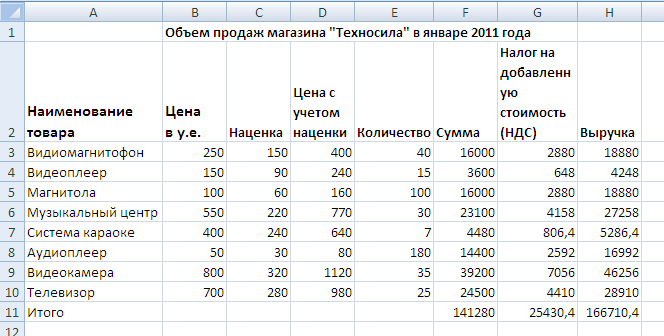
Рис.8
