
- •Includes functions like calculating, sorting, editing, drawing and searching.
- •It has a big 9 inch built-in (2) lcd, so you can really
- •Video Games
- •Internet: Voice recognition takes off
- •I didn’t want my new computer to become outdated too quick!y. That s why
- •6 The web page will be to the server, where
- •0.5 La 2d 3 e 4 c 5 b You and computers
- •3.2 1 Database
- •29.1 1 Cellular phone

Contents
Thanks 3
INTRODUCTION 8
14Learning vocabulary: tips
|
and techniques |
10 |
|
A Guessing meaning from context |
|
|
В Organizing vocabulary |
|
|
С Using a dictionary |
|
|
TOPICS |
|
|
ВИ Living with computers |
12 |
|
A Computers, friend ... |
|
|
В ...or foe? |
|
|
С Things we can do on the computer |
|
|
o A typical PC |
14 |
|
A Computer essentials |
|
|
ВParts of a computer |
|
|
С Functions of a PC-input, processing, |
|
|
output, storage |
|
|
rfcih Types of computer systems |
16 |
|
A Prom mainframes to wearable computers | |
|
Input devices: type, click and |
|
|
talk! |
18 |
|
A Interacting with your computer |
|
|
В The keyboard |
|
|
С The mouse |
|
|
D Voice input |
|
|
Input dcvices: the eyes of |
|
|
your PC |
20 |
|
A Scanners |
|
|
В Digital cameras |
|
|
С Digital video cameras and webcams |
|
|
И Output devices: printers |
22 |
|
A Technical details |
|
|
В Types of printers |
|
Cambridge International Corpus 5
Professional English in Use 5
The right-hand page 6
‘You and computers' activities 6
Cartoons 6
How should I use this book? 6
Don't forget! 6
Learning vocabulary: tips and techniques 8
Guessing meaning from context 8
Organizing vocabulary 8
Using a dictionary 8
Living with computers 12
Computers: friend ... 12
or foe? 12
do on the computer 12
Parts of a computer 12
Functions of a PC: input, processing, output, storage 12
From mainframes to wearable computers 16
The keyboard 16
The mouse 16
Voice input 16
Input devices: the eyes of your PC 20
Scanners 20
Digital cameras 20
Output devices: printers 20
Technical details 20
Types of printers 20
Output devices: display screens 22
CRTs and LCDs 22
Big screens: plasma and projection TVs 22
Processing 25
9 Disks and drives 28
Magnetic storage 28
■ш Health and safety 31
Computer ergonomics 31
Electronic rubbish 31
The risks of using mobiles and in-car computers 31
Operating systems and the GUI 34
Types of software; the operating system (OS) 34
The Graphical User Interface 34
System utilities 35
Word processing features 32
Word processing 32
Spreadsheets and databases 34
Spreadsheet basics 34
Parts of a database 34
Graphics and design 36
Types of graphics software 36
Multimedia 38
A multimedia system 38
Recognizing file formats 38
Applications 38
Sound and music 40
Audio files on the Web 40
Digital audio players 40
Other audio applications 40
Programming 42
Programming languages 42
Steps in writing a program 42
Computers and work 44
Jobs in computing 44
Computers and jobs: new ways, new profiles 44
ICT systems 48
LANs (Local Area Networks) 50
Network topology 50
What an email is 54
Anatomy of an email 54
Spam 54
Mailing lists and newsgroups 54
The World Wide Web 56
What you can do on the Web AmE: favorites 56
Web design 58
Basic elements 58
Video, animations and sound 58
Chatting and video conferencing 60
шш Internet security 62
ШЛА E-commerce 64
^ 'r-n 63
J J 63
Online banking 64
ят Mobile phones 68
Robots, androids, Al 68
ED Intelligent homes 72
Future trends 72
KJ Suffixes 78
Compounds 80
■ста Collocations 82
«и Defining and classifying 84
ЕШ Qualifying and comparing 87
реи Describing technical processes 90
Troubleshooting 90
Answer key 92
A
Computer ergonomics В
Electronic rubbish С
The risks of vising mobiles and in-car computers
m Operating systems and the GUI 32
A
'Types of software: the operating system (OS)
The Graphical User InterfaceСSystem utilities
(Q Word processing 34
A
\VP tea lures
Ш Spreadsheets and databases 36
A
Spreadsheet basics В
Parts of a database
ID Graphics and design 38
A
Types Ы
graphics software
Ш Multimedia 40
A
A multimedia system В
Recognizing file formats С
Applications
Ш
44
03
A
62
46
64
66
52
54
56
58
ш Sound and music
42
A Audio
files on the Web
В Digital
audio players
С Other
audio applications
Programming
A Programming
languages
В Steps
in writing a program
Ш Computers and work
A Jobs
in computing
В Computers
and jobs: new ways, new profiles
CD ICT systems 48
A ICT
systems: components and functions
В Types,
of systems
С Types
of dcvices and services
E9 Networks
A LANs
(Local Area Networks)
В Network
topology
С WANs
(Wide Area Networks)
Й1 Faces of the Internet
A What
the Internet is
В Getting
connected
С Components
of the Internet
frfrl Email
A What
an email is
В Anatomy
of an email
С Spam
D Mailing
lists and newsgroups
0j) The World Wide Web
A What
rhe Web is
В How
to surf the Web
С What
you can do on the Web
m Web design
A HTML
В Basic
elements
С Video,
animations and sound
50
03 Chatting and video conferencing
A IRC
and web chat
В Insrant
messaging
С Video
and voice calls
D Virtual
worlds
Internet security
Internet
crime
Malware:
viruses, worms, trojans and
spyware
Preventative
rips
m E-commerce
A
Elements of e-commerce В
How to buy on the Internet С
Types of e-businesses
m Online banking
A
Online banking basics 1
В
Online banking services С
Online security
Mobile phones 68
A
Mobile phones: definition and technology В
A brief history С
Features and functions
Cambridge International Corpus 5
Professional English in Use 5
The right-hand page 6
‘You and computers' activities 6
Cartoons 6
How should I use this book? 6
Don't forget! 6
Learning vocabulary: tips and techniques 8
Guessing meaning from context 8
Organizing vocabulary 8
Using a dictionary 8
Living with computers 12
Computers: friend ... 12
or foe? 12
do on the computer 12
Parts of a computer 12
Functions of a PC: input, processing, output, storage 12
From mainframes to wearable computers 16
The keyboard 16
The mouse 16
Voice input 16
Input devices: the eyes of your PC 20
Scanners 20
Digital cameras 20
Output devices: printers 20
Technical details 20
Types of printers 20
Output devices: display screens 22
CRTs and LCDs 22
Big screens: plasma and projection TVs 22
Processing 25
9 Disks and drives 28
Magnetic storage 28
■ш Health and safety 31
Computer ergonomics 31
Electronic rubbish 31
The risks of using mobiles and in-car computers 31
Operating systems and the GUI 34
Types of software; the operating system (OS) 34
The Graphical User Interface 34
System utilities 35
Word processing features 32
Word processing 32
Spreadsheets and databases 34
Spreadsheet basics 34
Parts of a database 34
Graphics and design 36
Types of graphics software 36
Multimedia 38
A multimedia system 38
Recognizing file formats 38
Applications 38
Sound and music 40
Audio files on the Web 40
Digital audio players 40
Other audio applications 40
Programming 42
Programming languages 42
Steps in writing a program 42
Computers and work 44
Jobs in computing 44
Computers and jobs: new ways, new profiles 44
ICT systems 48
LANs (Local Area Networks) 50
Network topology 50
What an email is 54
Anatomy of an email 54
Spam 54
Mailing lists and newsgroups 54
The World Wide Web 56
What you can do on the Web AmE: favorites 56
Web design 58
Basic elements 58
Video, animations and sound 58
Chatting and video conferencing 60
шш Internet security 62
ШЛА E-commerce 64
^ 'r-n 63
J J 63
Online banking 64
ят Mobile phones 68
Robots, androids, Al 68
ED Intelligent homes 72
Future trends 72
KJ Suffixes 78
Compounds 80
■ста Collocations 82
«и Defining and classifying 84
ЕШ Qualifying and comparing 87
реи Describing technical processes 90
Troubleshooting 90
Answer key 92
A
Smaller and faster
В
Computers everywhere: human-centred technologies
WORD BUILDING
|
BK1 Prefixes |
76 |
|
A Common prefixes |
|
|
В Verb prefixes |
|
|
С The prefixes e- and cyber- |
|
|
Ml Suffixes |
78 |
|
A Common suffixes |
|
|
В Word families |
|
|
С We love ‘wares’ |
|
|
KM Compounds |
80 |
|
A Compound nouns |
|
|
В Compound adjectives |
|
|
Klfl Collocations |
82 |
|
A Wbat a collocation is |
|
|
8 Some types of collocations |
|
Ей Describing technical processes
A
A technical process: how VoIP works В
The use of tht: passive С
Sequencing «1
process
CD Troubleshooting
90
92
110
118
A
Troubleshooting and help
desks В
Describing the problem С
Making guesses anti giving advice
Answer key Index Acknowledgements
TYPICAL LANGUAGE FUNCTIONS IN ICT ENGLISH
Ш Defining and classifying 84
A
Describing function 8
Classifying
from general to specific С
Classifying from specific to general
03 Qualifying and comparing 86
A
Choosing a computer В
Comparing qualities
Cambridge International Corpus
In writing this book, use has been made of related material from the Cambridge International Corpus.
The Cambridge International Corpus (CIC) is a very large collection of English texts, stored in a computerized database, which can be searched to see how Knglish is used. It has been built up by Cambridge University Press over the last ten years to help in writing books for learners of English. The Knglish in the С1Сcomes from newspapers, best-selling novels, non-fiction books on a wide range of topics, websites, magazines, junk mail, TV and radio programmes, recordings of people’s everyday conversations and many other sources. The CIC currently stands at one billion words.
Ш The Corpus helps us to get a representative picture of how English is used, both in writing and in speech.
It is constantly being updated so we are able to include new words in our books as soon as they appear.
It is ‘real’ F.nglish so we can ensure that examples in our books are natural and realistic.
Professional English in Use
Professional English in Use ICTis part of a new series of Professional English in Use titles from Cambridge University Press. These books offer vocabulary reference and practice for specialist areas of professional English. Have you seen some of the other titles available in the series?
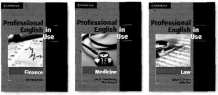
Introduction
Who is this book for?
ICT stands for Information Communications Technology, and describes the technologies wc use in our daily lives to communicate. This book therefore looks particularly at the language of computing and the Internet but you’ll also find topics such as mobile phones and video conferencing.
Professional English in Use ICTis designed for intermediate to advanced level learners who need to use the English of computing and the Internet for study and work. Computers have evolved so quickly that thousands of new jargon words are used to describe deviccs that didn’t exist before. That’s why this book is also suitable for people who use computers at home and want to improve their general know ledge of English and computers.
You can use this book on vour own for self-study, or vou can use it with a teacher in the classroom.
Why study ICT Vocabulary?
There are social, linguistic and educational reasons for studying this type of language.
Just read the technical specifications of your PC or explore a few websites and you will soon realize that English is the language of computers and the Internet. For example, lots of professionals, from engineers to desktop publishers, have to read technical documentation in English. In fact, in many companies English has become essential for working with computers. Besides, ICT English offers peculiar vocabulary, syntax and discourse functions that can be beneficial for developing your linguistic competence.
We hope this book will facilitate vour interaction with computers and help you communicate more effectively in this digital world.
How is the book organized?
The book contains:
40 thematic units plus one introductory unit, each occupying two pages. The left- hand page presents and explains ICT lexical areas. The right-hand page allows you to practise and extend your vocabulary,
An answer key to the exercises.
An index, which lists all the words and phrases introduced in the book, with the unit numbers where they appear; it also shows you how they are pronounced.
The units cover a wide range of topics from multimedia PCs and Internet issues to mobile phones and robots. It does nor, however, require specialist knowledge of computers on either the part of the learner or teacher.
How are the units sequenced?
The introductory unit provides learners with some tips and techniques for learning vocabulary. Then the topics go from computers today to computers tomorrow. Unit 1 is about living with computers; Units 2—9 deal with hardware components; Unit 10 with health and safety'; Units 11-18 with software and jobs in computing; Units 19-29 range from computer networks and the Web to e-commerce; Units 30-32 arc about future developments; Units 33-36 deal with word-formation processes and collocations. Finally, Units 37-40 focus on some typical language functions in ICT English.
The left-hand page
This page introduces the new words and expressions for the unit. It is divided into sections indicated by letters (A, R, C), with simple, clear titles. Lexis is presented, and shown in bold, using different techniques:
A short definition of a computer term
A paragraph explaining an ICT concept or describing a computer device
A diagram or picture illustrating a technical process, how computers work, etc.
■I A situation where some words and uses are presented in context
An authentic or adapted text from an original source Profess tonal English in Use ICT
The right-hand page
This page contains exercises to practise the lexical items presented on the left-hand page.
Sometimes the exercises concentrate on using words presented on the left-hand page in typical contexts. Other exercises take the form ofa crossword or other type of puzzle, or a diagram, which will help you remember computer terms.
There arc also matching exercises and word-building activities which revise the use of prefixes, suffixes and compounds. Some units contain true/false exercises and texts to complete.
In some exercises you will be asked to recognize the new word in order to do a task.
A lor of the sentences arc taken from the Cambridge International Corpus, from computer magazines And from websites, so they are related to the learner’s own experience.
‘You and computers' activities
These arc an important feature of the book. The main aim is to personalize and develop the language in the unit. There arc two types of activities:
■I irolloiv-tip activities
These give you the chance to put into practice the words studied in the unit, and to develop your language skills by writing about or discussing topics relating to your studies or professional situation.
Self-study learners can do these as written work. In the classroom, they can be done as a speaking activity.
Activities based on theProfessional English in Use ICT’website
These are based on links to external websites which have been carefully selected for their interesting topics and accessible language. You will be asked to look tip words, give definitions, answer reading comprehension questions, etc. Answers are provided on the Professional English in Use ICIwebsite. Seewww.cambridge.org/elt/ict.
Cartoons
The cartoons about computers and the Internet arc intended to liven up the technical content of the book. We hope you enjoy them!
How should I use this book?
I he book presents ICT topics in a gradual development, from computer essentials to more sophisticated issues, so we recommend that you go through the units in sequential order. This will help you understand the basic aspects first and then proceed to more complex matters like networks.
You may prefer to study only those units you arc interested in. For example, you may want to focus 011particular units like Internet security and online banking.
A third possibility is to use the Index at the back of the book. You can use it to look for specific ICT terms and then go directly to the units in which they appear.
Don't forget!
Use a notebook or a file on disk to write down important words and expressions.
ШTheProfessional English in Use ICTwebsite atwww.cambridge.org/elt/ictgives you more opportunities ro develop your knowledge through the Web. The site is related toInfotech. a comprehensive English course for computer users, by Santiago Rcmacha Esteras, published by Cambridge University Press.
If you need access to a dictionary, you can visit the Cambridge dictionaries website at www. dictionary.cambridge.org or an online computer dictionary on the Web, e.g. wvvw.webopedia. com.
Learning vocabulary: tips and techniques

Guessing meaning from context
Some ICT terms are difficult, but others are universally modem, online, chat, email, website, virusandbacker;
When you meet an unknown word, first try to guess the meaning from the context - the surrounding words and the situation.
Read the text on the right and see how words have meaning in relation to other words.
You know that a PC is a type of ‘computer’ and digital musicrelates to ‘music on computers’.
You can guess that are digitizingis a verb because it derives from ‘digit', it is in the form of the present continuous, and it goes with the subject 'families’ and rhe object ‘home movies’.
Ш Words change their shape by adding prefixes and suffixes; for example, we add the prefixinter-tonetand formInternet,and we add the suffix-age tostoreand formstorage.(See Units 33 and 34.)
accepted. You probably know terms like they are part of our everyday life.
The birth of a revolution
Kids
use PCs to do homework, access information via rhe Internet for
research, communicate with pals, play video (james and collect
digitaljnusic. Parents, too, use the PC for communication and
entertainment but also let it handle mundane tasks like balancing
the checkbook, monitoring investments, preparing rax returns, and
tracking the family’s genealogy. With the advent of more powerful
PCs with greater storaoe capacity, families are * digitizing home
movies and photos are stored on rhe home computer. Miami
Herald
Organizing vocabulary
Read the text again. You can organize words in your notebook in different ways.
How? Examples
definition The Internet is a global network of computers.
Meaning
lexical family digit (root), digital, digitally, digitize, digitizer, digitized
synonyms handle = manage; advent = arrival
translation storage = ahnacenamiento ISpanish)
Word class
Word
building
(n), (v), (adj), etc. communication (n); communicate (v)
prefixes Internet; research
suffixes information; investment; powerful
compounds chequebook (cheque + book)
BrE:
chequebook AmE: checkbook
Collocations word partners, phrases access information; handle tasks
Word trees and spidergrams can help you build up your own mental maps of vocabulary areas. You can make diagrams to classify things.
RAM
memory
peripherals
1^
peripherals
input devices e.g. mouse
output devices e.g. printer
storage devices e.g. hard disk
Using a dictionary
A monolingual dictionary gives you a lor of information about words. Look at this entry.
| | J
| ( Lword
class
pronunciation
laptop (computer) /.Ijcp.tDp.ksm'pjut.tsV US /-lap.ksmpjut.ts/ noun
[C]
• grammar feature
С - countable U - uncountable-definition
|
i when Iym working on the train. 1 1 |
|
|
|
|
example
sentence
a
computer which is small enough to be carricd around easily and is
designed for use outside an office: A
laptop uvutd be really useful for
Use a bilingual dictionary if you find ir easier. You may like to look at some Cambridge dictionaries at www.dictionary.cambridge.org. For ICT. you can also use an online computer dictionary.
(Cambridge Advanced Learner's Dictionary)
0.1I.ook at rhe words in the box. Arc they nouns, verbs or adjectives?
financial Internet electronic print design microchips
0.2 Read A opposite. Complete this
A digital era
Computers have changed the way we do everyday things, such as
working, shopping and looking for information. We (1)
houses with the help of PCs; we buy books or make flight reservations
on the (2) ; we use gadgets that spring to life the
instant they are switched on, for example the mobile phone, the music
player, or the car ignition, all of which use (3) Many
people now work at home, and they communicate with their office by computer and telephone. This is called 'teleworking'.
With the appropriate hardware and software, a PC can do almost anything you ask. It's a magical typewriter that allows you to type and
(4) any sort of document. It's a calculating machine
that makes (5) calculations. It's a filing cabinet that
manages large collections of data. It's a personal communicator that lets you interact with friends. It's a smalt lab that helps you edit photos and
movies. And if you like (6) entertainment, you can also
use it to relax with games.
text with words from exercise 1.
Use the context to help you.
0.3 Match the words in exercise 1
with the following definitions.
tiny picces of silicon containing complex electronic circuits
to make or draw plans for something
relating to money or how money is managed
involving the use of electric current in devices such as TV sets or computers
the large system of connected computers around the world
to produce text and pictures using a printer
0.4 Organize these words as inВopposite.
mobile phone interact calculating calculations
communicator teleworking typewriter
Meaning definition (1) : working at home, while communicating
with your office by computer or telephone
lexical family calculate, calculator, (2) (3)
synonyms gadgets сsmall devices
translation switch on = (4)
Word building prefixes (5)
suffixes (6)
compounds (7) (8)
Collocations word partners print a document; make calculations
0.5 Look at this dictionary entry. Put these labels in the correct place.
pronunciation 3 example sentence 5 word class
definition 4 grammar feature
a b с
data /'ttei.tei US l-K>l group rwm[U]
information,
especially facts or numbers, collected for examination ■— and
consideration and used to help decision-making, or information in an
electronic form that can be stored and processed by a computer: The
data tuaslzoere collected by various researchers. Now the data is
being — transferred from magnetic rape to hard disk.
(Cambridge Advanced Learner's DictiaflOryj
You and сотриf&rs
Find a dictionary and look up the meaning of these words. 1 hardware 2 software
Living with computers
Computers: friend ...
1
People who have grown up with PCs and microchips are often called the digital generation. This is how some people answered when questioned about the use of computers in their lives.
7 use an interactive whiteboard, like a large
Assistive
technology, for people with disabilities, has helped me a lot. I can
hardly see, so I use a screen reader, a program that reads a\oud
onscreen text, menus and
have a GPS, Global Positioning touchscreen monitor, at
System fated in my car. With this school. I find computers
navigation system f never get lost. very useful m education
And the DVD recorder is perfect for nry childrens entertainment.
'This new HA\P, head-mounted display, allows me to watch films, and enjoy virtual reality, thecjrfrtvciaf environment of the latest video games,
The upgraded wireless network at my university is great we can connect our laptops, PDAs and Wi-Fi cell phones to the network anywhere in the campus. Communication is becoming easier and easier.'
or foe?
Our society has developed technological dependence. When computers arc down, our way of life breaks down: planes stop flying, telephones don’t work, banks have to close.
Computers produce electronic waste, plastic cases and microchips that are nor biodegradable and have to be recycled or just thrown away.
They are responsible for health problems, e.g. computer addiction, an inappropriate and excessive use of computers.
Cybercrime, crime committed with the help of computers, is creating serious problems. C.ttuens may feel яloss of privacy because of unauthorized use of personal data or receiving unwanted electronic messages.
do on the computer
Things we can


A publication

A business graph
Web pages and email

Photo editing
A secretary: ‘1 use computers to do the usual office things like write letters and faxes, but what I find really useful is email. We are an international company and I send emails to our offices all over rhe world.’
A publisher: ‘We use PCs to produce all sorts of texts in digital format. We publish e-books (electronic books) and interactive e-learning programs on СП, and we help a local company to design an online newspaper, displayed on the Web.’
A bank manager: ‘We use financial software to make calculations and then generate graphs or charts. We also use a database to store information so that it can be easily searched.’
A home user: i like to retouch photos oil my computer; I improve them by making a few touches and then save them on a CD. 1 also enjoy looking at music portals on the Web. I surf the Web every day and 1 often download files, I copy music files from the Net to my PC/
Complete rhese sentences with words from A opposite.
The is a piece of software that interfaces with your PC and allows
you, via keyboard commands, to get any text information read to you in synthetic speech.
A as popularized by virtual reality, lets the
user immerse him/herself in a synthetically generated environment.
An is a touch-sensitive device where a special pen or your
finger can act as a mouse.
Tony Adams is now the proud owner of a dark silver Vogue, complete with leather interior, navigation, and a with LCD TV screens.
Which
computer use in A do these pictures illustrate?

Read Вopposite. What problem do these sentences refer to?
We are sorry to announce that most flights are delayed or cancelled.
He should go to a psychologist. He spends hours surfing rhe Web.
Technology changes so quickly that we have to scrap computers when they become obsolete.
I’ve been getting emails about offers for lots of different products.
My computer system has been broken into and some useful information has been destroyed.
Some words often appear together in IT. Complete these computer uses with word partners from
Сopposite. , ,,,
the
Web
download
design
... publish.
publishing
home
photos
write and
Make a list of the ways you use computers at work and in your free time.
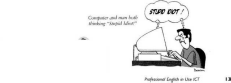
You and coiup&'f-e.rs

Parts of a computer
A computer is an electronic machine that accepts, processes, stores and outputs information. A typical computer consists of two parts: hardware and software.
Hardware is any electronic or mechanical part ofLthe computer system that you can see or touch.
Software is a set of instructions, called a program, which tells a computer what to do.
There are three basic hardware sections.
The CPU is the heart of the computer, a microprocessor chip which processes data and coordinates the activities of ;)ll rhe other units.
The main memory holds the instructions and data which are being processed by rhe CPU. It has two main sections: RAM (random access memory) and ROM (read only memory).
Peripherals are the physical units attached to die computer. They include:
Input devices, which let us enter data and commands (e.g. the keyboard and the mouse).
Output devices, which let us extract the results (e.g. the monitor and rhe printer).
Storage
devices, which are used to store information permanently (e.g. hard
disks and DVD-RW drives).
Disk drives are used to read and write data on disks.
At the back of a computer there arc ports into which we can plug external devices (e.g. a scanner, a modem, etc.). They allow communication between the computer and the devices. USB connectorUSB po'ts
Functions of aPC: input, processing, output, storage

Input Processing Storage
We enter dats with a The data is manipulated according We keep data and programs in memory systems
keyboard, a webcam, etc. to program instructions. where they are available for prucessing.
Look at A opposite. Read rhese quotations and say which computer essential they refer to.
'Accelerate your digital lifestyle by choosing a Pentium at 4.3 GHz.'
'Right-click to display a context-sensitive menu.’
‘You will see vivid, detailed images on a 17” display.'
'This will produce high-quality output, with sharp text and impressive graphics.’
'Use it when you want to let the grandparents watch the new baby sleeping.'
Tress any kcv to continue.'
Match the terms with their definitions.
CD/DVD drive a any socket into which a peripheral device may be connected
speaker b device used to produce voice output and play back music
modem сmechanism thar reads and/or writes to optical discs
port d device that converts data so that it can travel over the Internet
Look at Вopposite and label this diagram with the correct terms.
!
Computer system j
mechanical and electronic parts
programs: word processor email, etc.
physical
units attached to the compute'
Main memory
microprocessor
|
ini: run lzi |
rz. i.jc : | |
|
..... — —r |
y- > 1 - ~r — | |
|
j keyboard | |
1 monitor |
hard disk |
|
J mouse |
j printer |
DVD drive |
Complete the diagram and sentences below with words from Сopposite.
Functions
of a computer
Results
take the form of ’ -words,
pictures and sounds.
Raw
data is presented 'z'jzigfr-
Data is transformed
to
the computer. into useful information.
Files
and programs are held on disks.
Computer is the visible or audible result of data processing - information
that can be read, printed or heard by the user.
The CPU will process data as instructed by the programs you're running
Includes functions like calculating, sorting, editing, drawing and searching.
DVDs are expected to replace CDs as devices.
As a scanner, the Sigma-100 can be used to photographs as well as
documents into the computer.
Уou and comp^-f&rs «
Access the Professional English in Use ICT website at www.cambridge.org/elt/ict. Then do the activity Computer history.
В1 Types of computer systems
From mainframes to wearable computers
A

A mainframe is the most powerful type of computer. It can process and store large amounts of data. It supports multiple users at the same rime and can support more simultaneous processes than a PC. The central system is a large server connected to hundreds of terminals over a network. Mainframes are used for large-scale computing purposes in banks, big companies and universities.
A
desktop PC lias its own processing unit (or CPU), monitor and
keyboard. Ir is used as a personal computer in the home or as a
workstation tor group work. 'Typical examples arc the IBM PC and the
Apple Macintosh. It’s designed to be placed on your desk. Some
models have a vertical case called a tower.

A laptop (also called a notebook PC) is a lightweight computer that you can transport easily. Ir can work as fast as a desktop PC, with similar processors, memory capacity, and disk drives, but it is portable and has a smaller screen. ,Modern notebooks have a TFT (Thin Film Transistor) screen that produces very sharp images.
Instead of a mouse, they have a touchpad built into rhe keyboard - a sensitive pad that you can touch to move the pointer on the screen.
They offer a lot of connectivity options: USB (Universal Serial Bus) ports for connecting peripherals, slots for memory cards, etc.
They come with battery packs, which let you use the computer when there arc no electrical outlets available.
A
tablet PC looks like a book, with an LCD. screen on which you can
write using a special digital pen. You can fold and rotate the
screen ISO degrees. Your handwriting can be recognized and converted
into editable text. You can also type at the detached keyboard or
use voice recognition. It’s mobile and versatile.

A personal digital assistant or PDA is a tiny computer which can be held in one hand. The term PDA refers to a wide variety of handheld devices, palmtops and pocket PCs.
For input, you type at a small keyboard or use a stylus - a special pen used with a touch screen to select items, draw pictures, etc. Some models incorporate handwriting recognition, which enables a PDA to recognize characters written by hand. Some PDAs recognize spoken words by using voice recognition software.
They can be used as mobile phones or as personal organizers for Storing notes, reminders and addresses. They also let you access the Internet via wireless technology, without cables.
A
wearable computer runs on batteries and is worn on the user’s
body, e.g. on a belt, backpack or vest; it is designed for mobile or
hands-free operation. Some devices are equipped with a wireless
modem, a small keyboard and a screen; others are voice-activated and
can access email or voice mail.
1 Look at A opposite. Which type of computer do rhese descriptions refer ro?
a hand-held computer which can be used as a telephone, a web explorer and a personal organizer
a typical computer found ill many businesses and popular for home use
a large computer used for intensive data processing and often linked to many terminals
a small computer that fits into items of clothing
a portable computer that can be closed up like a briefcase, but it can be as powerful as a desktop PC
a full-function PC. though it only weighs 1.2 kg - you can go ro a meeting and write your notes on it, like a paper notepad; its screen mode can be changed from portrait to landscape
Look
at the computer advertisement and find this information.
| Toshiba Satellite
Intel Centrino processor 1,024 MB RAM, 100 GB hard disk drive DVD SuperMulti (+/-R double layer) drive 15.4" widescreen TFT active-matrix LCD display 85-key keyboard and touchpad 2 memory slots, 1 PC Card or PCMCIA slot Wireless communications: Wi-Fi compliancy and Bluetooth 4 USB ports for connecting peripherals: digital camera, MP3 player, modem, etc.
'-cell rechargeable Lithium-ion battery pack
тшштшштптттттткттттшштт
What type of computer is advertised?
What kind of screen does it have?
Which pointing device replaces rhe mouse?
What type of ports does it have for
connecting
cameras and music players?
What sort of power supply does it use?
3.3
Read this interview with Adam Hawkins, an IT manager, and
complete ir with words from the PDA section opposite.
Interviewer: What are the basic features of a PDA?
Adam: Well, a typical PDA is a (1) device that
runs on batteries and combines computing, phone and Net capabilities.
Interviewer: And how do you enter information?
Adam: For input, you use a (2) or pen to write and make
selections on a (3) ; they also have
buttons for launching programs. Some models have a small keyboard.
They may have a (4) system that rcacts to
the user’s voice.
Interviewer: Do they need special software?
Adam: Yes, most of them run on Windows Mobile.Palmtops supported by Palm
Inc. use Palm OS.Pen-based systems include (5)
so you write on the screen and the computer recognizes your handwriting and inserts the appropriate letters.
Interviewer: What sort of things can you do with a PDA?
Adam: You can store personal information, take notes, draw diagrams and make
calculations. Many PDAs can access the Net via (6) technology.
У on and compu't&rs
Write down two benefits and two limitations of PDAs.
Explain in a paragraph how laptops can be beneficial to business people.
Write three examples of how tablet PCs can be used in the classroom.
The keyboard
A standard PC keyboard has various groups of keys.
Input devices: type, click and talk!
Interacting with your computer
input dcvices are the pieces of hardware which allow us to enter information into the computer.

Alphanumeric keys - rhese represent letters and numbers, arranged as 011a typewriter.
A numeric keypad appears to the right of the main keyboard and conrains numeric and editing keys; the Nutn Lock key is used to switch from numbers to editing functions.
Function keys appear ar the top of rhe keyboard and can be programmed ro do special jobs.Ж Cursor keys include ‘arrow keys" which move the insertion point, and keys such as Home,
nd, Page IJp, and Page Down, which let you move around documents.
Dedicated keys are used to issue commands or produce alternative characters. For example: Ctrl changes the functions of other keys (e.g. Ctrl + X cuts the selected text).
Caps Lock sets rhe keyboard in ‘CAPITALS’ mode; it only affects letters.
Enter (orReturn) is pressed to select options from a menu or ro start a new paragraph. Backspace deletes the character to the left of your current position.
The mouse
A mouse is a hand-held device that lets you move a pointer (or cursor) and select items on the screen. It has one or more buttons ro communicate with the PC. A scroll wheel lets you move through your documents or web pages The pointer looks like an l-bar, an arrow or a pointing hand.
An optical mouse has an optical sensor instead of a ball underneath.
A cordless (wireless) mouse has no cable; ir sends data via infrared signals or radio waves. Mouse actions:
to click, press and release the left button.
to double-click, press and release rhe left button twice.
to drag, hold down the button, move the pointer ro a new place and then release rhe burton.
to right-click, press and release the right button; this action displays a list of commands.
Voice input
Today you can also interact with your computer by voice with a voice-recognition system that converts voice into text, so you can dictate text directly onto your word processor or email program. You can also control your PC with voice commands; this means you can launch programs, open, save or print files. Some systems let you search the Web or chat using your voice instead of rhe keyboard.
Look ar A opposite. Which input device would you use for these tasks?
to play computer games
ro copy images from paper inro a computer
to read price labels in a shop
to selcct text and click on links on web pages
to enter drawings and sketches into a computer
to input voice commands and dictate text
to draw pictures or select menu options directly on the screen
ro take and store pictures and then download them to a computer
Complete each sentence by choosing from the following devices: touch screen, trackball, touchpad,webcam.
A is a stationary device that works like a mouse turned upside down.
You roll the ball with your hand to move the pointer on the screen.
Interactive are used in museums, information centres and Internet kiosks.
You use your finger to point directly to objects on the screen.
A is used to send live video images via the Internet.
A is found on notebook PCs. You use it by pressing the sensitive pad
with a finger.
Label 1
the groups of keys with terms from В opposite. Then identify the keys described below.

It produces upper-ease letters, but it does not affect numbers and symbols.
It removes the character to the left of the cursor or any selected text.
It works in combination with orher keys, e.g. you press this key and Сro copy rhe selected text.
It is used to confirm commands; in a word processor, it creates a new paragraph.
Look at Сopposite. Complete these sentences with the correct ‘mouse action'.
To start a program or open a document you on its icon - that is, you
rapidly press and release the mouse button twice.
If you want to select a menu option, you just on rhe left button.
If you want to find the commands for a particular text, image, etc.. you have to on it,
If you want to move an object, press the burton and rhe object to the
desired location.
"That must ha the new neighbor.
I hear he’s a real computer geek. ”

You and computers,
Read D opposite and make a list of the things you can do with a voice-recognition system.
What do you think of this idea? Some day, we'll be talking to our PC naturally, like a friend. Write down your opinions.
Input devices: the eyes of your PC
Scanners
5
Input devices such as scanners and cameras allow you to caprurc and copy images into a computer.
A
scanner is a peripheral that reads images and converts them into
electronic codes which can be understood by a computer.
There are different types.
A flatbed is built like a photocopier and is for use on a desktop; it can capture text, colour images and even small 3D objects.
A film scanner is used to scan film negatives or 35 mm slides - pictures on photographic film, mounted in a frame.
yr,V

A hand-held scanner is small and T-shaped, ideal to capture small pictures and logos.
A pen scanner looks like a pen; you can scan text, figures, barcodes and handwritten numbers.
Barcode scanners read barcodes on the products sold in shops and send the price to the computer in the cash register. Barcodes consist of a series of black and white stripes used to give products a unique identification number.
A pen scanner

Barcoce and reade'
The resolution of a scanner is measured in dpi or dots per inch. For example, a 1,200dpi scanner gives clearer, more detailed images than a 300 dpi scanner.
Most scanners come with Optical Character Recognition software. OCR allows you to scan pages of text and save them into your word processor; they can then be edited.
Digital cameras
A digital camera doesn’t use film. Photos arc stored as digital data (bits made up of is and Os), usually on a tiny storage device known as a flash memory card. You can connect the camera or memory card to a PC and then alter the images using a program like Adobe Photoshop, or you can view the images on a TV set. Many printers have a special socket so that you can print images directly from a memory card or camera.
INPUT
PROCESSING
You can manipulate video images with video editing software. You can cut. paste, add effects, etc.
Email or pul your movie on the Web.
Disolay it on a screen 0' creale a DVD.
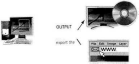
Digital video cameras and webcams

A
digital video (DV) camera
records
moving maces and converts them into digital data that can be
processed by a PC.
Webcams (short for Web cameras) let you send and receive live video pictures through the Internet. They’re primarily used for video conferences - video calls - but they can be used to record photos and video onto your hard disk.
The resolution of webcams is expressed in megapixels (million pixels). Webcams connect to the PC via a USB (universal serial bus) or FireWire port; they display video at 24 to 30 frames (pictures) per second. Some include a headset with a microphone and earpiece.
Solve rhe clues and complete the puzzle with words
from A and Вopposite.17
Scanners and cameras are devices used to

transfer images into a format that can be understood by computers.
A lets you copy photos and printed
documents into your PC.
Ir has become one of life’s most familiar sounds - rhe
beep of the supermarket till whenever a is
scanned.
If you need ro scan 35mm you should go for
a dedicated 35mm film scanner which concentrates all its dots into a tiny area.
This scanner has a resolution of 300 x 600
A scanner is small enough to hold in your hand.
A scanner is used to capture lines of text, barcodes and numbers.
Most digir.il cameras use flash cards to srorc photos.
scanners have a flat surface and rake at least A4-sized documents.
To scan photographic negatives or slides you will need a scanner.
Decide if these sentences are True oriraise.If they are false, correct them.
The derails detected by a scanner are not determined by its resolution.
A barcode scanner is a computer peripheral for reading barcode labels printed on products.
Scanners cannot handle optical character recognition.
A digital camera uses a light sensitive film instead of a memory card for storing the images.
A digital video (DV) camera is used to take still photographs.
Video editing software allows you to manipulate video clips on the computer.
Complete this advertisement with words from the webcam section of Сopposite.

Having
(1) with friends
and
family has never been easier or more enjoyable.
You
get the highest-quality audio and video, no matter which chatting
solution you use. With the WebCam Live! Ultra, its CCD image sensor
with 640 x 480 (VGA) resolution produces rich, vibrant colours.
Combined
with its (2) 2.0 Hi-Speed
connection,
the result is top-quality. full-motion video
at
30 (3) per second for all your web
conversations,
even in dimly-lit rooms.
The
WebCam Live! Ultra lets you do more. Let your voice be heard clearer
than ever before with the
included
(4) unlike the built-in microphones in most other (5)
Take
still pictures at up to 1.3 (6] resolution (interpolated), and enjoy
the many
great
features that accompany the bundled award-winning WebCam Center
software, such as motion detection, remote security monitoring,
timelapse video capture and much more.
Write one reason for using a scanner at home or at work.
Do you have a digital camera? Describe its basic features and the things you do with it.
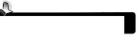
Уои and corup^-fers
Output devices: printers
Technical details
A
printer is a device rhat prints your texts or graphics on paper.
i The output quality, or ! resolution, is measured in dpi ' or dots per inch.
In a network, users can share a printer connected to a print server, a computer that stores the files waiting to be printed.
Tne speed of your printer is measured in pages per minute (ppm).
The
output on paper or acetate sheets is called printout or hard copy.
j
A program in your computer, called the | printer driver, converts
data into a form j that your printer can understand.
J
A print spooler stores files to be printed when the printer is ready.
It lets you change the order of documents in the queue and cancel
specific print jobs.
Types
of printers
A dot-matrix printer uses a group, or matrix, of pins to create
precise dots. A print head containing tiny pins strikes an inked
ribbon to make letters and graphics. This impact printing
technology allows shops, for example, to print multi-part forms
such as receipts and invoices, so it’s useful when self-copving . , ,
... . ... i A dot-matrix printer
paper is needed. It has two important disadvantages: noise and a
relatively low resolution (from 72 to ISO dpi).
An ink-jet (also called bubble-jet) printer generates an image by spraying tiny, precise drops of ink onto rhe paper. The resolution ranges from 300 to 1,200 dpi, suitable for small quantities or home use.
A
standard ink-jet has a rhrec-colour cartridge, plus a black
cartridge. Professional ink-jecs have five-colour cartridges, plus
black; some can print in wide format, ranging from 60 cm up to
metres (e.g. for printing advertising graphics).
Some ink-jet based printers can perform more than one task.
They are called multi-function printers because they can work as a scanner, a fax and a photocopier as well as a printer. Some units accept memory cards and print photos directly from a camera.
A laser printer uses a laser beam to fix rhe ink to the paper. A laser works like a photocopier; a powder called toner is attracted to paper by ail electrostatic charge and then fused on by a hor roller.
Laser printers are fast and produce a high resolution of 1,200 to 2,400 dpi, so they are ideal for businesses and for proofing professional graphics work.
Lasers
use a page description language or PDL which describes how to print
the text and draw the images on rhe page. The best-known languages
are Adobe PostScript and I IP Printer Control Language.
A professional imagesetter is a typesetting printer that generates very high-resolution output (over 3,540 dpi) on paper or microfilm. It's used for high-quality publications.
A plotter is a special type of printer which uses ink and fine pens
held in a carriage ro draw detailed designs on paper. It's used in
computer-aided design, maps, 3-D technical illustrations, etc.
A plotter
Complete these sentences with words from A opposite.
The differences in are noticeable: rhe more dots per inch, the clearer the
image.
A print resolution of between 600 and 2,400 ensured that
even text as small as 2pt was legible.
Passengers with an electronic ticket will need a of ticket confirmation or
a boarding pass to be admitted to secured gate areas.
The key advance of recent years is printing speed: the latest generation of ink-jets prints black-and-white text at 15 ( ).
With appropriate software, you can view the images on a computer, manipulate them, or send them to a and produce excellent quality colour copies.
A is a dedicated computer that connects a printer to a
network. It enables users to share printing resources.
A is a utility that organizes and arranges any documents
waiting ro be printed.
In computers, a is a program installed to control a
particular type of printer.
2 Choose the most appropriate type of printer for these situations from the descriptions in R
opposite.
a home user who wants to print text documents and family photographs
business people who need to print in large quantities at high quality in an office
engineers who want to make detailed line drawings
professional typesetters in desktop publishing (e.g. to publish catalogues and magazines)
a company that wants to print carbon copies of bills and receipts
Find terms in Вopposite which correspond to these definitions.
a container that holds the ink in an ink-jet printer
powdered ink used in laser printers
small needles that press on the inked ribbon to make the characters on paper
printer technology chat produces text and pictures by hammering pins against a ribbon and the paper
a language that tells a printer how to print a document
a peripheral which combines a printer, a fax machine and photocopying and scanning capability into one device
HAMBONE by Mike Flanagan
Dangerous laser printers

Уou and comp<u-f&rs
Describe the characteristics of the printer that you have or would like to have at home or at work.
Give details about: type of printer, speed, resolution, ink cartridges, price and customer support.
Output devices: display screens
CRTs and LCDs
The screen of a computer is often known as the monitor, or VDU (visual display unit). Inside
the computer, there is a video card which processes images and sends signals to rhe monitor.
When choosing a monitor, you have to take into account a few basics.
Type of display -the choice is between a CRT or an LCD screen.
The Cathode Ray Tube of a monitor is similar to a traditional TV set. It lias three electron guns (one for each primary colour: red, green and blue) that strike rhe inside of rhe screen, which is coated with substances called phosphors, which glow and create colours. CRTs are cheap, bur they are heavy, can flicker and emit radiation.
A Liquid Crystal Display is made from flat plates with a liquid crystal solution between them. The crystals block the light in different quantities to create the image. Active-matrix LCDs use TFT (thin film transistor) technology, in which each pixel has its own transistor switch. They offer better quality and take up less space, so they arc replacing CRTs.
ШScreen size - rhe viewing area is measured diagonally: in other words, a 17" screen measures 17 inches from the top left corner ro the bottom right.
ШResolution - the clarity of the image depends on the number of pixels (short for picture elements) contained on a display, horizontally and vertically. A typical resolution is 1,024 x 768. The sharpness of images is affected by dot pitch, the distance between the pixels on the screen, so a dot pitch of 0.28 mm or less will produce a sharp image.
ШBrightness - the luminance ot images is measured in ed/m- (candela
per square metre).
Ml Colour depth - the number of colours a monitor can display. For example, a VGA monitor produces 256 colours, enough for home use; a SuperVGA can produce up to 16.7 million colours, so is ideal for photographic work and video games.
ШRefresh rate - the number of times that the image is drawn each second. If a monitor has a refresh rate of 75 Hertz (Hz), it means that the screen red, greenand blue subpixe s
is scanned 75 times per second. If this race is low, you will notice a flicker, which can cause eye fatigue.
Big screens: plasma and projection TVs
I
am a home cinema enthusiast. I've set up a system with a DVD
recorder, speakers for surround sound, and a rear projection TV.
which has the video projector and the screen within a large TV
box.
It's a real cinema experience.'
'I use a portable DUP projector for my business presentations.
This is a digital light-processing device which creates the image with millions of microscopic mirrors arranged on a silicon chip.'

I sometimes use a video projector in my Geography lessons. I prepare audiovisual presentations on my laptop and then connect it to a front-screen projector which displays the images on a distant screen or white wall.'
I've got a 52-inch plasma display and really enjoy its advantages: high-contrast \тодеъ and bright colours, generated by a plasma discharge which contains noble,поп-harmful gases. Gas-plasma TVs allow for larger screens and wide viewing angles, perfect for movies!'
The images shown on a monitor are nor generated by rhe video card.
All visible colours can be made from mixing the three primary colours of red, yellow and blue.
Typical CRT-based displays occupy less space than LCD displays.
Active-matrix LCDs do not use a technology called thin film transistor or TFT.
The size of the screen is measured horizontally.
Match each term with the correct definition.
phosphors a the frequency at which a monitor renews its image, measured in Hz
LCD scrccn b a flat-panel display which works by emitting light through a special liquid
pixel сthe space between a display’s pixels
dot pitch cl the smallest element in a displayed image
refresh rate e materials that emit light and produce colours when they are activated
by an electron beam
Complete the technical specifications of this monitor with words from A opposite.
Quick
specs
The
lew Pairitview XT-85 combines a '.elevsion ало
а
сотрите'
in one display.
Type
of display
Flat oanel LCD
19
inches
(2).
(3) Display. Dot pilch
1,280
x 1,024 pixels 0.294 mm
16.7
mill on colours
Contrast ratio
1,000:1
;
450 cti/m2
(5).
| Built-in TV tuner
Yes
Two
3-watt speakers ard a 5-wati subwoofer, headphone jack
Audio
ihe
Picture-in-Picture function allows you to watch more than one
program at the same time and lets you adjust the size of each
window.
Complete these sentences with words from opposite.
If you intend to set upa consider getting a very' big
screen, a DVD recorder and a good set of speakers.
A - takes digital images and displays them on
a screen or wall.
The company announced plans to expand its -
(DIP) cinema technology, which has thrilled test audiences with its dazzling colours and pin-sharp images.
In a TV, a large box contains both the projector and the
screen built in.
The gas mixture in a is not dangerous.
Describe
the 'home cinema' of your dreams. Use these notes to help you.
Type
of display: CRT television, LCD screen, plasma TV or video
projector • Screen size ■ Video source: TV, VCR or DVD
recorder
Resolution
(image quality) ■ Sound capabilities
Processing
The processor
An Intel microprocessor chip, the nerve centre of many PCs

The processor, also callcd rhe CPU or central processing unit, is the brain of your computer. In PCs, it is built into a single chip - a small piece of silicon with a complex electrical circuit, called an integrated circuit - that executes instructions and coordinates the activ ities of all the other units.
Three typical parts are:
■I die control unit, which examines instructions from memory and executes them;
rhe arithmetic and logic unit (ALU), which performs arithmetic and logical operations;
the registers, high-speed units of memory used ro store and control data.
The
speed of a processor is measured in gigahertz (GHz). Thus, a CPU
running at 4 (>H? can make about four thousand million
calculations a second. An internal clock sends out signals at fixed
intervals ro measure and synchronize the flow of data.
The main circuit board is known as the motherboard. This contains the CPU, the memory chips, expansion slots and controllers for peripherals, connected by internal buses, or paths, that earn,- electronic signals. For example, the front side bus carries all data that passes from rhe CPU ro other devices.
Expansion slots allow you to install expansion cards which provide extra functions, e.g. a video card or a modem.
Laptops have PC cards, rhe size of a credit card, which add features like sound, memory and network capabilities.
RAM
and ROM Ftting
an expansion card
When you run a program, the CPU looks for it on the hard disk and transfers a copy into rhe RAM. RAM (random access memory) is temporary or volatile, that is, it holds data while your PC is working on it, but loses this data when the power is switched off.
However, ROM (read only memory) is permanent and

A RAM module
contains instructions needed by the CPU; the BIOS (basic input/output system) uses ROM to control communication with peripherals, e.g. disk drives.
The amount of RAM determines the number of programs you can run simultaneously and how fast they operate. It can be expanded by adding extra RAM chips.
Units of memory
The electronic circuits in computers detect the difference between two states:
One bit
ON (the current passes through) or OFF (the current doesn’t); they represent these states as 1or0. bach1or0is callcd abinary digit orbit.
[I
1000001
Bits arc grouped into eight-digit codes that typically represent characters (letters, numbers and symbols). Eight bits together are called a byte. For example, 01000001 is used for the character A. Computers use a standard code called ASCII for the binary representation of characters.
Example of a byte
In order to avoid complex calculations of bytes, we use bigger units. A kilobyte (KB) is 1,024 bytes; amegabyte (MB) is 1,024 kilobytes; agigabyte (GB) is 1,024 megabytes; aterabyte (ТВ) is
024 gigabytes. We use these units to describe die RAM memory', the operating capacity of disks and the size of a program or document.
Look at A and Вopposite. Then match the sentence beginnings (1-6) with the correct endings (a-f).
The CPU processes data and
The control unit is the part of the CPU that
The arithmetic and logic unir is able to make
The registers are high-speed storage
Data contained in RAM is lost when
ROM memory can only be read: a areas within the CPU. b you can’t make changes to it. e controls rhe way instructions are executed,d the computer is turned off. e coordinates the other parts of the computer, f calculations: add, subtract, multiply and divide.
Solve the clues and complete rhe puzzle with words
fromthe opposite page.
Intel are used in many computers.
Each 0 or 1 is called a bit, short for
digit.
Special cards can be inserted into expansion
Acontrols the timing within thePC by
sending signals to synchronize its circuits and operations.
The processor speed is measured in
carry signals between different parts of a
PC.
cards improve the computer’s performance.

The uses ROM to control the input/output
of data.
The main printed circuit board is called the
Down: The brain of a computer
Read this product description and answer the questions below.
How fast is the CPU?
Which term is used to describe rhe CPU data bus?
How much RAM does the computer have?
Can you add extra RAM chips? Flow' many?
Look at Сopposite. Fill in the blanks with the correct unit of memory.
Processor and memory:
. Intel Core 2 Duo processor at 2.4 GHz . 533 MHz Front Side Bus . 1,024 MB of RAM; can be expanded up to 4 GB 200 GB Hard disk Double Layer DVD +/-R/RW drive Microsoft Windows
English

represents 1,024 characters (about a small page of text).
represents about 1,000,000,000 characters (about 1,000 books).
represents one character.
You and coiupzt-f^rs
Access the Professional English in Use ICT website at www.cambridge.org/elt/ict. Then do the activity Acronyms and abbreviations.
One
represents about one million characters (about the text of a small book).
One
represents about 1,000,000,000,000 characters (about one million books :n a big library).
9 Disks and drives
Magnetic
storage
Magnetic devices store data magnetically. A disk drive spins the
disk at high speed and reads its data or writes new data onto it.
A floppy disk drive uses 3.5 inch diskettes which can only hold 1.44 MB of data; it’s often called A: drive and is relatively slow.
fhe inside of a hard disk drive
Most PCs have one internal hard disk, usually called Оdrive, which can hold several gigabytes of data. It's used to keep the operating system, the programs and the user’s files easily available for use.

sector track
When you format a disk, or prepare it for use, its surface is divided into concentric circles called tracks. Each track is further divided into a number of sectors. The computer remembers where information is stored by noting the track and sector numbers in a directory.
The average time required for the read/write heads to move and find data is called access time; it is measured in milliseconds (ms). Don't confuse ‘access time’ with "transfer rate’, the rate of transmission of data from the disk to the CPU (e.g. 15 megabytes per second).
A portable hard drive is an external unit with the drive mechanism and the media all in one sealed case. You can use it to make a backup, a spare copy of your files, or to transport data between computers.
Optical storage
Optical drives use a laser to read and write data, so they are not affected by magnetic fields; but they are slower than hard drives. Modern DVD recorders accept all CD and
DVD formats.
DVDs (digital versatile discs) are similar in size to CDs (both are 1.2 mm thick), but they differ in structure and capacity DVDs have more tracks and more pits (tiny holes) per track, and can store from 4.7 GB to 17 GB of data, movies, high-definition sound, etc., so they will probably replace CDs. DVD formats include'.
CDs (compact discs) can store up to 650-700 MB
of data.
CD-ROMs (read only memory) are 'read-only' units, so you cannot change data stored on them (e.g. a dictionary or a game).
CD-R (recordable) discs are write-once devices which let you duplicate CDs.
CD-RW (rewritable) discs enable you to write onto them in multiple sessions, like a hard disk.
DVD-ROM (read-only memory)
DVD-R or DVD+R (recordable only once)
DVD-RW or DVD+RW (rewritable, so it can be erased and reused many times).
Portable
DVD players let you watch movies or TV, play games and listen ro
music, wherever you are. They usually run on batteries, have a
widescreen (rectangular 16:9 format) LCD and support multi-format
playback, allowing you access ro many file formats including DVD
video, JPEG pictures, MP3 music, etc. They have two built-in stereo
speakers, or headphones if you don’t want ro disturb other people.
Removable flash memory
Flash memory is solid-state, rewritable memory; it is non-volatile, so ir retains data when the power is turned off. This explains its popularity in small devices.
CompactFlash memory card

Miri teh drives
Flash memory cards such as CompactFlash or Secure Digital arc found in cameras, PDAs and music players.
Flash drives, also known as thumb or pen drives, are connected to a LISB port of the computer. They let you save and transfer data easily.
28
Professional English id Use ICT
, , jaccess time
hard
disk floppy disk drive
transfer
rate Magnetic storage
portable
bard drive
backup
tracks
sectors
The first rule of data storage is to make a of all important files.
A is slower than a hard drive and can only hold 1.44 MB disks.
The inside your PC is made of aluminium alloy covered with a
magnetic coating. This makes the disk itself a rigid plate, hence its name.
I'he are circles around a disk and the are
segments within each circle.
This hard drive is a 60 GB IBM model with a fast of S ms.
The is the rate of transmission of data from the disk to the CPU.
This is usually described in megabytes per second.
Apple’s iPod music player can double as a for transporting
computer data.
Look at the opposite page and find:
the CD and DVD formats that can be rewritten many times
the CD and DVD formats that can be written ro by the user only once
the CD and DVD formats that can he read by a computer bur not written to
the type of cards used in digital cameras
a type of drive that plugs into a USB port and lets you share photos and music with friends
the memory without moving parts; it is erasable, non-volatile and used in small devices
the expression that means to ‘initialize a disk and prepare it to receive data'

Complete this product description with words from В opposite.
The
Panasonic DVD-LS91 is a top-of-the-range (1)
which provides pure entertainment
wherever
you go.
