
- •Информатика
- •Введение
- •Раздел 1. Начальные навыки.
- •Задание 2. Редактирование документа. Выделение блоков текста. Операции с выделенным текстом. Контекстное меню
- •Задание 3. Масштабирование рабочего окна. Форматирование абзацев. Работа с линейкой. Режим предварительного просмотра
- •Раздел 2. Основные средства Word
- •Задание 4. Работа со списками. Маркированные и
- •Нумерованные списки. Автоматические списки.
- •Форматирование списков
- •Задание 5. Проверка орфографии, грамматики, смена языка, расстановка переносов.
- •Задание 6. Поиск и замена текста. Вставка специальных символов.
- •Задание 7. Создание и редактирование таблиц. Сортировка таблиц. Вычисления в таблицах. Преобразование текста в таблицу
- •Экзаменационная ведомость
- •Задание 8. Система управления документами. Перемещение внутри документа. Переход по закладке. Использование гиперссылок
- •Задание 9. Оформление документа. Создание титульного листа
- •Реферат "Текстовый процессор Word 2010"
- •Задание 10. Страницы и разделы документа Разбивка документа на страницы. Разрывы страниц. Нумерация страниц
- •Задание 11. Колончатые тексты
- •Задание 12. Колонтитулы. Размещение колонтитулов
- •Задание 13. Создание сносок и примечаний
- •Экзаменационная ведомость
- •Задание 14. Создание оглавления
- •Задание 15. Печать документов
- •Специальные средства word Задание 16. Работа с графическими примитивами и объектами WordArt
- •Задание 17. Работа с изображениями. Вставка изображений в документ. Обрезка изображений
- •Задание 18. Составление блок-схемы
- •Задание 19. Переупорядочивание слоев рисунка и вращение фигур
- •Задание 20. Вставка рисунков из коллекции ms Office. Изменение их размеров, форм и положения
- •Задание 21. Работа с научными формулами
- •Задание 22. Работа со стилями. Создание стиля.
- •Задание 23. Внесение исправлений в текст
- •Задание 24. Создание списка литературы
- •Задание 25. Создание составных документов. Слияние документов
- •Задание 26. Работа с макросами.
Задание 21. Работа с научными формулами
Научные формулы создаются и редактируются с помощью редактора формул Microsoft Equation Editor 3.0. Формула в Word является одним из видов объектов, встраиваемых в текст.
С помощью редактора формул можно создавать сложные формулы, выбирая символы на панели инструментов и вводя переменные и числа. При создании формул размер шрифтов, интервалы и форматы автоматически регулируются для сохранения соответствия математических типов. Изменить форматирование можно и в процессе работы.
Введите в текстовый документ следующую формулу:
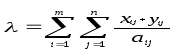
Выполнение
Установите курсор в место вставки формулы и выполните команду Вставка → Текст → Вставка объект.
В окне диалога Вставка объекта на вкладке Создание включите флажок В виде значка и выберите тип объекта: Microsoft Equation 3.0.
В окне редактора формул откройте таблицу шаблонов символов греческого алфавита и выберите из нее символ ““. Подберите размер этого символа, выполнив команду Размер→Определить, и введите значение в поле Обычный равным 12 пт. После определения размера нажмите кнопку Ok. Введите с клавиатуры символ “=“.
Откройте таблицу шаблонов для ввода символов суммы в формуле. Выберите шаблон суммы с верхним и нижним пределами суммирования. Установите указатель мыши в зону верхнего предела, и с клавиатуры введите символ “m”. Установите указатель мыши в зону нижнего предела, и с клавиатуры введите строку “i=1”.
Установите указатель мыши в зону подсуммового выражения и введите знак второй суммы с верхними и нижними пределами.
Установите указатель мыши в зону подсуммового выражения второй суммы и откройте таблицу шаблонов дробей и радикалов. Выберите шаблон дроби с горизонтальной линией.
Установите указатель мыши в зону знаменателя дроби, откройте таблицу шаблонов индексов и выберите вариант с нижними индексами справа. Введите в основное поле знаменателя символ “a”, в индексное поле – символы “ij”.
Установите указатель мыши в зону числителя дроби, и последовательно введите шаблон выражения с нижним индексом, знак “+” и опять шаблон выражения с нижним индексом. Заполните открытые зоны шаблонов.
Закройте окно редактора формул и вернитесь в документ Word. Для этого выполните команду меню Файл→Выход и возврат в документ. В позиции, где должна располагаться формула появится значок редактора:

Вернитесь в окно редактора формул, выполнив двойной щелчок по значку. Перейдите снова в документ Word и для того чтобы увидеть в нем формулу выделите значок и в контекстном меню выполните команду Объект Формула→Преобразовать. В окне Преобразование типа объекта снимите флажок В виде значка, и щелкните на кнопке Ok.
Выполните дополнительную настройку формулы, определив размеры основных символов, знаков сумм и индексов. Для этого введите команду Размер→Определить, и измените значения в поле Обычный - для основных символов, в поле Крупный символ - для знаков суммирования, в полях Крупный индекс и Мелкий индекс - для индексов и пределов суммирования. В окне Размеры установите размеры символов и индексов как на рис. 1.
После определения размера щелкните на кнопке Ok. В окне документа Word появится формула, окруженная прямоугольным контуром. Увеличьте масштаб изображения формулы в документе, перетащив одну из диагональных меток ее контура.
Рис.
1. Окно настройки размеров символов и
индексов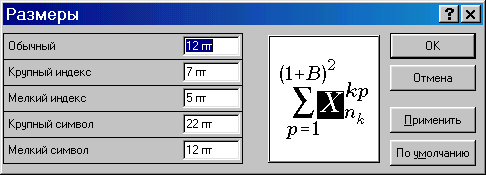
Завершив набор и редактирование формулы, вернитесь в окно документа. Для этого либо щелкните левой клавишей мыши за пределами окна редактора формул, либо выполните команду Файл → Выход и возврат в документ.
