
Проекционное черчениеN (AutoCAD)
.pdf
 Команда Выдавить (extrude) означает добавление третьего измерения (высоты – Z) к двумерным формам, которые созданы такими командами, как Круг, Мно-
Команда Выдавить (extrude) означает добавление третьего измерения (высоты – Z) к двумерным формам, которые созданы такими командами, как Круг, Мно-
гоугольник, Прямоугольник, Полилиния, Эллипс, Сплайн, Область.
Выдавливание можно осуществлять в одном из двух направлений: 1) перпендикулярно плоскости формы; 2) вдоль заданного пути (Path). По умолчанию двумерная форма выдавливается перпендикулярно своей плоскости вне зависимости от ориентации текущей ПСК. Используя опцию Траектория, можно выдавливать замкнутые двумерные формы вдоль любого пути, заданного отрезком, дугой, сплайном или полилинией.
Для выдавливания можно задать угол сужения. Стороны тела в этом случае сужаются под заданным углом. Если ввести отрицательный угол сужения, стороны будут расширены.
 Команда Вращать (revolve) создает тело путем вращения двумерной фор- мы-шаблона вокруг выбранной оси. Двумерная форма может быть объектом типа
Команда Вращать (revolve) создает тело путем вращения двумерной фор- мы-шаблона вокруг выбранной оси. Двумерная форма может быть объектом типа
Полилиния, Прямоугольник, Круг, Эллипс, Сплайн или Область. Одновременно можно вращать только один объект. Сплайны и полилинии, выбранные для вращения, должны быть замкнутыми. При выполнении команды сначала указывается объект для вращения, затем указывают ось вращения (начальная точка оси вращения или [Объект /X(ось)/Y (ось)]). То есть ось вращения можно указать несколькими методами: выбрать две точки; выбрать объект (отрезок или сегмент полилинии); выбрать ось Х или Y. Далее в ответ на приглашение Угол вращения <360>: нажмите <Enter> для вращения объекта на 360º или задайте угол – положительный или отрицательный.
3.3 Создание сложных тел
Сложные тела создаются из простых с помощью операций объединения, вычитания и пересечения. AutoCAD располагает для этого командами Объединение, Вычитание, Пересечение, которые позволяют собирать конструкцию из трехмерных примитивов. Пиктограммы команд находятся на панели инструментов Редактирова-
ние тела. Можно воспользоваться также меню Изменить Редактирование тел.
 Команда Объединить (union) объединяет указанные примитивы или составные тела, формируя единое составное тело. Как правило, для этой цели выбирают тела, которые являются отдельными, но располагаются в одной области пространства (можно объединить и непересекающиеся тела). Команда создает одно тело, объем которого включает объемы, занимаемые всеми выбранными телами. AutoCAD рассчитывает и отображает все образующиеся при этом линии пересечения поверхностей.
Команда Объединить (union) объединяет указанные примитивы или составные тела, формируя единое составное тело. Как правило, для этой цели выбирают тела, которые являются отдельными, но располагаются в одной области пространства (можно объединить и непересекающиеся тела). Команда создает одно тело, объем которого включает объемы, занимаемые всеми выбранными телами. AutoCAD рассчитывает и отображает все образующиеся при этом линии пересечения поверхностей.
Команда: Объединить Выберите объекты: (выберите два или более тела)
Выберите объекты: Enter – завершение выбора
 Команда Вычитание (subtract) вычитает объем одного набора тел из другого набора. Каждый набор может включать в себя одно или несколько тел. При работе с командой сначала необходимо выбрать набор тел, которые останутся (исходные объекты), затем – набор, который необходимо вычесть из первого набора. Например, чтобы создать ящик с отверстием, сначала размещают в занимаемом им про-
Команда Вычитание (subtract) вычитает объем одного набора тел из другого набора. Каждый набор может включать в себя одно или несколько тел. При работе с командой сначала необходимо выбрать набор тел, которые останутся (исходные объекты), затем – набор, который необходимо вычесть из первого набора. Например, чтобы создать ящик с отверстием, сначала размещают в занимаемом им про-
11

странстве цилиндр. Затем вычитают объем цилиндра из объема ящика. Причем, даже если высота цилиндра больше высоты ящика, высота отверстия не превысит высоту параллелепипеда. Если в ответ на запрос Выберите тела или области для вычитания... выбрать несколько тел, то они автоматически объединяются.
Команда: Вычитание - Выберите тела и области, из которых будет выполняться вычитание...
Выберите объекты: (выберите одно, два или более тел) Выберите тела или области для вычитания ...
Выберите объекты: (выберите одно, два или более тела) Выберите объекты: Enter – завершение выбора
 Команда Пересечение (intersect) создает составные тела, определяя пересечение двух и более указанных тел. В составное тело включается часть пространства, которая принадлежит всем выбранным объектам.
Команда Пересечение (intersect) создает составные тела, определяя пересечение двух и более указанных тел. В составное тело включается часть пространства, которая принадлежит всем выбранным объектам.
4. ИСПОЛЬЗОВАНИЕ КОМАНД ВИД И ПОСТРОЕНИЕ ДЛЯ СОЗДАНИЯ ЧЕРТЕЖЕЙ В НЕСКОЛЬКИХ ПРОЕКЦИЯХ
Команда Вид создает в пространстве листа новые слои и новые видовые экраны, в которых отображается конфигурация трехмерной модели. Команда Построение создает новые двухмерные объекты на новых слоях. Она проецирует конфигурацию модели на двухмерную плоскость, используя для представления ребер соответствующие линии (непрерывные или штриховые). Команда Построение применяется только к видовым экранам, созданным командой Вид. Ниже приведен алгоритм действий при использовании этих команд для создания двухмерных чертежей из трехмерных моделей.
4.1Алгоритм использования команд ВИД и ПОСТРОЕНИЕ
1.Начертите конфигурацию детали в пространстве модели. Создайте ПСК, па-
раллельную фронтальной плоскости объекта. 2. Активизируйте вкладку ЛИСТ 1.
3. Выполните команду Черчение Тела Подготовка Вид.
4.Используйте опцию Пск этой команды для создания фронтальной проекции (вида). Можно задать расположение и масштаб вида.
5.Используйте опцию Орто для создания других проекций. Как правило, требуется горизонтальная и профильная проекции.
6.Если необходимо построить сечение или вспомогательный вид, используйте для его создания опцию Сечение или Дополнительный.
7.Вызовите команду Построение. Используйте ее для создания проекций модели на двумерные плоскости. При этом на соответствующих слоях, образованных командой Вид, создаются новые двумерные конфигурации.
8.Заморозьте слой модели и слой VPORTS. Создайте новый слой с именем TITLE и начертите или вставьте блок штампа и рамку в пространстве листа.
12
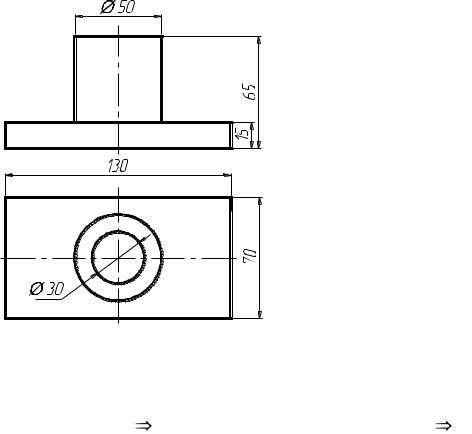
9. Затем нанесите размеры на двухмерные чертежи в слое «*-DIM», созданном командой Вид.
 Команда Вид (solview) создает новые видовые экраны пространства листа и автоматически задает правильное направление взгляда для каждого вида. Вы выбираете нужные виды и положение каждого из них. Команда Вид также создает новые слои, которые затем будут использованы командой Построение. Рассмотрим опции этой команды.
Команда Вид (solview) создает новые видовые экраны пространства листа и автоматически задает правильное направление взгляда для каждого вида. Вы выбираете нужные виды и положение каждого из них. Команда Вид также создает новые слои, которые затем будут использованы командой Построение. Рассмотрим опции этой команды.
Опция Пск создает вид, представляющий собой проекцию модели на плоскость XY пользовательской системы координат. Как правило, опция Пск является лучшим способом создания первого вида, на основе которого строятся все остальные. Все прочие опции команды требуют наличие первого вида. Вы можете выбрать положение вида, а также задать его размер.
5. МЕТОДИКА ВЫПОЛНЕНИЯ РАБОТ ПО 2D И 3D ТЕХНОЛОГИЯМ
ПОСТРОЕНИЯ ЧЕРТЕЖА В ПАКЕТЕ AUTOCAD
5.1 Выполнение аксонометрической проекции
Выполнение аксонометрической проекции “solid-модели” (твёрдотельной) по заданному наглядному изображению (рис.4).
Рисунок 4
1. Выполнение модели (“в пространстве модели”) начинаем с её основания – призмы (рис.4):
Черчение (моделирование, draw) |
сплошные (твёрдые тела, solids) |
бокс (ящик, box). |
|
13
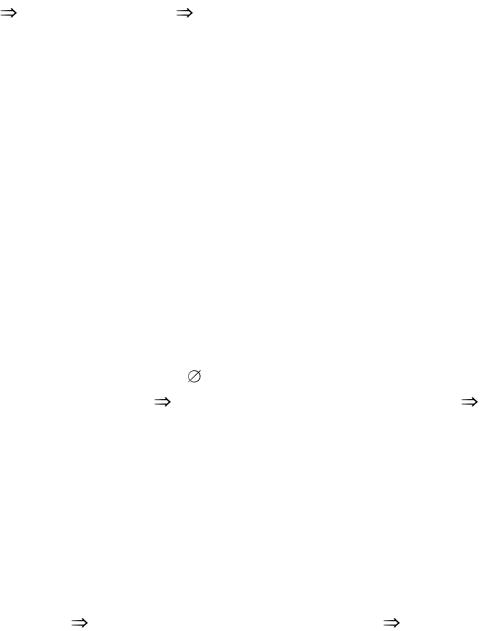
На первый запрос в командной строке указать начальные или центровые координаты призмы (должна быть включена английская раскладка клавиатуры). Вводим, например:
Первый угол или [Центр]: 150,150 – Enter.
Далее отвечаем на все предлагаемые действия (команды) следующим образом:
Другой угол или [Куб/Длина]: Д – Enter.
Длина: 130 – Enter. Ширина: 70 – Enter.
Высота или [2 Точки]: 15 – Enter.
В результате на экране появится изображение призмы (вид сверху по умолчанию) с заданными размерами ребер.
2. Переведем полученное изображение призмы в аксонометрическую проек-
цию:
Вид(View) 3D-виды(3D Views) ЮЗ изометрия(SW isometric).
Полученное изображение отрегулируем («в масштабе реального времени») до приемлемых для дальнейших построений размеров. Данные манипуляции выполняют
при помощи двух специальных кнопок на стандартной панели управления:  . 3. Для построения цилиндрических поверхностей модели (см. рис.4) на призме
. 3. Для построения цилиндрических поверхностей модели (см. рис.4) на призме
необходимо зафиксировать точку дальнейших отсчётов, т.е. выполнить объектную привязку (установка пользовательской системы координат ПСК (UCS)). В качестве такой точки удобно использовать верхнюю ближайшую вершину призмы. В дальнейшей работе месторасположение ПСК можно неоднократно менять, исходя из рациональности последующих построений. Для фиксации ПСК в выбранной вершине призмы на стандартной панели нажимаем и удерживаем кнопку выбора системы координат до появления «выпадающего» меню. В нем щёлкаем по кнопке «начало ПСК» левой кнопкой мыши (в дальнейшем ЛЩ). Указываем мышью выбранную вершину призмы и выполняем ещё один ЛЩ мышью. В этом месте появится специальный значок ПСК, который и указывает начало координат на данный момент времени.
4. Построение наружного цилиндра |
50: |
|
Черчение (рисование, draw) |
сплошные (твёрдые тела, solids) |
ци- |
линдр (cylinder). |
|
|
Далее отвечаем на все предлагаемые действия (команды):
Центр основания или [3Т/ 2T/ Эллиптический] <0,0,0> 65,35,0 – Enter. Радиус основания или [Диаметр] 25 – Enter.
Высота или [2 Точки / Конечная точка оси] 50 – Enter.
В результате на экране появится изображение цилиндра установленного по центру призмы.
5. Объединение двух созданных объектов (призмы и цилиндра) в единую solidмодель (твёрдотельную).
Изменить (modify) |
редактирование тел (solids editing) |
объединение |
(union). |
|
|
14
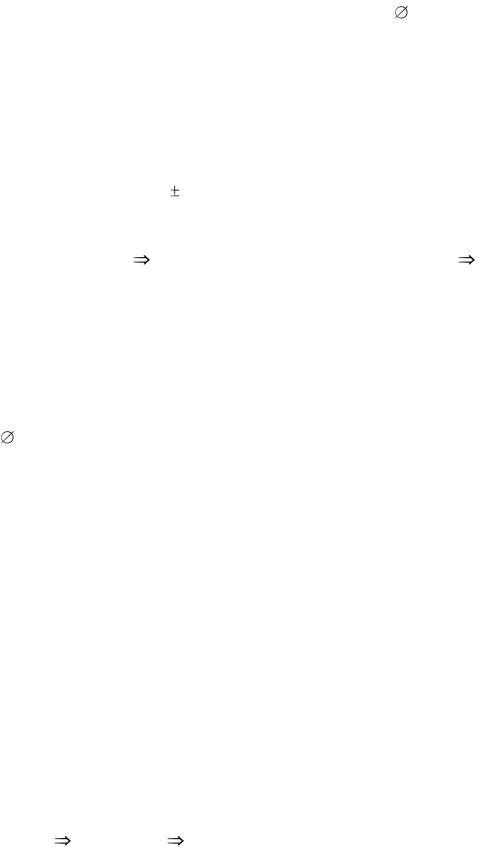
На запрос: выбор объекта выполняем: ЛЩ мыши по любой линии призмы (указываем, что объединяем), затем ЛЩ по любой линии цилиндра (с чем объединяем), ПЩ (в дальнейшем правый щелчок мыши). В результате этой операции получена единая твёрдотельная модель.
6. Построение внутреннего цилиндрического отверстия 30:
Черчение (рисование, draw)  сплошные (твёрдые тела, solids)
сплошные (твёрдые тела, solids)  ци-
ци-
линдр (cylinder).
Далее отвечаем на запросы (команды):
Центр основания или [3Т/ 2T/ Эллиптический] <0,0,0> 65,35, 20 – Enter. Радиус основания или [Диаметр] 15 – Enter.
Высота или [2 Точки / Конечная точка оси] 75 – Enter.
Результатом будет изображение внутреннего цилиндра, установленного по
центру призмы (с выступами по |
5 мм). |
|
7. Вычитание двух созданных объектов (внутреннего цилиндра) из solid- |
||
модели (твёрдотельной). |
|
|
Изменить (modify) |
редактирование тел (solids editing) |
вычитание |
(subtract). |
|
|
На запрос: выбор объекта выполняем:
 ЛЩ мыши по любой линии solid-модели (из чего вычитаем), затем ПЩ мыши (фиксируем выбор объекта).
ЛЩ мыши по любой линии solid-модели (из чего вычитаем), затем ПЩ мыши (фиксируем выбор объекта).
 ЛЩ по любой линии внутреннего цилиндра (что вычитаем), ПЩ мыши (фиксируем выбор объекта).
ЛЩ по любой линии внутреннего цилиндра (что вычитаем), ПЩ мыши (фиксируем выбор объекта).
В результате на экране появится изображение solid-модели с внутренним отверстием 30.
Следует помнить, что операция «вычитание объектов» выполняется только после операции «объединение объектов».
5.2Выполнение наклонного сечения модели
1.Создав твердотельную модель, перед началом построения проекций, рацио-
нально выполнить её наклонное сечение. Секущую плоскость проводим через середину высоты модели под углом 600 к горизонту. Для этого переставляем сначала пользовательскую систему координат в середину основания модели, а затем после повторного нажатия кнопки ПСК на панели инструментов, на появившийся запрос
Новое начало координат <0, 0, 0> (укажите новое расположение ПСК) набираем координаты середины высоты модели (согласно примеру, это 0, 0, 32.5). После этого необходимо повернуть ПСК вокруг оси Y на угол 300, что позволит нам расположить секущую плоскость YZ под углом 600 к горизонту. После нажатия кнопки (поворот вокруг оси Y) на запрос
Угол поворота вокруг оси Y <90> (укажите угол поворота ПСК вокруг оси Y) набираем число 30 и нажимаем Enter.
2. После произведенных операций вводим секущую плоскость:
Черчение сплошные сечение
15

На запрос: выбор объекта (выделите объект): щелкаем по любой линии модели левой кнопкой мыши, затем фиксируем выделение щелчком правой кнопки в любом месте окна. На предложение выбрать один из возможных семи вариантов расположения плоскости выполняем команду: YZ - Enter. На предложение указать точку в плоскости YZ соглашаемся с координатами, заданными по умолчанию (0, 0, 0) нажатием клавиши Enter.
3. Полученное сечение перед переносом его на лист формата необходимо развернуть параллельно основанию модели.
Изменить 3D операции 3D поворот. Имеем:
Выбор объекта: ЛЩ по любой линии сечения, затем фиксация выделения ПЩ в любом месте окна. Из появившихся в командной строке вариантов выбираем Y (поворот вокруг оси Y).
Базовая точка: Enter.
Угол поворота или [Копия/ Опорный угол]: 60 4. После этого переводим положение модели и полученного сечения в вид
сверху: Вид 3D виды сверху
Копируем сечение в буфер обмена и вставляем его на формат.
5. В заключение сечение необходимо заштриховать, провести осевую линию симметрии и развернуть параллельно положению секущей плоскости.
5.3 Выполнение разреза модели
Для выреза одной четвёртой части модели необходимо последовательно выполнить два сечения, сначала в плоскости ZX, а затем в плоскости YZ. Затем, после удаления ненужной четверти, объединить оставшиеся части модели с помощью команды «объединение».
Изменить 3D операции разрез
На запрос: Выбор объекта для разрезания выполняем: ЛЩ мыши по любой линии модели, затем ПЩ завершаем выделение.
Далее последовательно выполняем все предлагаемые действия (команды):
Начальная точка режущей плоскости или [Объект/Поверхность/Z
ось/Вид/XY/YZ/ZX/3 точки] - ZX - Enter.
Точка на плоскости ZX <0,0,0> - курсором мыши находим на переднем плане основания призмы среднюю точку (должна появиться объектная привязка в виде значка и подсказка средняя точка) и выполняем ЛЩ.
На вопрос какую из частей рассечённой модели оставить? отвечаем, что пока нужны обе части: Укажите точку с нужной стороны или [выберите Обе сторо-
ны]: О – Enter.
После этого аналогично разрезаем переднюю часть модели в плане YZ и просим оставить только нужную нам часть. Когда с экрана исчезнет отсечённая двумя плоскостями четверть, оставшиеся части необходимо объединить.
Изменить (modify) Редактирование тел (solids editing) объединение (union).
Появившаяся на экране твёрдотельная solid-модель готова для создания необходимых её проекций непосредственно на чертеже.
16
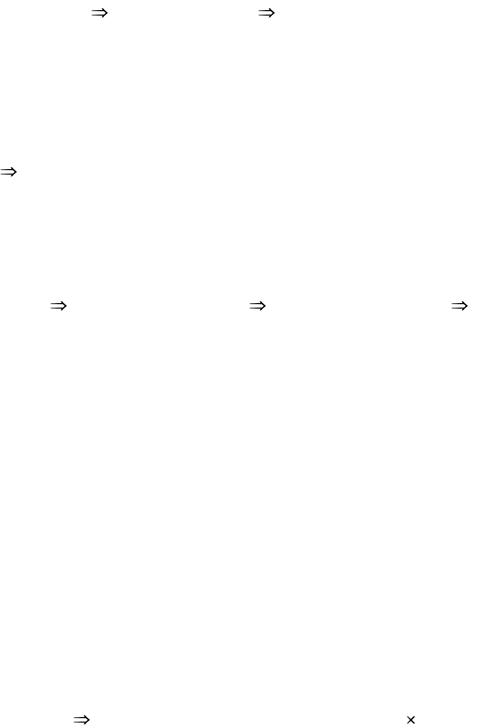
Рекомендация: Перед переходом с “пространства модели” в “пространство листа” желательно выполнить основные настройки пакета AutoCAD и ряд других подготовительных операций, необходимых в дальнейшей работе.
|
5.4 Настройка стиля размера |
Выполняем Формат |
Размерные стили Изменить |
1.Выбрать вкладку на панели: Символы и стрелки, настраиваем размер стрелок, например, 4 мм: Размер стрелки – 4.
2.Затем выбрав вкладку на панели: Текст, настраиваем параметры размеров:
Текстовой стиль-Russ
Ориентация текста - Согласно ISO
3.Настройка стиля текста:
Формат текстовой стиль |
|
|
|
Имя шрифта – выбираем из перечня GOST Type A, (GOST Type B). |
|
||
Высота, например 4 мм: 4 |
|
|
|
Степень растяжения, например 1 мм: 1 |
|
|
|
Угол наклона шрифта, например 750: 15 |
|
|
|
4. Настройка объектных привязок: |
|
|
|
Инструменты |
Параметры чертежа |
Объектные привязки |
Выде- |
лить всё.
После выделения всех существующих в пакете AutoCAD объектных привязок, можно временно отключить редко или неиспользуемые привязки.
5.5 3D – технология построения чертежа по аксонометрической проекции solid-модели
1.Переходим из “пространства модели” в “пространство листа”. Для этого
внижней части экрана необходимо нажать кнопку Лист 1. В появившемся меню “Параметры страницы” сначала настраиваем устройство вывода графических работ на печать. Для поддержания пакетом AutoCAD форматов больших размеров выбираем устройство вывода: Нет.
Здесь же, нажав на кнопку “Опции”, проводим настройку разрешения экрана при изображении дуг и окружностей:
Опции – Дисплей – Разрешение экрана – гладкие дуги и окружности, на-
пример: 2000 (примечание: число больше указанного программой не воспринимается).
2.Следующим этапом является выбор размера формата, на котором будут выполняться необходимые графические работы.
Установка плана формат бумаги, например: ISO A1 (841 594).
Примечание: При работе в “пространство листа” более рационален выбор форматов больших размеров, так как в этом случае пользователь менее стеснён при размещении выполненных графических фрагментов.
3. После выбора формата появившееся на нём изображение модели необходимо удалить как ненужное для дальнейшей работы. Для этого с помощью курсора мыши активизируем рамку модели и нажимаем клавишу Delete.
17
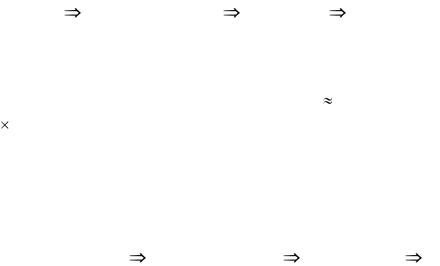
4. Производим выбор видового окна:
Вид Видовые экраны Новые ВЭ Один
На появившуюся в командной строке просьбу указать первую точку на экране:
Первая угловая точка или [Вписать] < Вписать > выполняем ЛЩ в левом углу ок-
на. Правый угол видового окна удобно задать координатами, набранными через “собаку”, исходя из габаритов модели с запасом 15 мм, например если размеры модели
60 100 мм, то набираем: @75,115.
После появления видового окна его необходимо активизировать, выполнив в нём двойной щелчок левой кнопкой мыши. Затем расположить пользовательскую систему координат (ПСК) параллельно данному окну, для чего, открыв меню с набором различных видов ПСК, нажать кнопку с названием “Начало ПСК”. Затем можно приступить к построению непосредственно проекций модели.
5. Черчение моделирование подготовка вид. На вопрос в команд-
ной строке: Задайте опции [Пск/Oрто/Дополнительный/Сечение] необходимо вы-
брать одну из четырех предложенных опций:
Пск – для построения вида сверху, и аксонометрии;
Oрто - для построения вида спереди, слева и справа;
Дополнительный - для построения дополнительного вида;
Сечение - для построения сечений.
Выбираем опцию Пск. Для этого достаточно набрать в командной строке только заглавную букву П и нажать Enter.
Выполняем все предлагаемые действия (команды):
Задайте опцию [ Имя/ Мск/?/ Текущая] < Текущая >- Enter. Масштаб вида < 1 >- - Enter.
Центр вида (указать точку расположения на экране вида сверху): ЛЩ в нужном месте, затем Enter.
После появления вида сверху модели в командной строке появится просьба о выполнении обрамления вида сверху рамкой:
Первый угол видового экрана: при помощи курсора мыши двумя ЛЩ указываем сначала нижнюю левую границу рамки обрамления, затем правую верхнюю. Когда вид сверху модели окажется в рамке, в командной строке появится предложение о присвоении данному виду имени:
Имя вида: например, 1, и нажимаем Enter.
6. Следующим этапом работы с моделью является построение вида спереди. Для этого выбираем опцию Oрто. Появляется команда Укажите сторону видового экрана для проекции. При выполнении этой команды необходимо указать на виде сверху (построенном ранее), точку проецирования вида спереди. Левым щелчком мыши указывается средняя точка либо на рамке, либо на самом виде сверху. Зафиксировав указанную точку, тянем с неё, по направлению взгляда, так называемую “резиновую нить” до места расположения вида спереди, ЛЩ - Enter.
Первый угол видового экрана: обрамление рамкой вида спереди – ЛЩ - ЛЩ. Имя вида: присвоение имени вида, например 2, нажатие Enter.
Построение вида слева, его обрамление рамкой и присвоение имени (например, 3) выполняется аналогично. Отличие состоит в том, что для выполнения вида слева
18
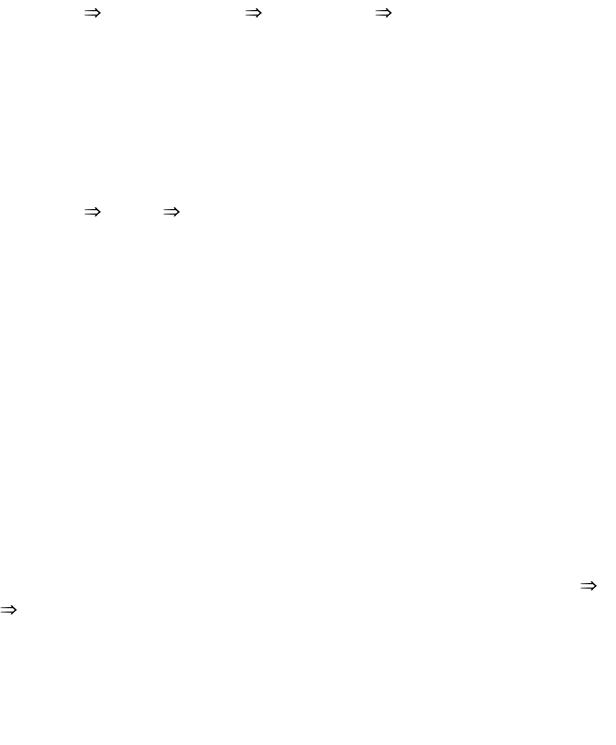
необходимо указать среднюю точку на левой стороне рамки вида спереди и протянуть из неё “резиновую нить” до места расположения вида. ЛЩ - Enter.
Для построения аксонометрии модели необходимо в видовом окне установить «Ю-З изометрию», затем установить ПСК с плоскостью XY параллельно экрану (Вид UCS) и, выбрав опцию Пск, указать месторасположение проекции, затем выполнить обрамление рамкой и присвоить имя, например, 4 - Enter.
7. После создания всех необходимых видов их преобразовывают в проекции.
Черчение Моделирование Подготовка Чертёж. Выделяем одно-
временно все рамки видов (вид сверху – ЛЩ, вид спереди – ЛЩ, вид слева – ЛЩ, аксонометрия – ЛЩ). Фиксируем выделенные рамки ПЩ мышью. На экране хорошо видно, как последовательно обрабатываются заданные команды, превращая виды в проекции.
5.6 Создание блоков
Перед компоновкой проекций модели непосредственно на формате чертежа рекомендуется создать из них так называемые “блоки”. Для этого необходимо четыре раза последовательно выполнить команду:
Черчение Блок Создать, где выбрать нужные объекты и присвоить имена создаваемым блокам. Рекомендуется, по аналогии имён проекций, присвоить блокам имена:
Блок вида сверху – 11;
Блок вида спереди – 22;
Блок вида слева – 33;
Блок аксонометрии – 44.
5.7 Создание слоев
Следующим подготовительным этапом является создание необходимых для дальнейшей работы слоёв. Слой – это именованная группа объектов на экране (чертеже), которой можно присвоить единый цвет, тип и толщину линии и другие характеристики. В каждом созданном слое можно одной командой изменить свойства у всех объектов группы, а также временно “заморозить” или “отключить” мешающий в данный момент работы слой. Такая возможность “расслоения” будущего чертежа по группам объектов (контурные, осевые, штриховые, размерные линии, различные надписи и символы и т.д.) очень удобна при его компоновке.
На начальном этапе проектирования чертежа рекомендуется создать необходимый для работы минимум слоёв и их параметров, например (табл.1): Формат
Слой |
Новый. |
|
|
|
|
|
|
|
|
|
|
|
|
|
|
|
|
Таблица 1 |
|
|
|
|
|
|
|
|
|
|
|
Имя |
|
В |
За- |
Б |
Цвет |
Тип линии |
Толщина |
Стиль |
Ч… |
|
… |
мор… |
… |
ч… |
|||||
|
|
|
|
|
|
||||
|
|
|
|
|
|
|
|
|
|
0 (нулевой) |
|
|
|
Белый |
Continuous |
Default |
|
|
|
|
|
|
|
|
|
|
|
|
|
Контур |
|
|
|
|
Черный |
Continuous |
0,7…1 |
|
|
|
|
|
|
|
|
|
|
|
|
Тонкие |
|
|
|
|
Зелёный |
Continuous |
0,25 |
|
|
|
|
|
|
|
|
|
|
|
|
Осевые |
|
|
|
|
Оранжевый |
Center 2 |
0,25 |
|
|
|
|
|
|
|
|
|
|
|
|
Штриховка |
|
|
|
Синий |
Continuous |
0,25 |
|
|
|
|
|
|
|
|
|
|
|
|
|
Размеры |
|
|
|
|
Красный |
Continuous |
0,3 |
|
|
|
|
|
|
|
|
|
|
|
|
19

Примечания. 1. Назначение слоев понятно из их названия.
2.Нулевой (0) слой создаётся автоматически, по умолчанию. Это как бы лист ватмана (подложка) для чертежа. В нем, как правило, никаких построений не выполняют.
3.Цвет объектов каждого слоя назначается пользователем по своему усмотрению.
4.Тип и толщина линий должны соответствовать ГОСТ 2.303-68.
При создании различных фрагментов чертежа (объектов), необходимо следить, в каком конкретно слое они должны быть созданы, и своевременно переходить в конкретный слой.
5.8 Компоновка чертежа
После создания необходимых для работы слоёв можно приступать непосредственно к компоновке чертежа. Работу начинают с выбора заготовки формата нужного размера. Они обычно имеются в наличии, так как подготовлены ранее работающими пользователями и находятся в одной из папок AutoCAD – Template (Шаблоны). Для построения трёх проекций модели и её аксонометрии нам потребуется формат А3(297 420). После вставки в “пространство листа” формата А3 его поле заполняют необходимыми изображениями.
Вставка блок имя блока (например, 11) см. пункт 5.8. Эту операцию выполняют необходимое количество раз, пока все объекты не будут размещены на поле формата.
Заключительными этапами компоновки чертежа являются:
1.Нанесение осевых линий.
2.Отключение видимости ненужных для работы слоёв, например линий неви-
димого контура (HID 11, HID 22, HID 33, HID 44).
3.Выполнение необходимых разрезов, сечений и штриховка соответствующих участков.
4.Нанесение необходимых для изготовления и последующего контроля правильности изготовления размеров модели ГОСТ 2.307-68.
5.Заполнение основной надписи (штампа) чертежа.
Примечание: При выполнении данных пунктов не следует забывать о своевременном переходе в соответствующий слой работы.
6.ЛИТЕРАТУРА
1.Автоматизация инженерно-графических работ / Г.А. Красильникова, В.В. Самсонов, С.М. Тарелкин. – СПб.: Питер, 2000. – 256 с.
2.Уваров А.С. AutoCad-2000 для конструкторов. - М.: ДМК, 2000.
3.Хейфец А.Л. Инженерная компьютерная графика. Практический курс AUTOCAD’а: учебное пособие. Челябинск: ЧГАУ, 2001. – 105 с.
4.Полищук В.В., Полищук А.В. AUTOCAD 2000. Практическое руководство. – М.: Диалог-МИФИ, 2000. – 448 с.
20
