
Проекционное черчениеN (AutoCAD)
.pdf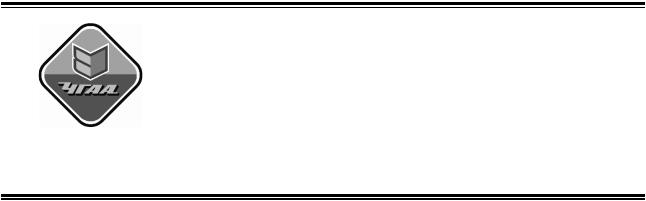
МИНИСТЕРСТВО СЕЛЬСКОГО ХОЗЯЙСТВА РОССИЙСКОЙ ФЕДЕРАЦИИ
ДЕПАРТАМЕНТ НАУЧНО-ТЕХНОЛОГИЧЕСКОЙ ПОЛИТИКИ И ОБРАЗОВАНИЯ
ФЕДЕРАЛЬНОЕ ГОСУДАРСТВЕННОЕ БЮДЖЕТНОЕ
ОБРАЗОВАТЕЛЬНОЕ УЧРЕЖДЕНИЕ ВЫСШЕГО
ПРОФЕССИОНАЛЬНОГО ОБРАЗОВАНИЯ
«ЧЕЛЯБИНСКАЯ ГОСУДАРСТВЕННАЯ
АГРОИНЖЕНЕРНАЯ АКАДЕМИЯ»
Кафедра графики и начертательной геометрии
Утверждаю. Проректор по УР К. А. Сазонов
МЕТОДИЧЕСКИЕ УКАЗАНИЯ
к выполнению задания «Проекционное черчение»
в графическом пакете AutoCAD
Челябинск
2015
Данные методические указания предназначены для студентов первого курса, начинающих изучать инженерную графику. Содержат рекомендации по выполнению чертежей по инженерной графике с применением графического редактора AutoCAD.
Составители
Торбеев И. Г. – канд. техн. наук, доцент (ЧГАА) Торбеева Е. А. – ст. преподаватель (ЧГАА)
Рецензенты
Русанов М. А. – канд. техн. наук, доцент (ЧГАА)
Ответственный за выпуск
Торбеев И. Г. – зав. кафедрой графики и начертательной геометрии
Печатается по решению редакционно-издательского совета ЧГАА
© ФГБОУ ВПО «Челябинская государственная агроинженерная академия», 2015.
2
ВВЕДЕНИЕ
Данные методические указания являются своеобразным введением в моделирование трёхмерных объектов и построения соответствующих чертежей в пакете AutoCAD.
Создание трёхмерного объекта позволяет наглядно представить его форму. Трёхмерные модели применяются для создания чертежей, так как при трёхмерном проектировании создание пространственной модели предшествует построению чертежа, т.е. сначала создаётся модель, а затем по ней строятся проекции (виды, разрезы, сечения). Модели, созданные трёхмерными, могут быть каркасными, поверхностными или твердотельными.
Самый современный метод является создание твёрдотельных моделей. Твердотельное моделирование единственное средство, которое обеспечивает полное описание трёхмерной геометрической формы. Неоспоримыми преимуществами такого моделирования являются:
а) полное определение объёма; б) обеспечение автоматического удаления невидимых линий;
в) автоматизированное построение трёхмерных разрезов и сечений изделия.
В данных методических указаниях рассматривается трёхмерное моделирование на основании твёрдотельных объектов типа solids (монолитный). При создании таких объектов следует помнить, что многие команды пакета AutoCAD используются, как в двухмерной технологии создания чертежа (2D), так и в трёхмерной технологии (3D). Поэтому для успешной работы с пакетом необходимо освоить приёмы работы построения чертежей по 2D-технологии, а также знать правила выполнения чертежей в соответствии с требованиями ГОСТов.
1. ЦЕЛИ ЗАДАНИЯ
1.Усвоение правил построения комплексных чертежей деталей, состоящих из набора различных геометрических тел, например: призм, пирамид, цилиндров, конусов, сфер и т.п.
2.Усвоение и практическое применение: а) ГОСТ 2.301 – 68 Форматы б) ГОСТ 2.302 – 68 Масштабы в) ГОСТ 2.303 – 68 Линии
г) ГОСТ 2.304 – 81 Шрифты чертежные д) ГОСТ 2.305 – 81 Изображения – виды, разрезы, сечения
е) ГОСТ 2.306 – 68 Графическое обозначение материалов и правила нанесения их на чертежах
ж) ГОСТ 2.307 – 68 Нанесение размеров и предельных отклонений з) ГОСТ 2.317 – 69 Аксонометрические проекции и) ГОСТ 2.104 – 68 Основные надписи чертежа
3.Приобретение первоначальных навыков выполнения графических работ с использованием компьютерной графики пакета AutoCAD 2007…2014.
3

2. ОБЪЕМ И ОФОРМЛЕНИЕ ЗАДАНИЯ
Задание выполняется на листах форматов А4 (210 297) и А3(297 420). Оно содержит:
1)Титульный лист контрольной работы “Проекционное черчение” (А4);
2)Работа №1. Модель (А3)
3)Работа №2. Выполнение ломаного разреза (А4)
4)Работа №3. Выполнение ступенчатого разреза (А3)
Вработе №1 требуется, смоделировав “solid-model” (согласно полученному варианту), выполнить её чертеж в масштабе М 1:1 (рис.1):
а) половину вида спереди в сочетании с половиной фронтального разреза; б) вид сверху; в) половину вида спереди в сочетании с половиной профильного разреза;
г) нанести необходимые размеры модели (для простановки размеров должны быть использованы все три изображения);
д) построить вынесенное сечение плоскостью «А – А», проходящей через се-
редину высоты модели под углом 60 к горизонту; е) построить стандартную прямоугольную изометрическую проекцию модели
к горизонту; е) построить стандартную прямоугольную изометрическую проекцию модели
с вырезом её одной четверти между осями X и Y (по согласованию с преподавателем возможно выполнение данной части работы отдельно на формате А4).
Исходные данные в работе №2: виды спереди и сверху какой-либо детали. На одном из них заданы проекции секущих плоскостей «А – А».
Требуется:
а) прочесть заданный согласно варианту комплексный чертеж и уяснить конструкцию детали, изображенной на этом чертеже;
б) построить заданные виды в масштабе 1:1; в) на месте одного из видов в зависимости от расположения на исходном чер-
теже секущих плоскостей построить указанный ломаный разрез А – А; г) нанести необходимые размеры детали (для простановки размеров должны
быть использованы оба изображения).
Исходные данные в работе №3: виды спереди и сверху какой-либо детали. На виде сверху показаны и обозначены проекции секущих плоскостей А – А и Б – Б.
Требуется:
а) прочесть заданный комплексный чертеж и уяснить конструкцию детали, изображенной на этом чертеже;
б) построить на месте вида спереди ступенчатый разрез А – А, на месте вида слева ступенчатый разрез Б – Б, вид сверху в масштабе 1:1;
в) нанести необходимые размеры детали (для простановки размеров должны быть использованы все изображения).
4
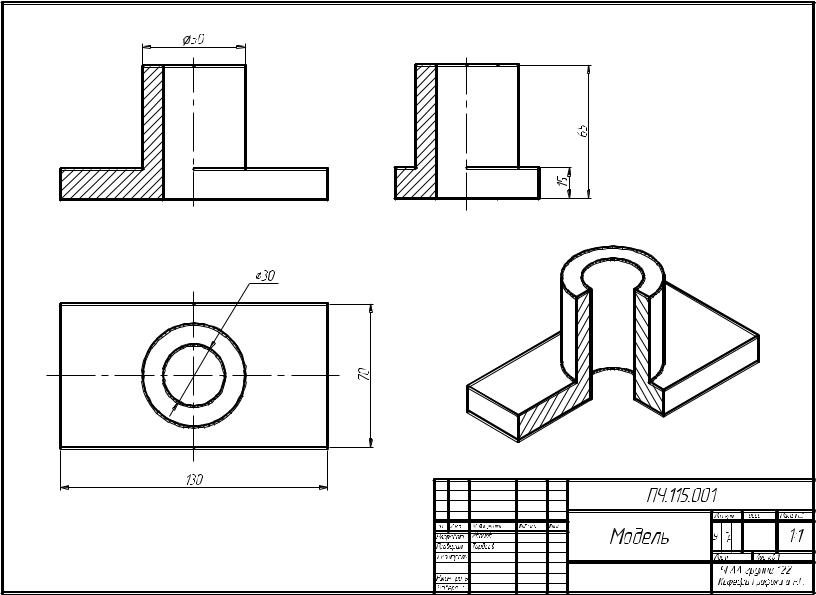
5
Рисунок 1
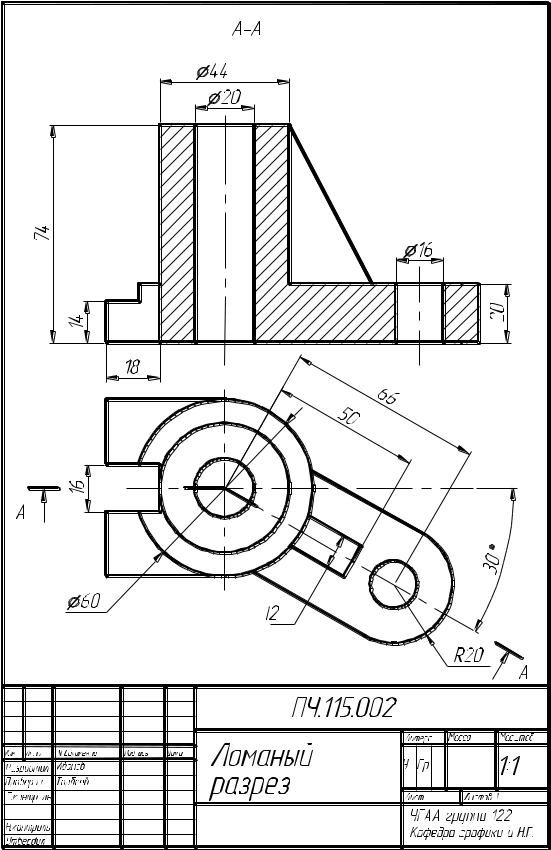
Рисунок 2 |
6
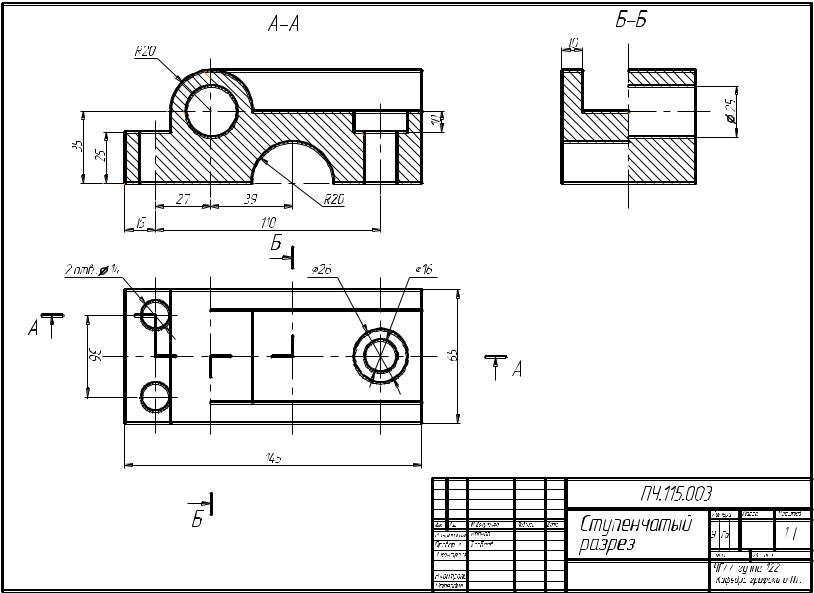
7
Рисунок 3

3.ТРЁХМЕРНЫЕ ПРИМИТИВЫ. ОСОБЕННОСТИ ИХ ПОСТРОЕНИЯ
ВЗАВИСИМОСТИ ОТ ПСК
Одна из главных задач при работе с трехмерными моделями – формирование изображения объекта в различных направлениях проецирования. Комбинация пользовательских систем координат и направлений проецирования позволяет формировать и изменять любой трехмерный объект.
Напомним, что в AutoCAD все геометрические объекты привязываются к глобальной прямоугольной системе координат, которая называется мировой системой координат МСК (маленький прямоугольник на значке пиктограммы в месте пересечения осей). По умолчании именно она устанавливается при создании нового чертежа. Ориентация осей МСК относительно графической зоны окна AutoCAD общепринятая: ось Х горизонтальна и направлена вправо, ось Y направлена вертикально вверх (двумерный чертеж). Отсчет углов идет против часовой стрелки от направления оси Х (это направление по ассоциации с картографией часто называют направлением на восток).
При создании трехмерной модели эта ориентация осей дает вид сверху. Но AutoCAD предлагает десять типовых направлений проецирования (сверху, снизу, слева, справа, спереди, сзади, изометрические юго-западный, юго-восточный, северовосточный, северо-западный), вызов которых можно осуществить из меню Вид 3D Виды или с помощью панели инструментов Вид.
3.1Формирование типовых твердотельных примитивов
Всистеме AutoCad существует ряд простейших твердотельных объектов (ящик, сфера, цилиндр, конус, клин и тор). Для того чтобы их задать следует выбрать коман-
ду Черчение Тела и выбрать нужную фигуру. Кроме этого, можно воспользоваться панелью инструментов Тела. Установку панели удобнее выполнить, воспользовавшись контекстным меню, которое вызывается щелчком правой кнопки мыши по любой пиктограмме.
Рассмотрим построение каждого твердого тела отдельно.
 Команда Ящик (Box). После выполнения команды система запрашивает координаты ближнего левого нижнего угла (угол ящика), которые вводятся с клавиатуры, через запятую (по умолчанию координаты этого угла совпадают с началом координат). После этого следует запрос на ввод координат дальнего, правого верхнего угла (Угол). Если выбрать опцию Куб, система запросит длину стороны куба и после этого будет построен куб с заданным размером. При выборе опции Длина, система будет строить параллелепипед, последовательно запрашивая длину, ширину и высоту фигуры (следует помнить, что длина фигуры будет совпадать с направлением оси Х,
Команда Ящик (Box). После выполнения команды система запрашивает координаты ближнего левого нижнего угла (угол ящика), которые вводятся с клавиатуры, через запятую (по умолчанию координаты этого угла совпадают с началом координат). После этого следует запрос на ввод координат дальнего, правого верхнего угла (Угол). Если выбрать опцию Куб, система запросит длину стороны куба и после этого будет построен куб с заданным размером. При выборе опции Длина, система будет строить параллелепипед, последовательно запрашивая длину, ширину и высоту фигуры (следует помнить, что длина фигуры будет совпадать с направлением оси Х,
8
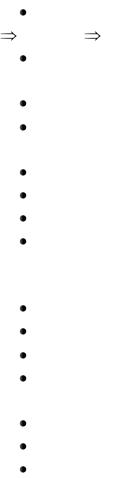
ширина –оси Y, высота –с Z). Основание параллелепипеда ориентировано параллельно текущей плоскости XY.
Упражнение 1. Построение параллелепипеда
Откройте AutoCAD и сразу сохраните файл на диске. Выполните команду Вид 3D Виды ЮЗ Изометрия.
Создайте слой Контур (сплошная линия черного цвета толщиной 1 мм). Установите этот слой текущим.
Команда: ящик (Команда: box).
Угол ящика или [Центр] <0,0,0>: - закончите команду клавишей Enter – координаты ближнего левого угла ящика совпадут с началом координат.
Угол или [Куб/Длина]: Д – выбрана опция параллелепипед). Длина: 120 (Введите длину: 120).
Ширина: 60 (Введите ширину: 60). Высота: 40 (Введите высоту: 40).
Построен параллелепипед с длиной 120 мм, шириной 60 мм и высотой 40мм.
Упражнение 2. Построение куба
Команда: ящик.
Угол ящика или [Центр] <0,0,0>: - нажмите Enter. Угол или [Куб/Длина]: к – выбрана опция Куб. Длина: 100 – построен куб с длиной 100 мм.
Упражнение 3. Построение параллелепипеда по двум вершинам
Команда: box.
Угол ящика или [Центр] <0,0,0>: Enter.
Угол или [Куб/Длина]: 100,50,30 – введены координаты правого верхнего дальнего угла.
 Команда Клин (Wedge) помогает строить твердотельную призму, представляющую собой половину параллелепипеда, разделенного по диагонали; поэтому диалог этих команд почти одинаков и также начинается с определения координат ближнего левого нижнего угла основания призмы. Основание клина всегда параллельно плоскости XY текущей ПСК, а его наклонное ребро ориентировано вдоль оси X.
Команда Клин (Wedge) помогает строить твердотельную призму, представляющую собой половину параллелепипеда, разделенного по диагонали; поэтому диалог этих команд почти одинаков и также начинается с определения координат ближнего левого нижнего угла основания призмы. Основание клина всегда параллельно плоскости XY текущей ПСК, а его наклонное ребро ориентировано вдоль оси X.
Упражнение 4. Перенесите начало координат в любую точку листа и повторите упражнения 1-3, заменяя команду Ящик командой Клин.
 Команда Цилиндр (Cylinder) предлагает два варианта построения: эллиптический или круговой цилиндр, причем последний определен по умолчанию. Плоскость основания параллельна плоскости XY, высота – параллельна оси Z. Количество образующих зависит от текущей установки переменной ISOLINES. Вначале задаются координаты центра нижнего основания. Вслед за этим предлагается задать радиус или диаметр основания, причем для задания диаметра нужно выбрать опцию [Диаметр]. За определением радиуса или диаметра основания необходимо ввести высоту цилиндра (выбор по умолчанию). Если вместо высоты цилиндра выбрать опцию [Центр другого основания] и указать координаты центра второго основания либо направле-
Команда Цилиндр (Cylinder) предлагает два варианта построения: эллиптический или круговой цилиндр, причем последний определен по умолчанию. Плоскость основания параллельна плоскости XY, высота – параллельна оси Z. Количество образующих зависит от текущей установки переменной ISOLINES. Вначале задаются координаты центра нижнего основания. Вслед за этим предлагается задать радиус или диаметр основания, причем для задания диаметра нужно выбрать опцию [Диаметр]. За определением радиуса или диаметра основания необходимо ввести высоту цилиндра (выбор по умолчанию). Если вместо высоты цилиндра выбрать опцию [Центр другого основания] и указать координаты центра второго основания либо направле-
9
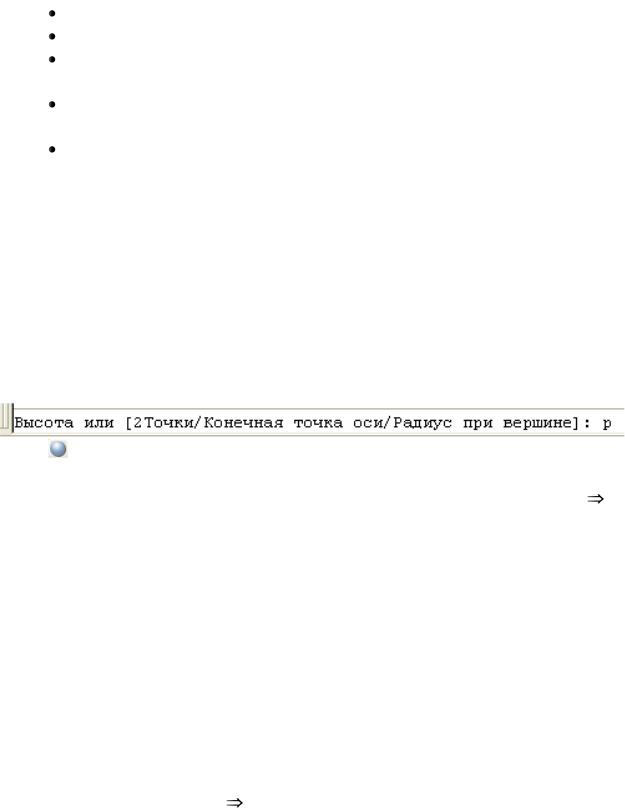
ние и длину высоты, то определится пространственное положение цилиндра, которое может быть любым (можно построить наклонный цилиндр).
Упражнение 6. Включите режим объектной привязки (кнопка ПРИВЯЗКА). Установите начало координат на середину ближайшего ребра длиной 120 мм параллелепипеда (см. упражнение 1).
Команда - цилиндр (Команда: cylinder).
Текущая плотность каркаса: ISOLINES=4 (кол-во образующих четыре). Центральная точка основания цилиндра или [Эллиптический] <0,0,0>: Enter –
центр основания цилиндра совпадает с началом координат.
Радиус основания цилиндра или [Диаметр]: 30 (задаем радиус основания цилиндра равным 30).
Высота цилиндра или [Центр другого основания]: 50.
 Команда Конус (cone) создает прямой конус, основанием которого является круг или эллипс. По умолчанию его основание лежит в плоскости XY, а высота перпендикулярна ей. Количество образующих, как и для цилиндра, определяется переменной ISOLINES. Сначала задаются координаты центра основания, затем радиус или диаметр основания. После определения радиуса или диаметра основания необходимо ввести высоту конуса (выбор по умолчанию). Указав отрицательное значение высоты, можно получить перевернутый конус. Конус может быть наклонен к плоскости XY, если задать координаты вершины, для этого используется опция Вершина. Если необходимо построить усеченный конус, то перед тем как ввести высоту можно выбрать команду «радиус при вершине» ввести цифровое значение радиуса, а затем задать высоту
Команда Конус (cone) создает прямой конус, основанием которого является круг или эллипс. По умолчанию его основание лежит в плоскости XY, а высота перпендикулярна ей. Количество образующих, как и для цилиндра, определяется переменной ISOLINES. Сначала задаются координаты центра основания, затем радиус или диаметр основания. После определения радиуса или диаметра основания необходимо ввести высоту конуса (выбор по умолчанию). Указав отрицательное значение высоты, можно получить перевернутый конус. Конус может быть наклонен к плоскости XY, если задать координаты вершины, для этого используется опция Вершина. Если необходимо построить усеченный конус, то перед тем как ввести высоту можно выбрать команду «радиус при вершине» ввести цифровое значение радиуса, а затем задать высоту
Команда Шар (Sphere) создает твердотельный шар. При этом задаются ее центр и радиус (или диаметр). Количество образующих определяется переменной ISOLINES. Изменить значение этой переменной можно командой Сервис Настройка… После выбора этой команды появится диалоговое окно Настройка, в нем следует выбрать вкладку Экран. В ней найти раздел Экранное разрешение и установить в поле Число образующих в поверхностях другое число образующих.
Осталось рассмотреть только построение твердотельного тора. Построение этого объекта освойте самостоятельно.
3.2 Создание моделей твердых тел из существующих двумерных форм
При формировании монолитного примитива можно использовать способ создания двумерной формы с последующим ее превращением в трехмерную путем выдавливания или вращения.
AutoCAD располагает для этого командами Выдавить и Вращать, которые перемещают двумерный шаблон для создания твердотельного объекта. Пиктограммы команд находятся на панели инструментов Тела. Кроме этого, можно воспользоваться командами меню Черчение Тела.
10
