
- •Министерство образования и науки российской федерации
- •Isbn 978-5-98492-132-9
- •Содержание
- •Часть 1. Запуск программы. Настройка основного экрана системы компас-3d lt
- •Часть 2. Просмотр готовых моделей
- •Команды панели управленияВид:Каркас, Без невидимых линий, Невидимые линии тонкие, Полутоновое, Полутоновое с каркасом, Перспектива
- •Команды панели управленияВид:Повернуть
- •Команды панели управленияВид:Масштаб, Приблизить/Отдалить (Панорамирование), Сдвинуть
- •Команды панели управленияВид: Ориентация
- •Часть 3. Просмотр готовых чертежей
- •Укажите начальную точку прямоугольной рамки
- •Укажите конечную точку прямоугольной рамки
- •Работа № 2 Знакомство с операциями твердотельного моделирования: операция Выдавливание
- •Введение
- •Часть 1. Применение операцииВыдавливание к эскизу Отрезок
- •Укажите начальную точку отрезка или введите ее координаты
- •Часть 2. Применение операцииВыдавливаниек эскизу Окружность
- •Укажите точку центра окружности или введите ее координаты
- •Укажите точку на окружности или введите ее координаты
- •Часть 3. Применение операцииВыдавливаниек эскизу Ломаная линия
- •Часть 4. Применение операцииВыдавливаниек эскизу Кривая Безье
- •Работа № 3 Знакомство с операциями твердотельного моделирования: операция Вращение
- •Введение
- •Часть 1. Применение операцииВращение к эскизу Отрезок
- •Часть 2. Применение операцииВращениек эскизуОкружность.
- •Часть 3. Применение операцииВращениек эскизу Кривая Безье
- •Часть 4. Применение операцииВращениек эскизу Ломаная линия
- •Работа. № 4 Знакомство с операциями твердотельного моделирования:кинематическая операция
- •Введение
- •Часть 1. Применение командыКинематическая операцияк эскизу Окружность
- •Часть 2. Применение командыКинематическая операцияк эскизу Отрезок
- •Часть 3. Применение командыКинематическая операцияпо замкнутой траектории
- •Работа. № 5 Знакомство с операциями твердотельного моделирования: операция по сечениям
- •Введение
- •Часть 1. Применение операцииПо сечениямк эскизам, расположенным в параллельных смещенных плоскостях
- •Часть 2. Применение операцииПо сечениямк эскизам, расположенным во взаимно перпендикулярных плоскостях
- •Часть 3. Применение операцииПо сечениямс эскизом Точка
- •Работа № 6 Приемы работы с инструментомТочка
- •Введение
- •Часть 1. Изучение виртуального инструментаТочка
- •Укажите положение точки или введите ее координаты
- •Часть 2. Удаление объектов
- •Часть 3. Ввод координат и редактирование объектов с помощью клавиатуры и мыши
- •Работа № 7 Приемы работы с инструментомОтрезок
- •Введение
- •Часть 1. Построение, редактирование и удаление отрезка в Системном виде
- •Укажите начальную точку отрезка или введите ее координаты
- •Укажите конечную точку отрезка или введите ее координаты
- •Часть 2. Вид в системе компас–3d lt. Построение отрезка в Виде
- •Укажите точку привязки вида
- •Часть 3. Изучение командПараллельный отрезокиПерпендикулярный отрезок
- •Укажите отрезок или прямую для построения параллельного отрезка
- •Укажите начальную точку отрезка или введите ее координаты
- •Укажите кривую для измерения длины
- •Работа № 8 Приемы работы с инструментомОкружность
- •Введение
- •Часть 1. Знакомство с инструментомОкружность
- •Укажите точку центра или введите ее координаты
- •Укажите точку окружности или введите ее координаты
- •Алгоритм построения окружности по трем точкам: геометрическое воспоминание
- •Укажите первую точку на окружности или введите ее координаты
- •Укажите вторую точку на окружности или введите ее координаты
- •Укажите третью точку на окружности или введите ее координаты
- •Укажите первую кривую для построения касательной окружности
- •Укажите вторую кривую для построения касательной окружности
- •Укажите третью кривую для построения касательной окружности
- •Укажите первую точку на окружности или введите ее координаты
- •Укажите вторую точку на окружности или введите ее координаты
- •Часть 2. Построение окружности по трем точкам в трехмерной системе координат
- •Приложение 1. Вспомогательные прямые
- •Команды вспомогательных построений
- •Работа № 9 Приемы использования операциикопированиЕ
- •Введение
- •Часть 1. Виды операцииКопирование
- •Часть 2. Невозможные объекты(дополнительное задание)
- •Приложение 2. Автоматическое создания объекта
- •Работа № 10 Ломаные линии и сплайновые кривые
- •Введение
- •Материал для чтения
- •Часть 1. Построение ломаной линии и сплайновых кривых
- •Часть 2. Редактирование ломаной линии и сплайновых кривых
- •1. Перетаскивание характерной точки при помощи мыши.
- •2. Перемещение характерной точки при помощи клавиатуры.
- •3. Перемещение характерной точки с осуществлением привязки.
- •4. Задание координат характерной точки.
- •5. Добавление характерной точки.
- •6. Удаление характерной точки.
- •Часть 3. Формирование сложных поверхностей
- •Часть 4. Редактирование сложных поверхностей
- •Работа № 11 Твердотельное моделирование. Плоскости и прямоугольная система координат в пространстве
- •Часть 1. Создание модели трехмерного объекта
- •Часть 2. Создание тонкой пластины
- •Богуславский Александр Абрамович
Команды панели управленияВид:Масштаб, Приблизить/Отдалить (Панорамирование), Сдвинуть
Эта группа команд (также как и команда Повернуть) доступна в любом способе отображения детали в окне графического редактора.
5.4. Вызовите и внимательно изучите объектную справку по каждой из вышеперечисленных команд.
5.5. Исследуйтевозможностинекоторыхкнопок-команд изменения масштаба отображения детали на панели управленияВид:
![]() Увеличить
масштаб(изображения);
Увеличить
масштаб(изображения);
![]() Уменьшить
масштаб(изображения);
Уменьшить
масштаб(изображения);
![]() Показать
все;
Показать
все;
![]() Задать
масштаб отображения модели(вводится в поле спискаТекущий
масштаб).
Задать
масштаб отображения модели(вводится в поле спискаТекущий
масштаб).
5.6. Исследуйте
возможности командПанорамирование
![]() иСдвинуть
иСдвинуть
![]() .
.
Команды панели управленияВид: Ориентация
С помощью команды меню ВидОриентацияили кнопки списка![]() вы можете применять стандартные
ориентации к детали или добавить в
список ориентаций нужную вам нестандартную
ориентацию, присвоив этой проекции
новое имя (кнопкаДобавить).
Для выбора нестандартной ориентации
достаточно выполнить командуВидОриентация(или щелкнуть на кнопкеОриентация),
выбрать ее имя в списке имеющихся
ориентаций, нажать кнопкуУстановитьи деталь отобразится в этой проекции.
вы можете применять стандартные
ориентации к детали или добавить в
список ориентаций нужную вам нестандартную
ориентацию, присвоив этой проекции
новое имя (кнопкаДобавить).
Для выбора нестандартной ориентации
достаточно выполнить командуВидОриентация(или щелкнуть на кнопкеОриентация),
выбрать ее имя в списке имеющихся
ориентаций, нажать кнопкуУстановитьи деталь отобразится в этой проекции.
Установленные в системе стандартные ориентации(Нормально к…(выбранному плоскому объекту – грани),Спереди,Сзади,Сверху,Снизу,Слева,СправаиИзометрия) соответствуют изометрииXYZ, две другие (YZXиZXY) являются вспомогательными.
Такой выбор изометрии (ось Zперпендикулярна плоскости экрана) и стандартных ориентаций обусловлен историческими причинами.
В любом из способов отображения модели в окне графического документа вы можете повернуть или сдвинуть деталь.
-
Примечание.
В системе предусмотрены три изометрические проекции и диметрия:
1. Изометрия XYZ

2. Изометрия YZX

3. Изометрия ZXY

4. Диметрия
 .
.
5.7. Откройтефайл Группа тел.m3dи исследуйте вид детали при различных ориентациях (Спереди,Сзади,Слева,Справа,Сверху,Снизу,Изометрия) и режимах отображения. После выполнения задания закройте документ модели.
Часть 3. Просмотр готовых чертежей
Давайте изучим некоторые возможности программы представления графической информации в системе.
Задание 6. Просмотр чертежей
6.1. Откройте файл чертежаЛесодорожная машина.cdw:
1) выполните команду ФайлÞОткрыть…В диалоговом окне открытия файла выберите папкуМои документы\Примеры моделей и чертежей (или аналогичную папку на вашем ПК);
2) установите в поле Тип файловмаску ‑*.cdw (cdw– расширение файла чертежа), а затем в списке файлов найдите и откройте файл с детальюЛесодорожная машина.cdw(рис. 1.22).
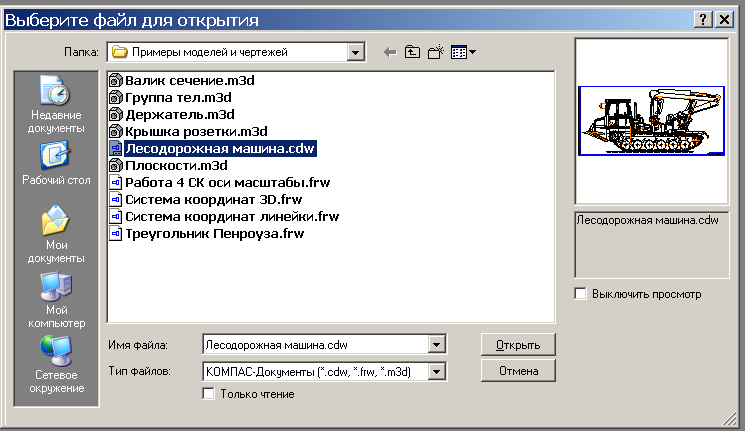
Рис. 1.22.
Для любознательных.Этот чертеж выполнен в Братском государственном техническом университете на кафедре строительных дорожных машин. Адрес сайта в Интернет:http://www.brstu.ru/sdm.
В главном окне системы открывается окно документа, в котором находится изображение машины (рис. 1.23).
Примечание.
Буква А поставлена специально для этой работы.

Рис. 1.23. Чертеж лесодорожной машины.
Обратите внимание на изменения, которые произошли в главном окне системы. Постарайтесь запомнить новые для вас элементы окна системы, а возможности системы мы изучим более подробно в следующих работах.
1) В строке меню (ср. рис. 1.24аи 1.24б) появились названия групп команд, предназначенных для работы с чертежом:Выделить,Вставка,Инструменты. Не стало группы командОперации, предназначенных для работы с моделью. В панелиВиднет команд, предназначенных для работы с моделью:Ориентация,Режимыотображения.

Рис. 1.24 а. Панели инструментов для работы с моделью.

Рис. 1.24 б.Панели инструментов для работы с чертежом.
2) В главное окно вызваны соответствующая Компактная панельиИнструментальнаяпанель(ср. рис. 1.25аи 1.25б).

Рис. 1.25 а.Компактнаяпанельдля работы с чертежом.
![]()
Рис. 1.25 б.Компактнаяпанельдля работы с моделью.
Теперь поработаем с окном чертежа и познакомимся с некоторыми командами на панели управления.
В Таблице 5приведены стандартные для интерфейсаWindowsкоманды и три способа их выбора
Таблица 5.
|
Команда |
Кнопка |
Команды меню |
Горячие клавиши |
|
Стандартные для интерфейса Windows команды | |||
|
Вырезать |
|
РедакторВырезать |
Shift+Del или Ctrl+X |
|
Копировать |
|
РедакторКопировать |
Ctrl+Ins или Ctrl+C |
|
Вставить |
|
РедакторВставить |
Shift+Ins или Ctrl+V |
|
Отменить |
|
РедакторОтменить |
Alt+BkspилиCtrl+Z |
|
Повторить |
|
РедакторПовторить |
Shift+Alt+BkSp или Ctrl+Y |
Команды отображения на экране чертежа и способы их выбора вам уже известны: см. Таблицу 2.
6.2. Выберитекоманду![]() .
Масштаб отображения на экране увеличивается
«по умолчанию» в 1,2 раза при каждом
выполнении команды (нажатии кнопки).
.
Масштаб отображения на экране увеличивается
«по умолчанию» в 1,2 раза при каждом
выполнении команды (нажатии кнопки).
6.3. Выполните
команду
![]() .
Масштаб отображения выбирается так,
чтобы изображение листа чертежа занимало
все рабочее поле.
.
Масштаб отображения выбирается так,
чтобы изображение листа чертежа занимало
все рабочее поле.
6.4. Выберите команду
![]() .
Масштаб отображения на экране
уменьшается «по умолчанию» в 1,2 раза
при каждом выполнении команды. Для
продолжения работы вновь выберите
команду
.
Масштаб отображения на экране
уменьшается «по умолчанию» в 1,2 раза
при каждом выполнении команды. Для
продолжения работы вновь выберите
команду
![]() .
.
6.6.Освойте работу с командой![]() –Увеличить
масштаб рамкой:
–Увеличить
масштаб рамкой:
нажмите кнопку на панели инструментов Видили выполните командуВидМасштабУвеличить рамкой. Курсор принимает вид подсказки:
 ,
а в строке сообщений окна графического
документа выводится следующий текст:
,
а в строке сообщений окна графического
документа выводится следующий текст:
