
- •Министерство образования и науки российской федерации
- •Isbn 978-5-98492-132-9
- •Содержание
- •Часть 1. Запуск программы. Настройка основного экрана системы компас-3d lt
- •Часть 2. Просмотр готовых моделей
- •Команды панели управленияВид:Каркас, Без невидимых линий, Невидимые линии тонкие, Полутоновое, Полутоновое с каркасом, Перспектива
- •Команды панели управленияВид:Повернуть
- •Команды панели управленияВид:Масштаб, Приблизить/Отдалить (Панорамирование), Сдвинуть
- •Команды панели управленияВид: Ориентация
- •Часть 3. Просмотр готовых чертежей
- •Укажите начальную точку прямоугольной рамки
- •Укажите конечную точку прямоугольной рамки
- •Работа № 2 Знакомство с операциями твердотельного моделирования: операция Выдавливание
- •Введение
- •Часть 1. Применение операцииВыдавливание к эскизу Отрезок
- •Укажите начальную точку отрезка или введите ее координаты
- •Часть 2. Применение операцииВыдавливаниек эскизу Окружность
- •Укажите точку центра окружности или введите ее координаты
- •Укажите точку на окружности или введите ее координаты
- •Часть 3. Применение операцииВыдавливаниек эскизу Ломаная линия
- •Часть 4. Применение операцииВыдавливаниек эскизу Кривая Безье
- •Работа № 3 Знакомство с операциями твердотельного моделирования: операция Вращение
- •Введение
- •Часть 1. Применение операцииВращение к эскизу Отрезок
- •Часть 2. Применение операцииВращениек эскизуОкружность.
- •Часть 3. Применение операцииВращениек эскизу Кривая Безье
- •Часть 4. Применение операцииВращениек эскизу Ломаная линия
- •Работа. № 4 Знакомство с операциями твердотельного моделирования:кинематическая операция
- •Введение
- •Часть 1. Применение командыКинематическая операцияк эскизу Окружность
- •Часть 2. Применение командыКинематическая операцияк эскизу Отрезок
- •Часть 3. Применение командыКинематическая операцияпо замкнутой траектории
- •Работа. № 5 Знакомство с операциями твердотельного моделирования: операция по сечениям
- •Введение
- •Часть 1. Применение операцииПо сечениямк эскизам, расположенным в параллельных смещенных плоскостях
- •Часть 2. Применение операцииПо сечениямк эскизам, расположенным во взаимно перпендикулярных плоскостях
- •Часть 3. Применение операцииПо сечениямс эскизом Точка
- •Работа № 6 Приемы работы с инструментомТочка
- •Введение
- •Часть 1. Изучение виртуального инструментаТочка
- •Укажите положение точки или введите ее координаты
- •Часть 2. Удаление объектов
- •Часть 3. Ввод координат и редактирование объектов с помощью клавиатуры и мыши
- •Работа № 7 Приемы работы с инструментомОтрезок
- •Введение
- •Часть 1. Построение, редактирование и удаление отрезка в Системном виде
- •Укажите начальную точку отрезка или введите ее координаты
- •Укажите конечную точку отрезка или введите ее координаты
- •Часть 2. Вид в системе компас–3d lt. Построение отрезка в Виде
- •Укажите точку привязки вида
- •Часть 3. Изучение командПараллельный отрезокиПерпендикулярный отрезок
- •Укажите отрезок или прямую для построения параллельного отрезка
- •Укажите начальную точку отрезка или введите ее координаты
- •Укажите кривую для измерения длины
- •Работа № 8 Приемы работы с инструментомОкружность
- •Введение
- •Часть 1. Знакомство с инструментомОкружность
- •Укажите точку центра или введите ее координаты
- •Укажите точку окружности или введите ее координаты
- •Алгоритм построения окружности по трем точкам: геометрическое воспоминание
- •Укажите первую точку на окружности или введите ее координаты
- •Укажите вторую точку на окружности или введите ее координаты
- •Укажите третью точку на окружности или введите ее координаты
- •Укажите первую кривую для построения касательной окружности
- •Укажите вторую кривую для построения касательной окружности
- •Укажите третью кривую для построения касательной окружности
- •Укажите первую точку на окружности или введите ее координаты
- •Укажите вторую точку на окружности или введите ее координаты
- •Часть 2. Построение окружности по трем точкам в трехмерной системе координат
- •Приложение 1. Вспомогательные прямые
- •Команды вспомогательных построений
- •Работа № 9 Приемы использования операциикопированиЕ
- •Введение
- •Часть 1. Виды операцииКопирование
- •Часть 2. Невозможные объекты(дополнительное задание)
- •Приложение 2. Автоматическое создания объекта
- •Работа № 10 Ломаные линии и сплайновые кривые
- •Введение
- •Материал для чтения
- •Часть 1. Построение ломаной линии и сплайновых кривых
- •Часть 2. Редактирование ломаной линии и сплайновых кривых
- •1. Перетаскивание характерной точки при помощи мыши.
- •2. Перемещение характерной точки при помощи клавиатуры.
- •3. Перемещение характерной точки с осуществлением привязки.
- •4. Задание координат характерной точки.
- •5. Добавление характерной точки.
- •6. Удаление характерной точки.
- •Часть 3. Формирование сложных поверхностей
- •Часть 4. Редактирование сложных поверхностей
- •Работа № 11 Твердотельное моделирование. Плоскости и прямоугольная система координат в пространстве
- •Часть 1. Создание модели трехмерного объекта
- •Часть 2. Создание тонкой пластины
- •Богуславский Александр Абрамович
Часть 2. Просмотр готовых моделей
В этой части работы вы научитесь просматривать готовые трехмерные модели деталей, которые созданы в системе КОМПАС-3D LT.
Файлы моделей находятся в папке Мои документы\Примеры моделей и чертежей(рис. 1.11). Для выполнения предлагаемых заданийвыбирайте только указанные файлы.
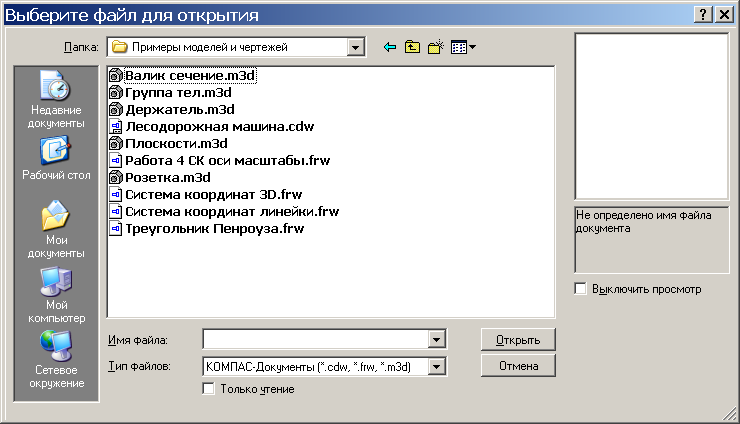
Рис. 1.11. Окно команды ФайлОткрыть.
Примечание.
При установке системы КОМПАС-3Dв служебной папкеC:\Program Files\ASCON\KOMPAS-3D LT V9\Samplesнаходятся поставляемые файлы чертежей и моделей.Поэтому при выборе файла особое внимание обращайте на место расположения в компьютере интересующей вас папки (диск и папка) либо после установки системы на ваш компьютер создайте папку Примеры моделей и чертежей с набором необходимых файлов моделей.
Задание 3. Открытие файла модели и изменение фона рабочего поля детали
3.1. Откройтефайл моделиКрышка розетки.m3dодним из двух способов:
Через приложение Проводник, так как операционная система Windows является документно-ориентированной системой.
Из окна программы:
запустите систему КОМПАС-3D LT;
закройте или сверните до кнопки на панели задач окно справочной системы КОМПАС-3D LT;
выполните команду ФайлÞОткрыть…В диалоговом окне открытия файла выберите папкуМои документы\Примеры моделей и чертежей;
установите в поле Тип файловмаску ‑*.m3d, а затем в списке файлов найдите и откройте (кнопкаОткрытьили двойной щелчок мыши) файл с детальюКрышка розетки.m3d(рис. 1.12).
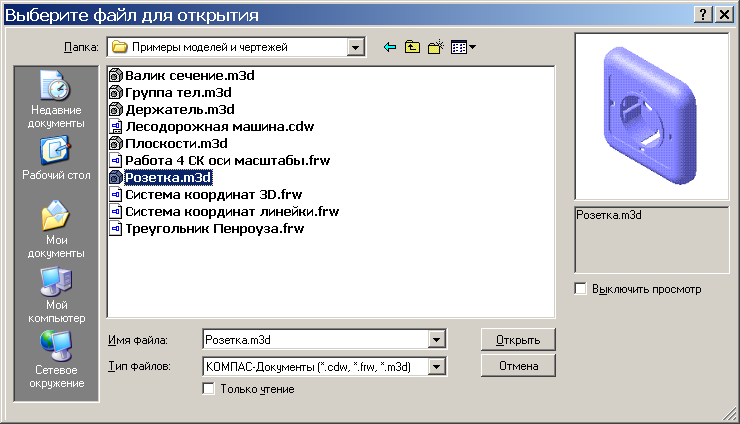
Рис. 1.12. Открытие файла модели.
Примечание.
Программа позволяет просматривать открываемые файлы по типу, которые характеризуются их расширением:
*.m3d‑ файлы трехмерных моделей (деталей);
*.cdw‑ файлы чертежей;
*.frw‑ файлы фрагментов.
Заметим, что можно установить фильтр файлов документов КОМПАС по расширению. Кроме того, система позволяет импортировать файлы из других систем САПР.
Внимание!
Флажок опции Выключить просмотрдолжен быть снят.
3.2. Развернитеокно документа на весь экран – рис. 1.13.

Рис. 1.13. Окно документа с моделью крышки розетки и его основные элементы.
3.3. Измените фон рабочего поля (в нашем случае – с градиентного на белый):

Рис. 1.14. Окно настроек параметров системы.
выполните команду СервисÞПараметры(рис. 1.14);
на закладке Системащелкните значок
 перед группойЭкран,
выберите настройкуФонрабочего поля
моделейи в правой части диалогового
окна снимите флажокИспользовать
градиентный переход;
перед группойЭкран,
выберите настройкуФонрабочего поля
моделейи в правой части диалогового
окна снимите флажокИспользовать
градиентный переход;нажмите ОК. Установлен белый цвет фона модели.
После открытия файла детали (модели) интерфейс системы изменяется (рис. 1.13). Познакомимся с новыми элементами окна системы.
1). Панель управлениястала намного «богаче», т.к. появились панелиВидиТекущеесостояниес кнопками команд управления режимами просмотра модели и др.
● Панель Вид:содержит кнопки вызова команд настройки отображения активного документа.
![]()
Для вывода панели на экран используется команда ВидПанели инструментовВид.
● Панель Текущее состояние: на ней отображаются параметры текущего состояния активного документа.
![]()
Вывод панели на экран осуществляется командой ВидÞПанели инструментовÞТекущее состояние.
2). В левой части окна вертикальнорасполагаетсяКомпактная панель, которая содержиткнопки переключенияпанелей инструментов смаркерами перемещения(рис. 1.15) иИнструментальную панель, содержащуюкнопки вызова командвыбранной панели.

Рис. 1.15. Элементы Компактной панели.
Включение/выключение панели производится командой ВидÞПанели инструментовÞКомпактная панель.
3) Открывается окно Дерево модели(рис. 1.13) – представленная в графическом виде последовательность элементов, составляющих модель (деталь). Отключить данное окно можно
нажатием кнопки Закрыть;
командой ВидДерево модели.
3.4. Последовательноотключите и вновь включите панелиВидиТекущеесостояние.
3.5. ЗакройтеокноДерево модели любым из перечисленных выше способов.
Задание 4. Основные команды меню Вид. Использование справочной системы для получения подсказки по командам
Рассмотрим более подробно кнопки панели Вид– рис. 1.16.
![]()
Рис. 1.16. Панель Вид.
В Таблице 2перечислены команды панели управленияВид. Для вас это небольшой справочник, к которому можно обращаться при выполнении работы.
Таблица 2
|
Команда |
Кнопка |
Команды меню |
Горячие клавиши |
|
Увеличитьмасштаб(изображения)рамкой |
|
ВидÞМасштабÞУвеличить рамкой |
|
|
Увеличитьмасштаб(изображения) |
|
ВидÞМасштабÞУвеличить |
Ctrl+Num<+> |
|
Уменьшитьмасштаб(изображения) |
|
ВидÞМасштабÞУменьшить |
Ctrl+Num<−> |
|
Текущиймасштаб(изображения) |
|
|
|
|
Ориентация(модели) |
|
ВидÞОриентация…
|
|
|
Сдвинуть(изображение) |
|
ВидÞСдвинуть (изображение) |
|
|
Приблизить/отдалить (изображение) |
|
ВидÞПриблизить/отдалить |
|
|
Повернуть (изображение) |
|
ВидÞПовернуть |
|
|
Каркас |
|
ВидÞОтображениеÞКаркас |
|
|
Без невидимых линий |
|
ВидÞОтображениеÞБез невидимых линий |
|
|
Невидимые линии тонкие |
|
ВидÞОтображениеÞНевидимые линии тонкие |
|
|
Полутоновое |
|
ВидÞОтображениеÞПолутоновое |
|
|
Полутоновое с каркасом |
|
ВидÞОтображениеÞПолутоновое с каркасом |
|
|
Перспективное отображение |
|
ВидÞОтображениеÞПерспектива |
|
|
Перестроить |
|
ВидÞПерестроить |
F5 |
|
Обновить изображение |
|
ВидÞОбновить изображение |
Ctrl + F9 |
|
Показать документ полностью |
|
ВидÞПоказать все |
F9 |
Как видим, команд на панели Виддовольно много – 17! Как же узнать, что они обозначают? Поскольку система очень дружелюбная, вы всегда можете получить справку, помощь или подсказку. Нужно только, чтобы вы знали основы графики, сами захотели изучить возможности программы и умели правильно отдавать команды.
Итак, способы получения справочной информации:
навести указатель мыши на кнопку, тогда в строке сообщений появится название команды, а под кнопкой – ярлычок-подсказка с указанием клавиатурных сокращений (всплывающая подсказка);
щелкнуть кнопку Объектной справки
 ,
после чего к указателю «прилипает»
большой знак вопроса:?.
Если щелкнуть указателем со знаком?на интересующей вас кнопке, на экране
появится окноСправочной
системыКОМПАС-3D LT с информацией
об этой команде;
,
после чего к указателю «прилипает»
большой знак вопроса:?.
Если щелкнуть указателем со знаком?на интересующей вас кнопке, на экране
появится окноСправочной
системыКОМПАС-3D LT с информацией
об этой команде;вывести подписи к кнопкам;
выбрать в меню команду Справка(рис. 1.17).

Рис. 1.17. Меню Справка.
В пункте Содержаниевам предоставляется возможность получить информацию в электронной книге; осуществить поиск информации по ключевым словам.
При выборе пункта Контекстнаяна экран выводится страницаСправочнойсистемысо сведениями о выполняемой в данный момент команде и т.п. Для быстрого вызова контекстной справки можно нажать клавишуF1.
При выборе пункта Азбука КОМПАСвы получаете доступ к учебнику, в котором рассматриваются основные приемы трехмерного моделирования деталей в системе КОМПАС-3Dс последующим получением чертежей. Учебник состоит из шести глав-уроков.
В пункте КОМПАС в Интернетевы получаете адреса соответствующих сайтов, по которым можно получить новую и дополнительную информацию:http://www.ascon.ru/,http://support.ascon.ru/,http://forum.ascon.ru/.
Наконец, в пункте Команды клавиатурывы найдете названия команд и соответствующие им сочетания клавиш.
4.1. Выпишите названия Инструментальных панелей, представленныхкнопками переключенияКомпактной панели, пользуясьвсплывающими подсказками.
4.2. Откройтелюбую инструментальную панель и выясните названия ее команд-кнопок с помощьюОбъектной справки.
4.3. Выведитеподсказки по кнопкам панелиВид. Для этого необходимо:
выполнить команду СервисНастройка интерфейсаПанели инструментов,
выбрать в списке нужную панель (в нашем случае – это панель Вид, рис. 1.18),

Рис. 1.18. Окно меню СервисНастройка интерфейсаПанели инструментов.
установить флажок опции Подписи к кнопкам.
В этом случае панель Видбудет выглядеть следующим образом (рис. 1.19).

Рис. 1.19. Панель Видс выведенными подписями к кнопкам.
4.4. Вернитесь к исходному виду документа, применив профильdefault_lt в меню СервисПрофили.
Задание 5. Изучение способов отображения модели
Продолжим изучение команд меню Вид. Рассмотрим различные способы отображения модели в окне программы.
Вы, конечно, понимаете, что модель хранится в памяти компьютера в цифровой форме и изменение выбора режима отображения приводит сначала к перерасчетам математической модели, а затем к визуализации результатов расчета на экране.


