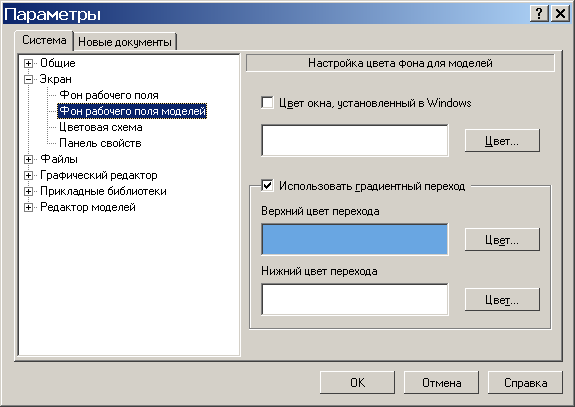- •Министерство образования и науки российской федерации
- •Isbn 978-5-98492-132-9
- •Содержание
- •Часть 1. Запуск программы. Настройка основного экрана системы компас-3d lt
- •Часть 2. Просмотр готовых моделей
- •Команды панели управленияВид:Каркас, Без невидимых линий, Невидимые линии тонкие, Полутоновое, Полутоновое с каркасом, Перспектива
- •Команды панели управленияВид:Повернуть
- •Команды панели управленияВид:Масштаб, Приблизить/Отдалить (Панорамирование), Сдвинуть
- •Команды панели управленияВид: Ориентация
- •Часть 3. Просмотр готовых чертежей
- •Укажите начальную точку прямоугольной рамки
- •Укажите конечную точку прямоугольной рамки
- •Работа № 2 Знакомство с операциями твердотельного моделирования: операция Выдавливание
- •Введение
- •Часть 1. Применение операцииВыдавливание к эскизу Отрезок
- •Укажите начальную точку отрезка или введите ее координаты
- •Часть 2. Применение операцииВыдавливаниек эскизу Окружность
- •Укажите точку центра окружности или введите ее координаты
- •Укажите точку на окружности или введите ее координаты
- •Часть 3. Применение операцииВыдавливаниек эскизу Ломаная линия
- •Часть 4. Применение операцииВыдавливаниек эскизу Кривая Безье
- •Работа № 3 Знакомство с операциями твердотельного моделирования: операция Вращение
- •Введение
- •Часть 1. Применение операцииВращение к эскизу Отрезок
- •Часть 2. Применение операцииВращениек эскизуОкружность.
- •Часть 3. Применение операцииВращениек эскизу Кривая Безье
- •Часть 4. Применение операцииВращениек эскизу Ломаная линия
- •Работа. № 4 Знакомство с операциями твердотельного моделирования:кинематическая операция
- •Введение
- •Часть 1. Применение командыКинематическая операцияк эскизу Окружность
- •Часть 2. Применение командыКинематическая операцияк эскизу Отрезок
- •Часть 3. Применение командыКинематическая операцияпо замкнутой траектории
- •Работа. № 5 Знакомство с операциями твердотельного моделирования: операция по сечениям
- •Введение
- •Часть 1. Применение операцииПо сечениямк эскизам, расположенным в параллельных смещенных плоскостях
- •Часть 2. Применение операцииПо сечениямк эскизам, расположенным во взаимно перпендикулярных плоскостях
- •Часть 3. Применение операцииПо сечениямс эскизом Точка
- •Работа № 6 Приемы работы с инструментомТочка
- •Введение
- •Часть 1. Изучение виртуального инструментаТочка
- •Укажите положение точки или введите ее координаты
- •Часть 2. Удаление объектов
- •Часть 3. Ввод координат и редактирование объектов с помощью клавиатуры и мыши
- •Работа № 7 Приемы работы с инструментомОтрезок
- •Введение
- •Часть 1. Построение, редактирование и удаление отрезка в Системном виде
- •Укажите начальную точку отрезка или введите ее координаты
- •Укажите конечную точку отрезка или введите ее координаты
- •Часть 2. Вид в системе компас–3d lt. Построение отрезка в Виде
- •Укажите точку привязки вида
- •Часть 3. Изучение командПараллельный отрезокиПерпендикулярный отрезок
- •Укажите отрезок или прямую для построения параллельного отрезка
- •Укажите начальную точку отрезка или введите ее координаты
- •Укажите кривую для измерения длины
- •Работа № 8 Приемы работы с инструментомОкружность
- •Введение
- •Часть 1. Знакомство с инструментомОкружность
- •Укажите точку центра или введите ее координаты
- •Укажите точку окружности или введите ее координаты
- •Алгоритм построения окружности по трем точкам: геометрическое воспоминание
- •Укажите первую точку на окружности или введите ее координаты
- •Укажите вторую точку на окружности или введите ее координаты
- •Укажите третью точку на окружности или введите ее координаты
- •Укажите первую кривую для построения касательной окружности
- •Укажите вторую кривую для построения касательной окружности
- •Укажите третью кривую для построения касательной окружности
- •Укажите первую точку на окружности или введите ее координаты
- •Укажите вторую точку на окружности или введите ее координаты
- •Часть 2. Построение окружности по трем точкам в трехмерной системе координат
- •Приложение 1. Вспомогательные прямые
- •Команды вспомогательных построений
- •Работа № 9 Приемы использования операциикопированиЕ
- •Введение
- •Часть 1. Виды операцииКопирование
- •Часть 2. Невозможные объекты(дополнительное задание)
- •Приложение 2. Автоматическое создания объекта
- •Работа № 10 Ломаные линии и сплайновые кривые
- •Введение
- •Материал для чтения
- •Часть 1. Построение ломаной линии и сплайновых кривых
- •Часть 2. Редактирование ломаной линии и сплайновых кривых
- •1. Перетаскивание характерной точки при помощи мыши.
- •2. Перемещение характерной точки при помощи клавиатуры.
- •3. Перемещение характерной точки с осуществлением привязки.
- •4. Задание координат характерной точки.
- •5. Добавление характерной точки.
- •6. Удаление характерной точки.
- •Часть 3. Формирование сложных поверхностей
- •Часть 4. Редактирование сложных поверхностей
- •Работа № 11 Твердотельное моделирование. Плоскости и прямоугольная система координат в пространстве
- •Часть 1. Создание модели трехмерного объекта
- •Часть 2. Создание тонкой пластины
- •Богуславский Александр Абрамович
Часть 1. Запуск программы. Настройка основного экрана системы компас-3d lt
Задание 1. Знакомство с основными элементами окна программы
1.1. Запуститепрограмму командойПускПрограммыАСКОНКОМПАС-3D LT V9 КОМПАС-3D LT V9.

При первом запуске программы открываются два окна (рис. 1.1): 1) окно программы КОМПАС-3D LT и 2) окно справочной системы. В окне справочной системы указаны ограничения учебной версии по сравнению с профессиональной версией КОМПАС-3D.
Примечание.
Если в предыдущем сеансе работы окно документа не было закрыто, то при запуске будет открыто и окно документа – рис. 1.2.
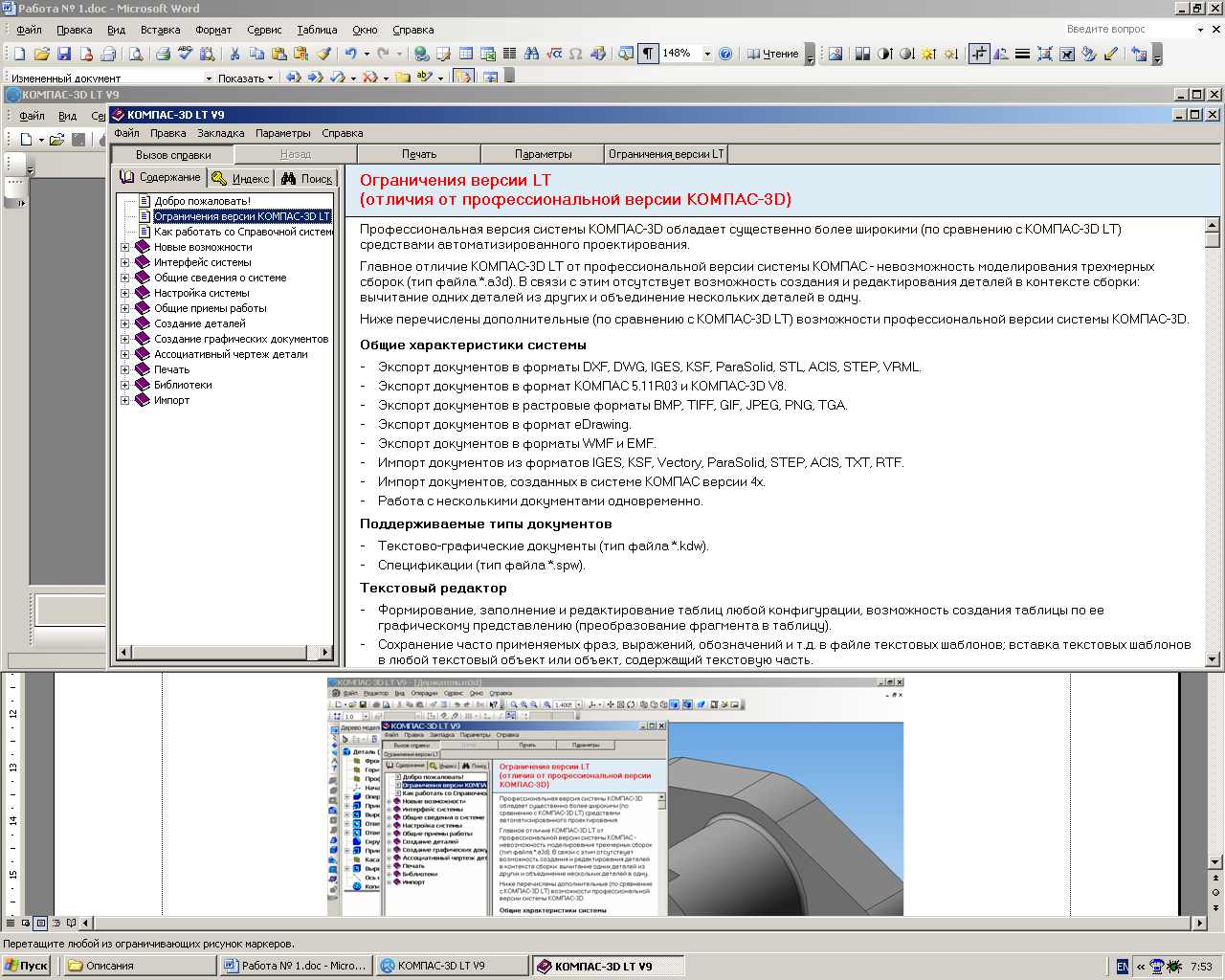
Рис. 1.1. Окно КОМПАС-3D LT и окно Справочной системы.
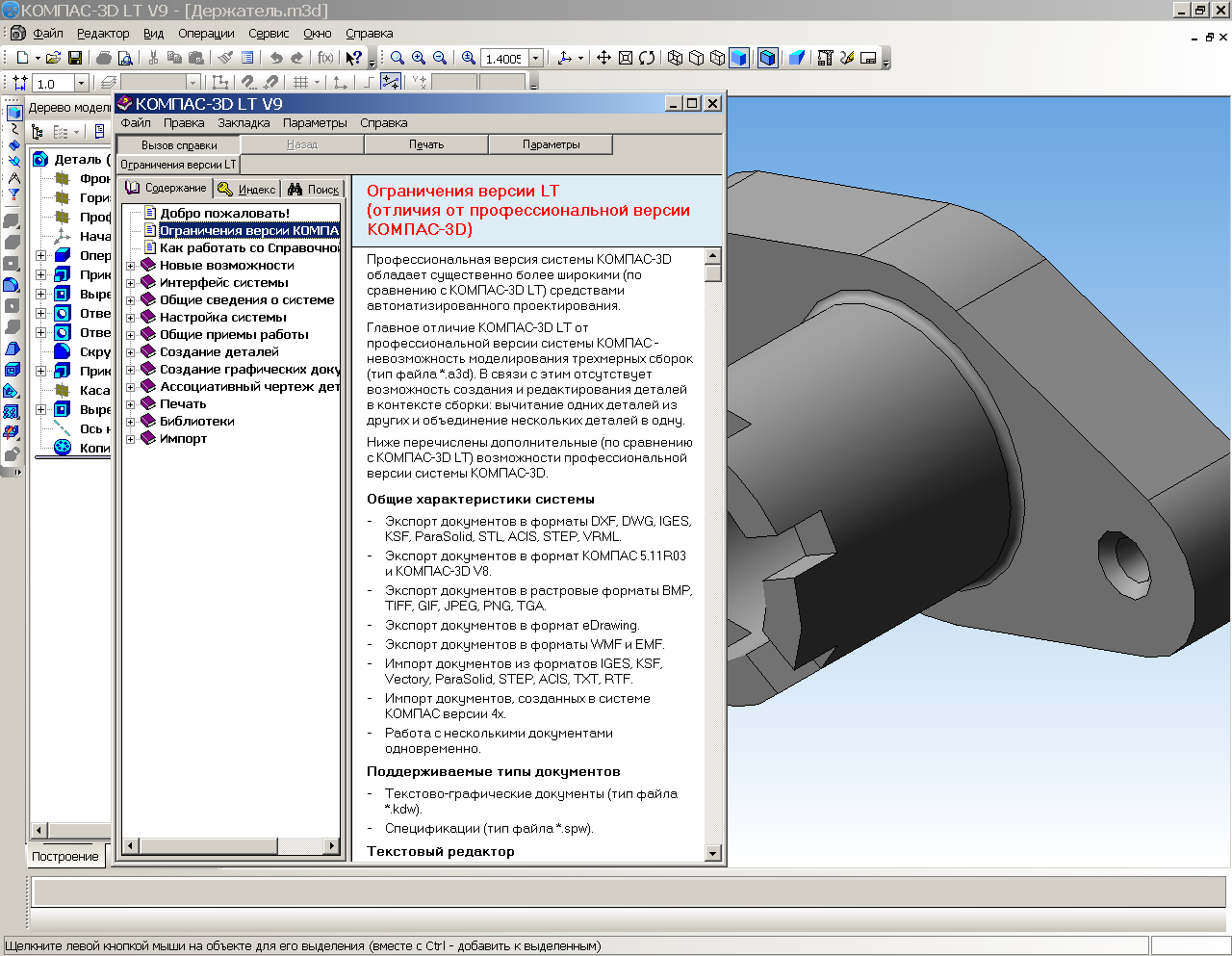
Рис. 1.2. Окно КОМПАС-3D LT, окно Справочной системы и окно документа.
1.2. Закройтеокно справки. Это можно сделать, как обычно в Windows, несколькими способами.
Нажать кнопку Закрытьв строке заголовка окна справочной системы.
Нажать комбинацию клавиш Alt+F4.
Выбрать команду ФайлВыход.
Если открыто окно документа – рис. 1.3, его тоже нужно закрыть. Это также можно сделать, несколькими способами.
Нажать кнопку Закрытьв строке заголовка окна документа.
Нажать комбинацию клавиш Ctrl+F4.
Выбрать команду ФайлЗакрыть.

Рис. 1.3. Окно КОМПАС-3D LT и окно документа
Итак, у нас осталось открытым только окно приложения – главное окно чертежно-графического редактора КОМПАС-3D LT. В нем расположены строка заголовка, строка меню (в ней пока только четыре пункта: Файл,Вид,СервисиСправка), панель управленияСтандартная(рис. 1.4) с кнопками выполнения команд, которые заменяют выбор команд из меню или комбинацию клавиш (см.Таблица 1).
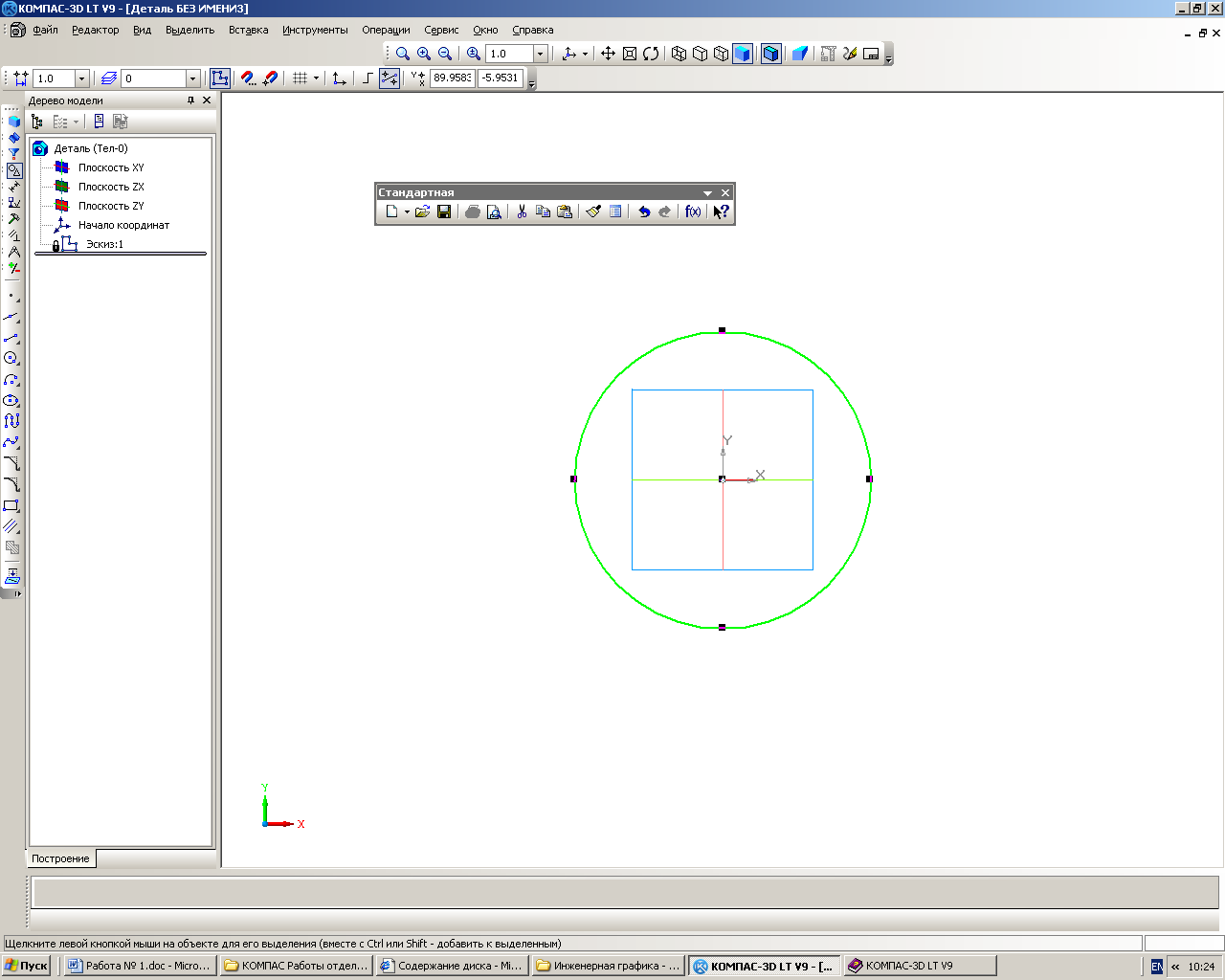
Рис. 1.4. Вид панели управления Стандартная
Примечание.
Для вывода панели управления Стандартнаяиспользуется командаВидПанелиинструментовСтандартная.
1.3. ИзучитевнимательноТаблицу 1.
Какие команды вам известны? Подчеркните
новые команды. Конечно, вам известны
стандартные средства окнаWindows:
кнопка системного меню –
![]() и кнопки управления окном –
и кнопки управления окном –
![]() .
.
Таблица 1.
|
Команда |
Кнопка |
Команды меню |
Горячие клавиши |
|
Переместить панель управления |
|
|
|
|
Создать новый документ |
|
ФайлСоздать… |
Ctrl+N |
|
Открыть(документ) |
|
ФайлОткрыть… |
Ctrl+O(лат.) |
|
Сохранить(текущий документ) |
|
ФайлСохранить |
Ctrl+S |
|
Печать |
|
ФайлПечать (только из предварительного просмотра) |
Ctrl+P |
|
Предварительный просмотр |
|
ФайлПредварительныйпросмотр |
|
|
Вырезать |
|
РедакторВырезать |
Ctrl+X |
|
Копировать |
|
РедакторКопировать |
Ctrl+Insert |
|
Вставить |
|
РедакторВставить |
Shift+Insert |
|
Копировать свойства |
|
РедакторКопироватьсвойства |
|
|
Свойства(выделенных объектов) |
|
РедакторСвойства |
|
|
Отменить |
|
РедакторОтменить |
Ctrl+Z |
|
Повторить |
|
РедакторПовторить |
Ctrl+Y |
|
Панель переменных |
|
ВидПанели инструментовПеременные |
|
|
Справка объектная(Что это такое?) |
|
СправкаЧто это такое? |
Shift+F1 |
В нижней строке экрана приложения находится строка сообщения КОМПАС-3D. Над ней находится панель свойств выбранного инструмента. На рис. 1.5 показанаПанель свойствинструментаОкружность.
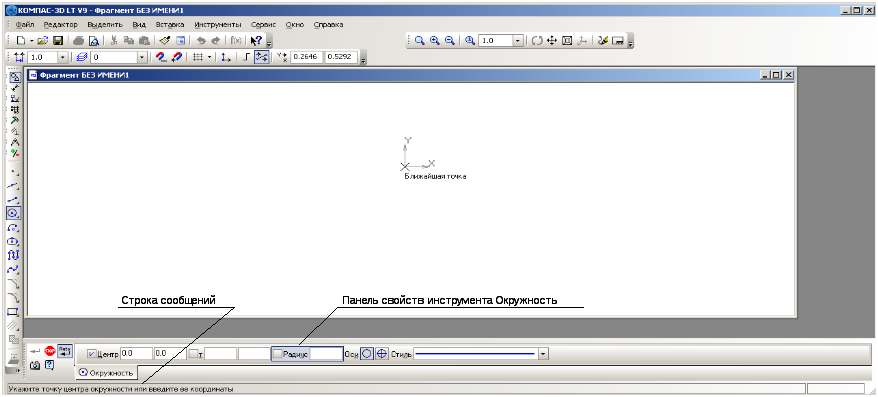
Рис. 1.5. Строка сообщений и панель свойств инструмента Окружность.
Задание 2. Первая настройка системы
Для настройки системы используются команды меню Сервис(рис. 1.6).
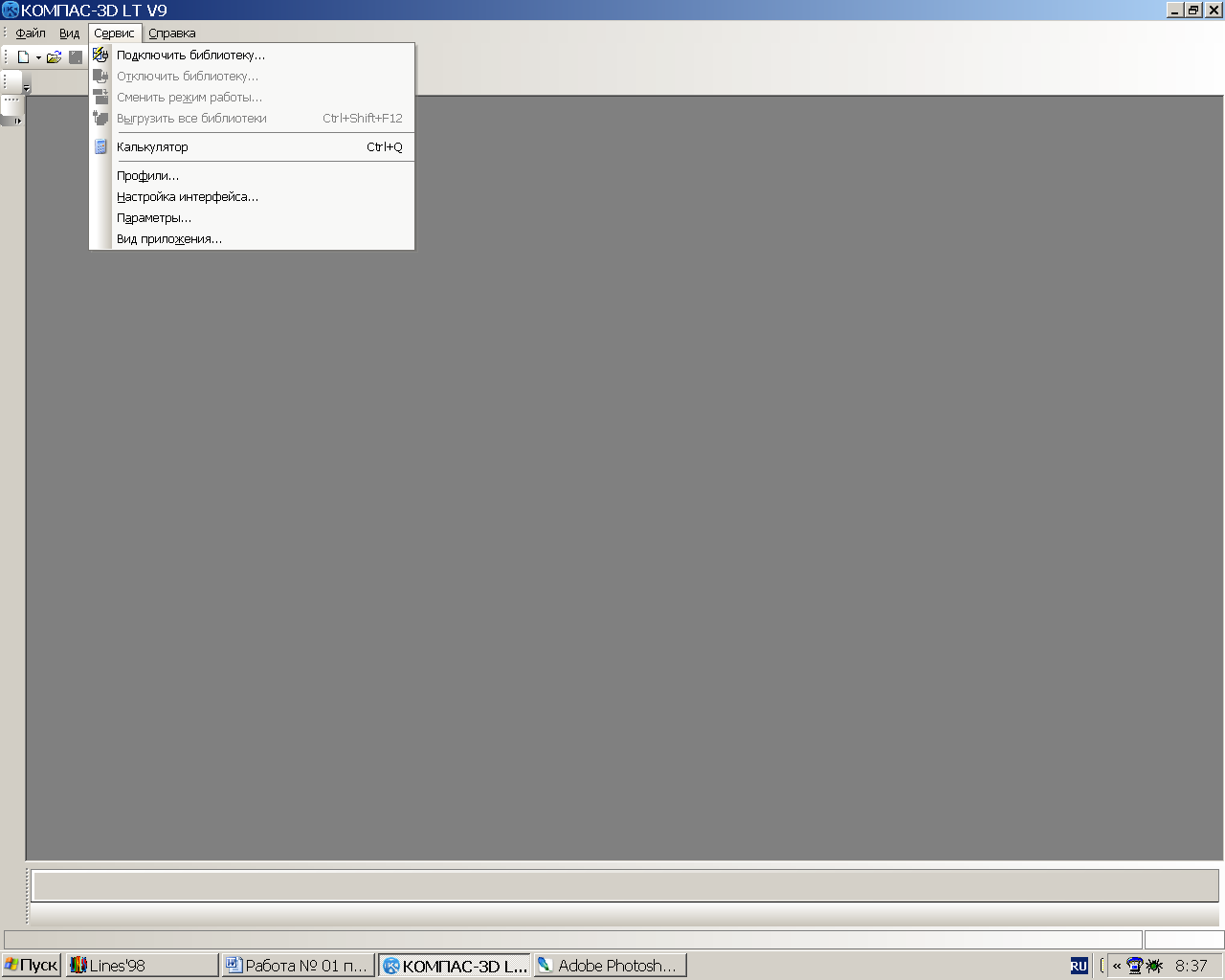
Рис. 1.6. Команды меню Сервис.
● Команда СервисНастройка интерфейса… (рис. 1.7а).
● Команда СервисПараметры… (рис. 1.7б).
|
|
|
|
Рис. 1.7 а. Окно командыСервисНастройка интерфейса. |
Рис. 1.7 б. Окно командыСервис Параметры. |
Внимание!
При работе с документами окно диалога команды СервисПараметры имеет вид, показанный на рис. 1.7в. В этом случае вы сможете задать параметры не только для системы, но и отдельно для новых документов, текущего фрагмента и текущего окна.

Рис. 1.7 в.
● Команда СервисÞПрофили…(рис. 1.7г).
Профиль– комплекс сведений о настройке конфигурации системы. С помощью профилей можно быстро перенастроить текущую конфигурацию системы. Система содержит профиль настроек «по умолчанию» –default_lt. Его нужно выбрать, если после всевозможных настроек вы захотите вернуться к исходной конфигурации системы.
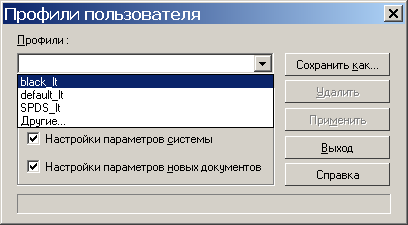
Рис. 1.7 г. Окно командыСервисÞПрофили.
2.1. ВыполнитекомандуФайлÞСоздать…ÞФрагмент.
2.2. ВыберитезакладкуПараметрыв менюСервисÞНастройки интерфейса…(рис. 1.8).

Рис. 1.8.
2.3. УстановитефлажокКрупные значки. Экран системы примет вид, показанный на рис. 1.9.
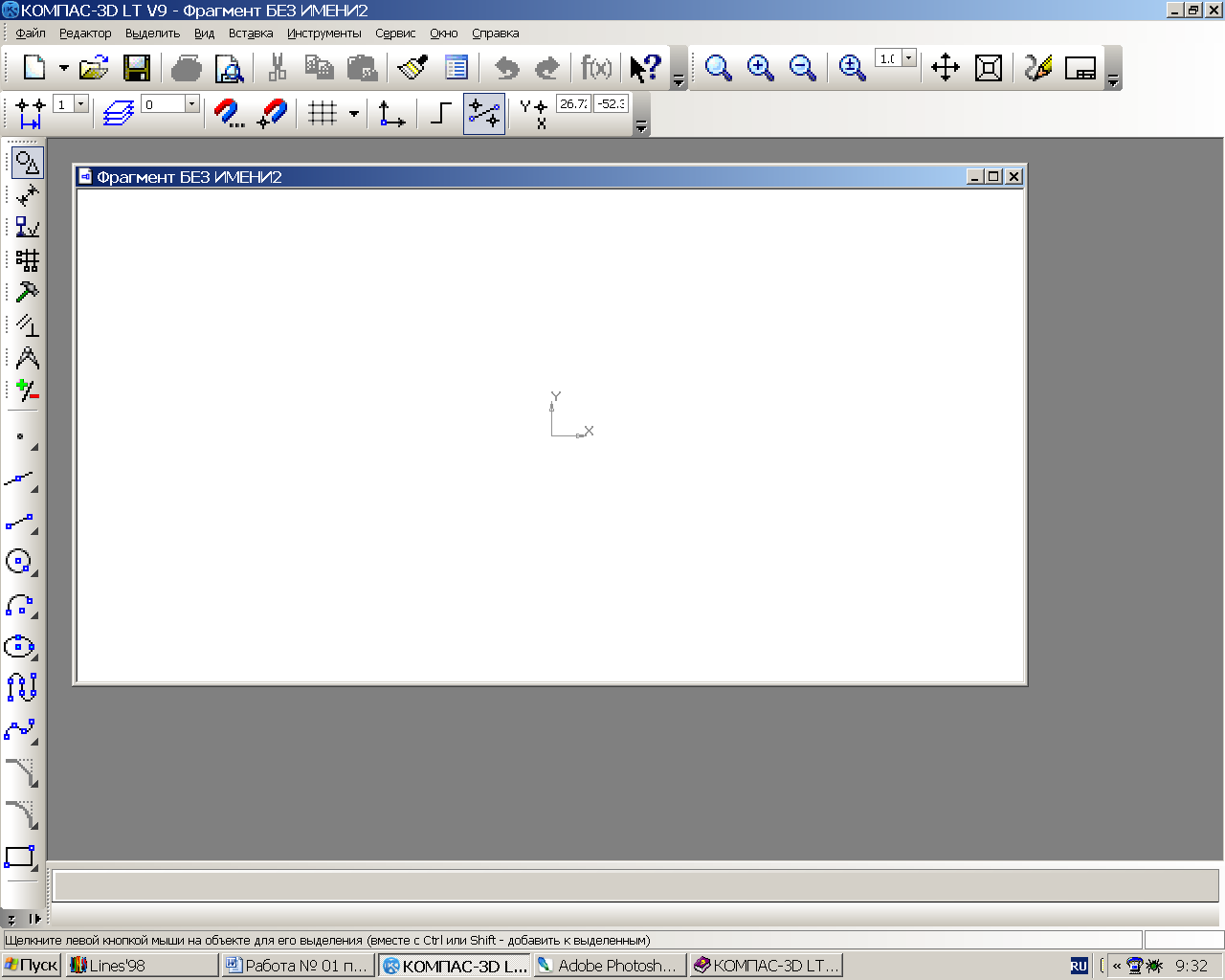
Рис. 1.9. Окно системы после выполнения команды Крупные значки.
2.4. ВыполнитекомандуСервисПрофили (рис. 1.7г) и выберите в открывающемся списке профильdefault_lt. Нажмите кнопкуПрименить, затем – кнопкуВыход. Экран примет первоначальный вид (рис. 1.10).
Примечание.
Вы в любой момент можете изменить настройку системы, но пока этого делать не нужно.
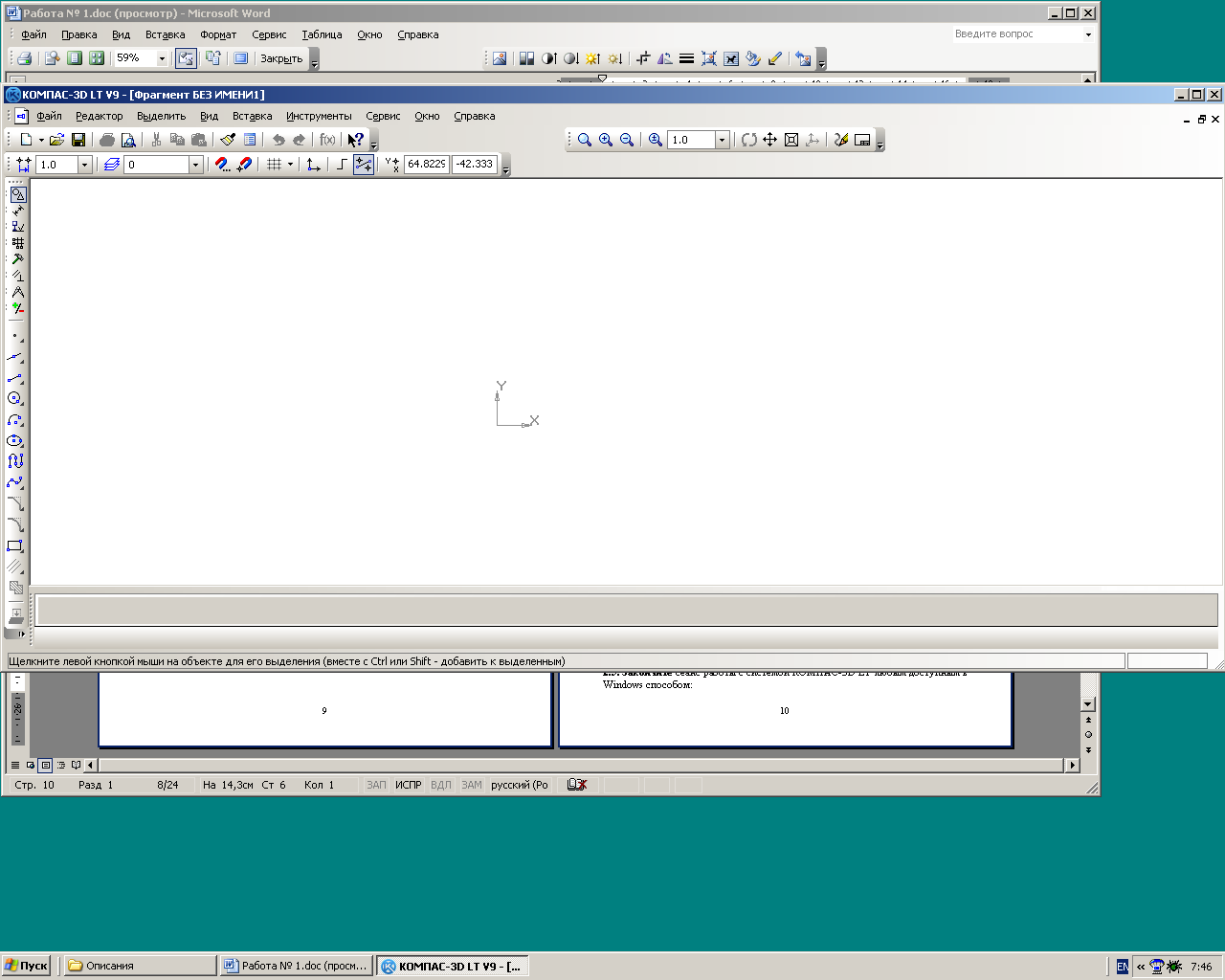
Рис. 1.10.
2.5. Завершитесеанс работы с системой КОМПАС-3D LT любым доступным в Windows способом:
Нажать кнопку управления программным окном Закрыть.
Выбрать команду ФайлÞВыход.
Нажать комбинацию клавиш Alt+F4.
Нажать кнопку системного меню и выбрать команду Закрыть.
Дважды щелкнуть кнопку системного меню.