
- •Министерство образования и науки российской федерации
- •Isbn 978-5-98492-132-9
- •Содержание
- •Часть 1. Запуск программы. Настройка основного экрана системы компас-3d lt
- •Часть 2. Просмотр готовых моделей
- •Команды панели управленияВид:Каркас, Без невидимых линий, Невидимые линии тонкие, Полутоновое, Полутоновое с каркасом, Перспектива
- •Команды панели управленияВид:Повернуть
- •Команды панели управленияВид:Масштаб, Приблизить/Отдалить (Панорамирование), Сдвинуть
- •Команды панели управленияВид: Ориентация
- •Часть 3. Просмотр готовых чертежей
- •Укажите начальную точку прямоугольной рамки
- •Укажите конечную точку прямоугольной рамки
- •Работа № 2 Знакомство с операциями твердотельного моделирования: операция Выдавливание
- •Введение
- •Часть 1. Применение операцииВыдавливание к эскизу Отрезок
- •Укажите начальную точку отрезка или введите ее координаты
- •Часть 2. Применение операцииВыдавливаниек эскизу Окружность
- •Укажите точку центра окружности или введите ее координаты
- •Укажите точку на окружности или введите ее координаты
- •Часть 3. Применение операцииВыдавливаниек эскизу Ломаная линия
- •Часть 4. Применение операцииВыдавливаниек эскизу Кривая Безье
- •Работа № 3 Знакомство с операциями твердотельного моделирования: операция Вращение
- •Введение
- •Часть 1. Применение операцииВращение к эскизу Отрезок
- •Часть 2. Применение операцииВращениек эскизуОкружность.
- •Часть 3. Применение операцииВращениек эскизу Кривая Безье
- •Часть 4. Применение операцииВращениек эскизу Ломаная линия
- •Работа. № 4 Знакомство с операциями твердотельного моделирования:кинематическая операция
- •Введение
- •Часть 1. Применение командыКинематическая операцияк эскизу Окружность
- •Часть 2. Применение командыКинематическая операцияк эскизу Отрезок
- •Часть 3. Применение командыКинематическая операцияпо замкнутой траектории
- •Работа. № 5 Знакомство с операциями твердотельного моделирования: операция по сечениям
- •Введение
- •Часть 1. Применение операцииПо сечениямк эскизам, расположенным в параллельных смещенных плоскостях
- •Часть 2. Применение операцииПо сечениямк эскизам, расположенным во взаимно перпендикулярных плоскостях
- •Часть 3. Применение операцииПо сечениямс эскизом Точка
- •Работа № 6 Приемы работы с инструментомТочка
- •Введение
- •Часть 1. Изучение виртуального инструментаТочка
- •Укажите положение точки или введите ее координаты
- •Часть 2. Удаление объектов
- •Часть 3. Ввод координат и редактирование объектов с помощью клавиатуры и мыши
- •Работа № 7 Приемы работы с инструментомОтрезок
- •Введение
- •Часть 1. Построение, редактирование и удаление отрезка в Системном виде
- •Укажите начальную точку отрезка или введите ее координаты
- •Укажите конечную точку отрезка или введите ее координаты
- •Часть 2. Вид в системе компас–3d lt. Построение отрезка в Виде
- •Укажите точку привязки вида
- •Часть 3. Изучение командПараллельный отрезокиПерпендикулярный отрезок
- •Укажите отрезок или прямую для построения параллельного отрезка
- •Укажите начальную точку отрезка или введите ее координаты
- •Укажите кривую для измерения длины
- •Работа № 8 Приемы работы с инструментомОкружность
- •Введение
- •Часть 1. Знакомство с инструментомОкружность
- •Укажите точку центра или введите ее координаты
- •Укажите точку окружности или введите ее координаты
- •Алгоритм построения окружности по трем точкам: геометрическое воспоминание
- •Укажите первую точку на окружности или введите ее координаты
- •Укажите вторую точку на окружности или введите ее координаты
- •Укажите третью точку на окружности или введите ее координаты
- •Укажите первую кривую для построения касательной окружности
- •Укажите вторую кривую для построения касательной окружности
- •Укажите третью кривую для построения касательной окружности
- •Укажите первую точку на окружности или введите ее координаты
- •Укажите вторую точку на окружности или введите ее координаты
- •Часть 2. Построение окружности по трем точкам в трехмерной системе координат
- •Приложение 1. Вспомогательные прямые
- •Команды вспомогательных построений
- •Работа № 9 Приемы использования операциикопированиЕ
- •Введение
- •Часть 1. Виды операцииКопирование
- •Часть 2. Невозможные объекты(дополнительное задание)
- •Приложение 2. Автоматическое создания объекта
- •Работа № 10 Ломаные линии и сплайновые кривые
- •Введение
- •Материал для чтения
- •Часть 1. Построение ломаной линии и сплайновых кривых
- •Часть 2. Редактирование ломаной линии и сплайновых кривых
- •1. Перетаскивание характерной точки при помощи мыши.
- •2. Перемещение характерной точки при помощи клавиатуры.
- •3. Перемещение характерной точки с осуществлением привязки.
- •4. Задание координат характерной точки.
- •5. Добавление характерной точки.
- •6. Удаление характерной точки.
- •Часть 3. Формирование сложных поверхностей
- •Часть 4. Редактирование сложных поверхностей
- •Работа № 11 Твердотельное моделирование. Плоскости и прямоугольная система координат в пространстве
- •Часть 1. Создание модели трехмерного объекта
- •Часть 2. Создание тонкой пластины
- •Богуславский Александр Абрамович
Работа № 7 Приемы работы с инструментомОтрезок
Цель работы: Изучение некоторых приемов работы с инструментом Отрезок, методами построения и удаления отрезков. Построение отрезка в системном виде. Создание нового вида. Работа с видом.
Введение
Работу будем вести на листе чертежа.
Задание 1. Оформление листа чертежа
1.1. Запуститесистему КОМПАС-3D LT.
1.2. Закройтеокно справки.
1.3. ВыполнитекомандуФайлСоздать…Чертеж(рис. 7.1).

Рис. 7.1. Лист чертежа в системе КОМПАС-3DLT.
Чертеж оформлен в соответствии с требованиями ГОСТ 2.104-68 к первому листу конструкторского чертежа.
Оформим лист чертежа в соответствии со школьными требованиями.
1.4. ВыполнитекомандуСервисПараметры…, выберите закладкуТекущий чертежи откройте в левой части диалогового окна узелПараметрыпервоголиста (рис. 7.2).
1.5. Выделите настройку Формат. Установите:
Формат листа–А4;
Ориентация–вертикальная.

Рис. 7.2. Изменение настроек раздела Параметры первого листа.
1.6. Настройтеоформление листа чертежа:
выберите настройку Оформление (рис. 7.3);

Рис. 7.3. Изменение настроек Оформление.
нажмите кнопку Библиотеки… (основных подписей), рис. 7.4;
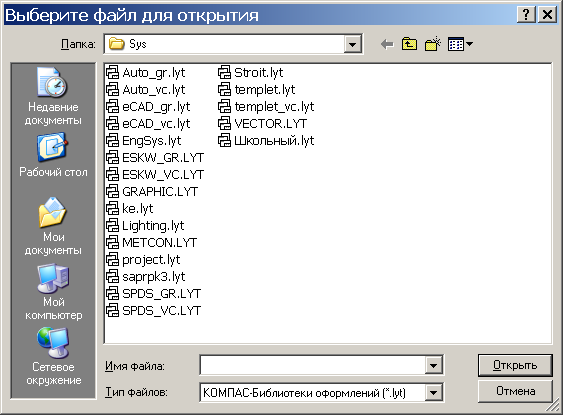
Рис. 7.4. Диалоговое окно выбора файла библиотеки оформления листа чертежа.
выделите файл Школьный.lytи нажмите кнопкуОткрыть;
в окне выбора стиля оформления выберите стиль Чертежшкольныйи нажмитеОК;
в окне Параметры(рис. 7.5) также нажмитеОК.


Рис. 7.5. Выбор стиля оформления.
Итак, мы получили лист чертежа с учебной основной подписью (рис. 7.6).
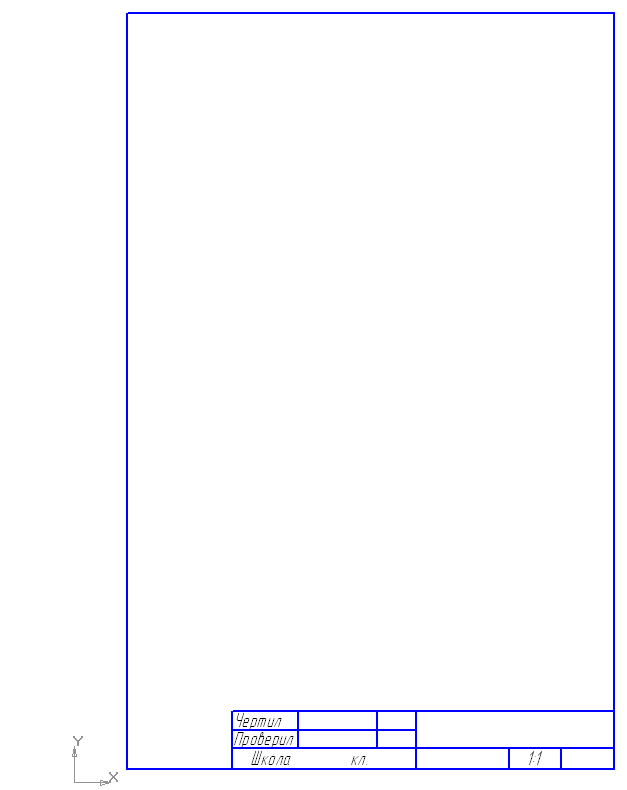
Рис. 7.6.
Часть 1. Построение, редактирование и удаление отрезка в Системном виде
В работе № 2 вы познакомились с одним из способов построения отрезка, когда его начальная и конечная точки выбираются щелчком мыши в рабочем поле чертежа. В этой работе мы рассмотрим и другие способы построения отрезков.
Кнопка выбора инструмента Отрезок–![]() находится на панелиГеометрия.
Для вызова расширенной панели команд
необходимо нажать и удерживать нажатой
кнопку мыши.
находится на панелиГеометрия.
Для вызова расширенной панели команд
необходимо нажать и удерживать нажатой
кнопку мыши.
Расширенная панель команд Отрезокимеет вид, представленный на рис. 7.7.
![]()
Рис. 7.7. Расширенная панель команд инструмента Отрезок.
Приведем описание этих команд. Вызов каждой команды означает выбор компьютерного инструмента, который работает по определенному алгоритму.
Таблица 1
|
Команда |
Кнопка |
Описание команды - виртуального инструмента |
|
Отрезок |
|
Позволяет построить произвольно расположенный отрезок. |
|
Параллельныйотрезок |
|
Позволяет начертить один или несколько отрезков, параллельных другим прямым или отрезкам. |
|
Перпендикулярныйотрезок |
|
Позволяет начертить один или несколько отрезков, перпендикулярных другим объектам. |
|
Касательныйотрезокизвнешнейточки |
|
Позволяет начертить один или несколько касательных отрезков, проходящих через выбранную внешнюю точку относительно других объектов. |
|
Касательныйотрезокчерезточкукривой |
|
Позволяет начертить один или несколько касательных отрезков через заданную точку других объектов. |
|
Отрезок,касательныйкдвумкривым |
|
Позволяет начертить один или несколько отрезков, каждый из которых является касательным к двум объектам. |
Задание 2. Построение отрезка по двум точкам
Построить отрезок, соединяющий две точки с координатами (50; 100) и (150; 100) в системном виде с номером 0. Стиль линии Основная.
2.1. Выберитена
инструментальной панелиГеометрия
команду![]() –Отрезок,
стиль линииОсновная.
–Отрезок,
стиль линииОсновная.
На экране произошли следующие изменения:
Появилась ПанельсвойствкомандыОтрезок(рис. 7.8 и 7.9).
|
|
Рис. 7.8. Плавающая панель свойств команды Отрезок. |

Рис. 7.9. Прикрепленная Панель свойствкомандыОтрезок.
В строке параметров объекта Отрезокимеются два поля ввода координатx и y для первой точкит1(один конец отрезка) и два поля ввода координат для второй точкит2(другой конец отрезка), поле ввода длины отрезка –Длина, поле ввода угла между отрезком и осьюХ–Уголи полеСтиль(линии).
Внимание!
Ввод параметров можно осуществлять только в активноеполе. Активизировать поле ввода можно одним из двух способов:
1. Поместить в поле ввода указатель и щелкнуть левой кнопкой.
2. Нажать комбинацию клавиш Alt+подчеркнутая букваилицифрав панели свойств.
Активное поле выделяется цветом. Некоторые поля активны сразу после выбора команды, например, поле ДлинакомандыОтрезок.
Указатель мыши приобретает вид подсказки
 .
.
Форма курсора подсказывает, что вам нужно выбрать первую точку отрезка.
2.2. Прочитайтесодержание строки сообщений:

