
Приложение 2 Руководство пользователя Руководство пользователя программы "Эксперт"
Запуск системы «Эксперт» осуществляется путем двойного нажатия на иконку программы мышью. После этого на экране появится окно заставки (рис 1.)

Рис1. Окно заставки
Затем появляется главная форма (рис 3), но поверх него располагается диалог «Идентификация пользователя» (рис. 2), на котором требуется указать тип пользователя (директор, сотрудник и т.п.) и соответственно пароль пользователя. Если идентификация имени пользователя «Директор» и его пароль произошла успешно, то пользователь получает возможность вносить изменения планируемой даты окончания работ, а также корректировать файл «Указания директора». Если идентификация сотрудника произошла успешно, то ему будут доступны все функции программы, кроме указанных выше функций предназначенных для директора.

Рис. 2. Идентификация пользователя.
Если будет нажата кнопка «Отмена», то произойдет выход из программы, так как пользователь в таком случае не имеет право доступа к работе с программой.
После правильного введения пароля и нажатия кнопки «Выполнить» на экране появляется основная форма программы, открытая на закладке Потенциальных клиентов (рис.3).
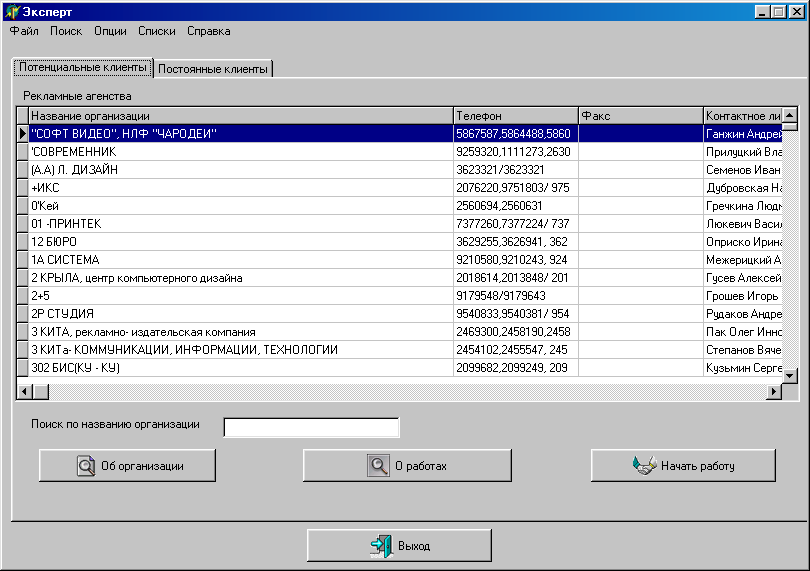
Рис.2. Основное окно программы
На форме имеются две закладки: «Потенциальные клиенты» и «Постоянные Клиенты».
Потенциальные клиенты
На закладке «Потенциальные клиенты» представлена основная информация о потенциальных клиентах (название организации, телефон, контактное лицо). Возможен поиск этой информации по названию организации. Для того чтобы быстро найти в списке организацию, нужно 1) установить переключатель на соответствующий способ поиска; 2) набрать несколько первых букв названия организации. При этом выделяющая строка в таблице находит ближайшее соответствие введенному слову.
Кнопка «Выход» заканчивает работу программы.
Чтобы получить подробную информацию о фирме - потенциальном клиенте, выделите строку с нужной фирмой и нажмите на кнопку «Об организации».
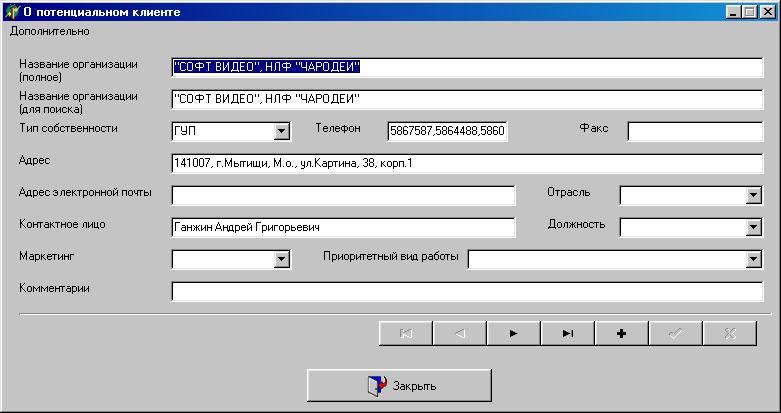
Рис.4. О потенциальном клиенте
При нажатии кнопки «Об организации» открывается окно "О потенциальном клиенте" (рис. 4), в котором пользователь может узнать подробную информацию о фирме: юридический адрес, телефон и факс, e-mail, а также узнать о предварительных договоренностях с клиентом. Эти поля могут изменяться при необходимости: для этого нужно установить курсор в изменяемое поле и ввести нужные вам данные. Не забывайте каждый раз после изменения информации о потенциальном клиенте сохранять изменения (кнопка "+" - сохранить).
Кроме того, эта форма позволяет вносить изменения в основную форму «Потенциальные клиенты», а именно добавлять новых или удалять старых клиентов. Имеется навигатор, состоящий из восьми кнопок, позволяющий перемещаться по базе, добавлять или удалять записи, сохранять изменения в базе. Чтобы выйти из этого приложения, нажмите кнопку «Закрыть».
Добавление нового потенциального клиента:
на закладке «Потенциальные клиенты» нажмите кнопку «Подробнее об организации»;
на открывшейся форме «Подробнее о потенциальном клиенте» нажмите кнопку «+», т.е. добавить новую запись;
заполните пустые поля известной информацией о фирме;
нажмите кнопку «√» - cохранить;
в нижней части формы нажмите кнопку «Закрыть».
Удаление потенциального клиента:
на закладке «Потенциальные клиенты» нажмите кнопку «Подробнее об организации»;
на открывшейся форме «Подробнее о потенциальном клиенте» в выпадающем меню "Дополнительно" выберите пункт «Удалить»;
- в нижней части формы нажмите кнопку «Закрыть».
Меню “Дополнительно” имеет следующий вид:

Рис. 5. Меню“Дополнительно”
Использую его можно:
Перенести информацию о потенциальном клиенте в базу постоянныхж
Удалить запись о потенциальном клиенте
Просмотреть информацию о рассылке именно для этого клиента (рис. 6)
Создать документ по шаблону для этой организации (рис. 7)
Отослать шаблонное письмо клиенту (рис.8)
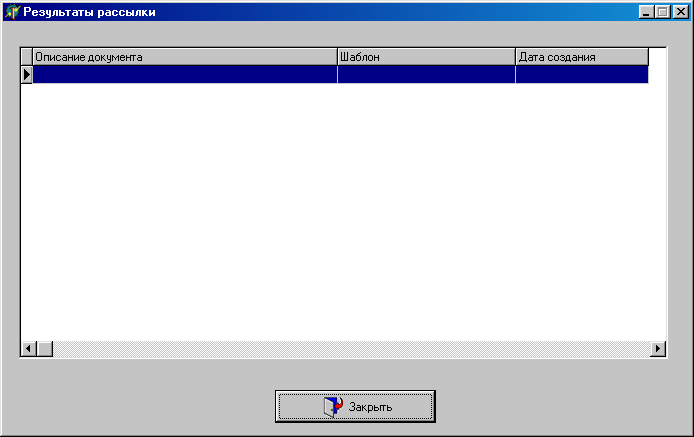
Рис. 6. Форма для просмотра рассылки писем клиенту.
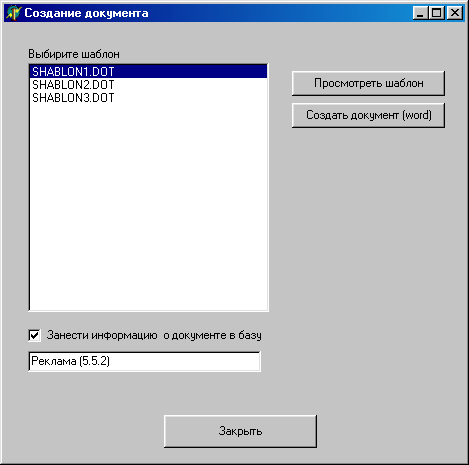
Рис. 7. Форма для создания документа по шаблону.
Достаточно выбрать шаблон и нажать кнопку “Создать документ”. После этого в папке с шаблономи будет создан документ для этого клиента. Если в поле ввода была занесена информация и установлен флаг “Занести информацию в базу”, то информация о “рассылке” будет сохранена в системе.
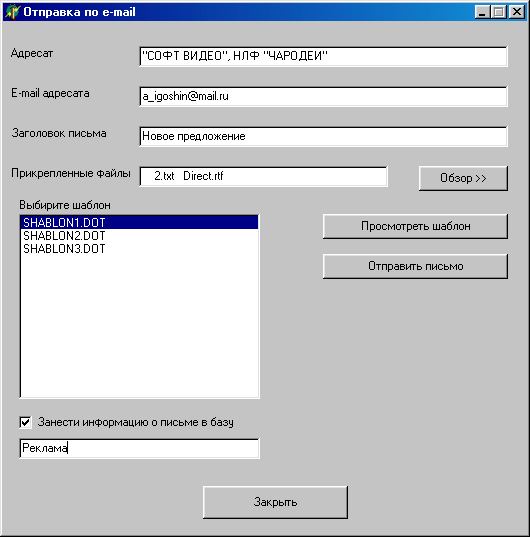
Рис. 8. Форма отправки письма через Интернет
Отправка письма аналогична созданию документа, только надо указать дополнительно заголовок письма и прекрепляемые файлы (если они есть).
При нажатии кнопки «О работах» на основной форме (рис.3), на экран будет выведена форма «О работах с потенциальными клиентами» (рис. 8). В этой форме хранится краткая информац. ия о работах с клиентом.
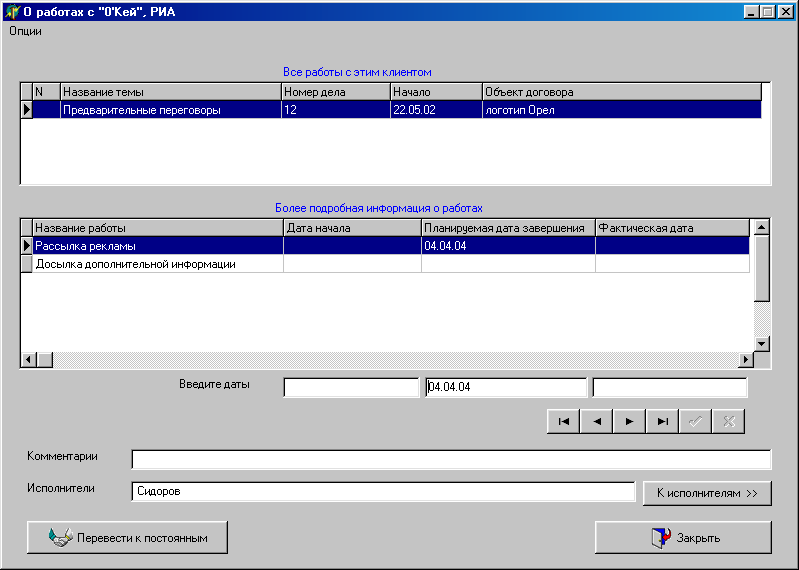
Рис.8. Форма «О работах с потенциальными клиентами»
Чтобы назначить работу какому-либо сотруднику (Исполнителю), нажмите на кнопку «Назначить». Это действие приведет к открытию базы данных сотрудников фирмы (рис. 9). Здесь же в нижней части формы хранится информация о работах, числящихся за определенным исполнителем, фамилия которого выделена строкой или помечена маркером.
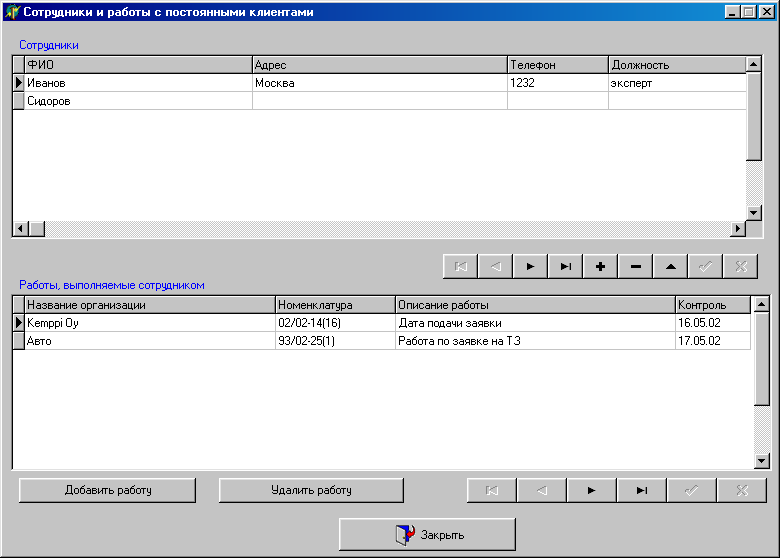
Рис. 9.Форма для назначения заданий сотруднику.
Чтобы просмотреть список сотрудников или редактировать его, а также работы, выполняемые ими, выберите в выпадающем меню "Списки" пункт "Сотрудники”.
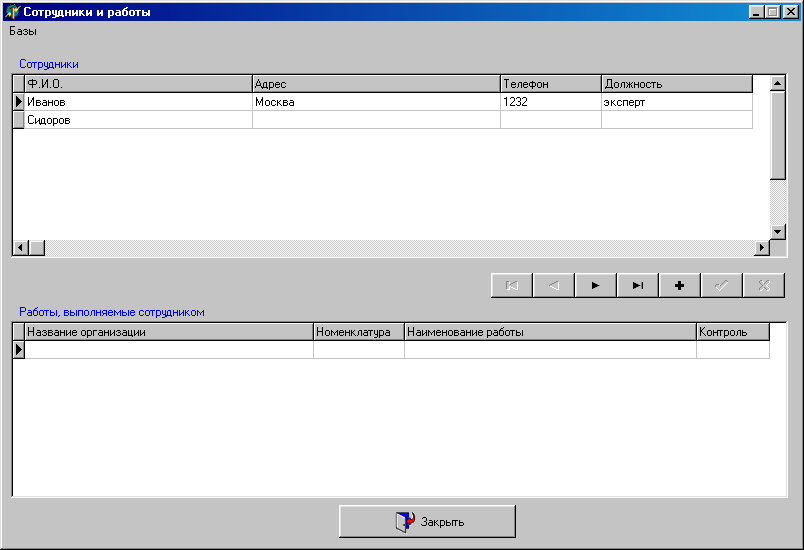
Рис.10. Форма «Сотрудники»
Назначить сотруднику работу:
выберите в таблице «Сотрудники» нужную фамилию;
нажмите кнопку «Добавить работу» на нижней части формы (при этом выбранному сотруднику будет добавлена работа, помеченная выделяющей рамкой);
нажмите кнопку "Сохранить" – "√";
для выхода нажмите кнопку «Закрыть».
Освободить сотрудника от исполнения работы:
выберите в таблице «Работы» работу, от которой будет освобожден работник;
нажмите кнопку «Удалить работу» на нижней части формы;
для выхода нажмите кнопку «Закрыть».
Кнопка «Закрыть» заканчивает работу данного приложения.
Если с потенциальным клиентом начинается работа по какому-либо направлению, то эту фирму необходимо из базы «Потенциальных клиентов» перевести в базу «Постоянных клиентов». Для этого на форме «Потенциальные клиенты» нажмите на кнопку «Начать работу» и в открывшейся карточке «Создание записи о работе с потенциальным клиентом», предназначенная для регистрации заявки заполните все известные поля (обязательными для заполнения являются только поля «Название организации», «Тема заявки», «Номенклатура дела», «Номер папки с документами»).
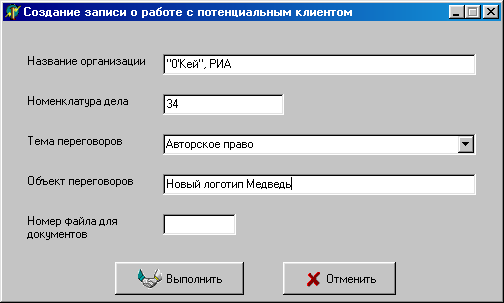
Рис. 11. Форма «Создание записи о работе с потенциальным клиентом»
