
Федеральное агентство по образованию
филиал государственного образовательного учреждения
высшего профессионального образования
«Московский энергетический институт
(технический университет)» в г. Смоленске
Кафедра информатики
Отчет
по лабораторной работе №10,11.
Тема «Табличный процессор MS-EXCEL.Создание таблицы с расчетными формулами. Использование мастера функций.»
по курсу «Экономическая информатика»
Студент: Якубова И.А.
Группа: ПИЭ-09
Преподаватель: Сизов А.А.
Смоленск, 2009
Ход работы.
I.
1.Изучить,как осуществляется ввод данных в ячейки.
Отдельная ячейка может содержать данные, относящиеся к одному из следующих основных типов: число, дата и время, текст или формула, а также оставаться пустой.
Ввод данных осуществляется непосредственно в текущую ячейку или в строку формул, располагающуюся в верхней части окна программы непосредственно под панелями инструментов. Вводимые данные в любом случае отображаются как в ячейке, так и в строке формул. Ввод формулы или функции всегда начинается с символа = (знака равенства).
Чтобы завершить ввод, сохранив введённые данные, используется клавиша Enter. Чтобы отменить внесенные изменения и восстановить прежнее значение ячейки, используется кнопка Отмена в строке формул или клавиша Esc. Для очистки текущей ячейки или выделенного диапазона проще всего использовать клавишу Delete.
Чтобы изменить формат отображения данных в текущей ячейке или в выбранном диапазоне, необходимо раскрыть Формат и щёлкнуть мышкой по строке Ячейки.
2. Изучить значения ошибок в EXCEl.
#ИМЯ? – неправильно введено имя функции или адрес ячейки.
#ДЕЛ/0! – значение знаменателя в формуле равно нулю (деление на нуль).
#ЧИСЛО! – значение аргумента функции не соответствует допустимому. Например, ln(0), ln(-2), .
#ЗНАЧ! – параметры функции введены неправильно. Например, вместо диапазона ячеек введено их последовательное перечисление.
#ССЫЛКА! – неверная ссылка на ячейку.
3. Создайте и оформите нижеследующую таблицу в EXCEL.

Вводим необходимые данные в соответствующие ячейки с клавиатуры. Увеличиваем ширину ячеек (предварительно их выделив) по команде Формат →Столбец →Автоподбор ширины или растягивая колонку мышью, взявшись за правую границу этой колонки (курсор из крестика станет вертикальной чертой с двумя стрелочками вправо и влево). Для заголовков столбцов используем команду Формат→Ячейки и на вкладке Выравнивание ставим метку в строке Переносить по словам.
4. Заполните столбцы «Итого», «Подоходный налог», «К выдаче»,вводя в ячейки соответствующие формулы.
Переходим к первой ячейке в столбце «Итого в руб» (ячейка Е3). Через знак равенства вводим в ячейку формулу С3*D3, где ячейка С3 содержит значение «Оплаты за час в руб», а ячейка D3 количество рабочих часов. Взяв мышью за маркер заполнения в правом нижнем углу ячейки Е3 (курсор при этом принимает вид черного крестика), растягиваем его вниз по столбцу на соответствующее число строк, при этом исходная формула копируется во все ячейки столбца «Итого в руб» (при этом в каждой ячейке в формуле будет ссылка на расположенные слева ячейки). Аналогично заполняем столбец «К выдаче в руб» - вводим в ячейку формулу G3 =Е4–F4 и копируем ее содержимое в нижерасположенные ячейки того же столбца. При заполнении столбца «Подоходный налог» вводим в ячейку F3 формулу Е3*$Н$3 и копируем ее содержимое во все ячейки столбца. ($Н$3- абсолютная ссылка на ставку подоходного налога).
5. Отсортируйте таблицу по алфавиту.
Выделяем протягиванием всю таблицу и сортируем ее содержимое, используя соответствующую кнопку на панели инструментов Стандартная или по команде Данные→Сортировка.
6. Название таблицы выполните подчеркнутым полужирным шрифтом 16 размера.
Переходим к ячейке, содержащей название таблицы. В строке формул выделяем все содержимое ячейки и используем соответствующие кнопки на панели инструментов Стандартная для задания необходимого шрифтового оформления.
7. Отформатируйте таблицу командой Автоформат- Классический 2.
Выделяем всю таблицу и форматируем ее по команде Формат →Автоформат→Классический 2.
8. Сохраните таблицу под именем VEDOM1.xls.
Через меню Файл→Сохранить как. В появившемся окне набираем имя файла.
9. Защитите свою рабочую книгу (РК) паролем.
Сервис→Защита→Защитить книгу, в появившемся окне в строке Пароль вводим некое выражение, становящееся паролем.
10. Как осуществляется передвижение по рабочим листам (РЛ).
Переход к нужному листу рабочей книги осуществляется щелчком мыши по соответствующим вкладкам листов в нижнем левом углу книги.
11. Скопируйте свой лист в другую РК.
Открываем контекстное меню, в котором выбираем Переместить/Скопировать и в появившемся окне указываем вторую книгу (ранее созданную по команде Файл→Создать), в которую будет происходить копирование, и ставим флажок в строке Создавать копию.
12. Переместите свой лист в конец рабочей книги.
Перетаскиваем мышью вкладку нужного листа в крайнее правое положение, либо в контекстном меню выбираем Переместить/Скопировать→ (переместить в конец).
13. Переименуйте этот лист.
Через команду Переименовать контекстного меню листа или двойным щелчком мыши по вкладке листа.
14. Расположите рядом две РК.
Меню Окно→Расположить→Рядом.
15. Сохраните эти файлы.
Меню Файл→Сохранить.
II.
1.Создайте и оформите нижеследующую таблицу в EXCEL.
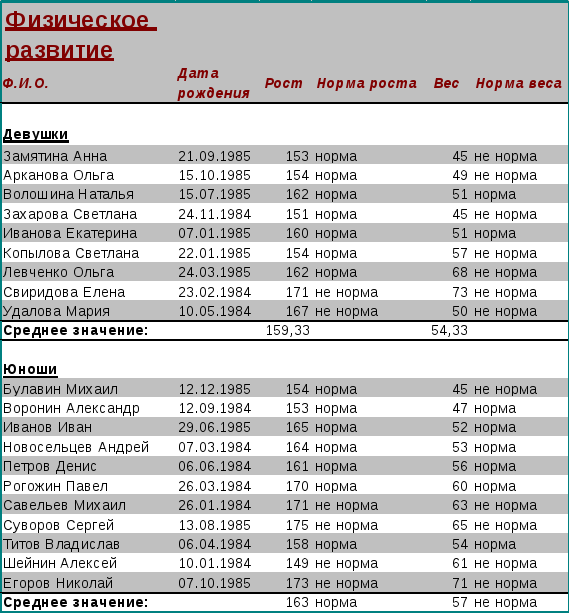
2. Отсортируйте по алфавиту- отдельно каждый список.
Выделяем протягиванием список, нажимаем Данные→Сортировка.
3. Вычислите при помощи Мастера функций среднее значение Роста и Веса отдельно для каждого списка.
Выделяем столбец роста, нажимаем значок на панели инструментов стандартная Вставка функции или Меню→Вставка→Функция. Далее выбираем функцию – Статистические→СРЗНАЧ, нажимаем Ok.
4. Заполните столбцы «Норма роста», «Норма веса»,введя в ячейки соответствующие формулы. За норму у девушек примите: рост 150-165, вес 51-56. За норму у юношей- рост 150-170, вес 51-60.
Становимся в ячейку D5 таблицы и выбираем Меню→Вставка→Функция. Далее выбираем функцию Логические→Если;в строке Логическое выражение пишем:(С5>150)*(С5<=165); в строке Значение- если истина, то «норма»,если ложь, то «не норма», и протягиваем формулу на всю длину столбца.
Аналогично рассчитывается «Норма роста» и «Норма веса» для юношей.
5. Название таблицы выполните подчеркнутым полужирным шрифтом 16 размера.
Выделяем название таблицы и ставим шрифт на панели Форматирование - подчеркнутым полужирным и размер-16.
6. Отформатируйте таблицу командой Автоформат- Список 1.
Выделяем всю таблицу и форматируем ее по команде Формат→Автоформат →Список 1.
7. Названия «Девушки», «Юноши» отформатируйте подчеркнутым полужирным шрифтом.
Выделяем Указанные названия и ставим шрифт на панели Форматирование – подчеркнутым полужирным.
8. Строки среднего значения Роста и веса отформатируйте полужирным шрифтом.
Выделяем Среднее значение Роста и Веса,ставим шрифт на панели Форматирование полужирным .
9. Сохраните таблицу под именем FIZRA1.xls на дискете или диске С.
В меню Файл нажимаем Сохранить, указываем место – C:, пишем имя FIZRA1 и нажимаем Сохранить.
10. Для данной таблицы выполнить команды:
Копирование и перемещение символов внутри ячеек;
Щелкаем двойным щелчком мышь по ячейке. Выделяем символы внутри ячейки и с помощью кнопок на панель стандартная – Копировать, Вырезать, Вставить осуществляем копирование и перемещение символов внутри ячеек
Копирование и перемещение ячеек;
Выделяем с помощью мыши необходимые ячейки и с помощью кнопок на панель Стандартная – Копировать, Вырезать, Вставить осуществляем копирование и перемещение ячеек.
Вставка, удаление и очистка ячеек, строк и столбцов;
Выделяя соответствующие ячейки, строки и столбцы и используя кнопки в контекстном меню мыши Очистить содержимое, Копировать, Вырезать, Вставить, выполняем соответствующие действия.
Проверка орфографии;
Нажимаем кнопку F7 и дальше проверяем орфографию.
Изменение высоты и ширины ячеек;
Либо перетягиванием мышью самих границ строк и столбцов, либо через Меню→Формат→Строка(Столбец)→Высота
Выравнивание данных в ячейках;
Либо используя контекстное меню→ формат ячеек, либо Меню→ Формат →Ячейки, и выполняем необходимые преобразования.
Выравнивание текста по центру нескольких столбцов;
Либо используя контекстное меню→ формат ячеек, либо Меню→ Формат →Ячейки; выделяем несколько столбцов, заходим в формат ячеек→Выравнивание→По горизонтали (по центру) и по вертикали (по центру).
Изменение шрифта, размера и цвета символов;
Осуществляется с помощью соответствующих кнопок на панели Форматирование.
Добавление рамок;
Выделяем необходимую область ячеек и в контекстном меню - Формат ячеек→ Граница.
Штриховка ячеек различными узорами и цветом;
Выделяем необходимую область ячеек и в контекстном меню - Формат ячеек→ Вид выполняем необходимые преобразования.
Применение числовых форматов, форматов даты или времени дня;
Выделяем необходимую область ячеек и в контекстном меню - Формат ячеек→ Число выбираем необходимый формат.
Применение стиля;
Выделяем ячейки, в меню Формат нажимаем Стиль и выбираем необходимый стиль.
Настройка печати в EXCEL;
В меню Файл→Печать.
Суммирование строк и столбцов;
Выбираем ячейку, ставим знак «=», выбираем в меню Функции→Математические→Сумм, выделяем необходимую область значений и нажимаем ENTER.
Заключение.
В ходе данной работы мы ознакомились с работой программы MS-EXCEL: изучили основные виды ошибок, способы построения таблиц, их форматирования; расчетных и логических формул внутри таблицы; ознакомились с Мастером функций для построения формул в EXCEL.
