
Федеральное агентство по образованию
филиал государственного образовательного учреждения
высшего профессионального образования
«Московский энергетический институт
(технический университет)» в г. Смоленске
Кафедра информатики
Отчет
по лабораторной работе №7,9.
Тема «Создание и редактирование таблиц. Графические возможности»
по курсу «Экономическая информатика»
Студент: Якубова И.А.
Группа: ПИЭ-09
Преподаватель: Сизов А.А.
Вариант 1
Смоленск, 2009
Ход работы.
I.
1.Создать новый документ Microsoft Word. Настроить параметры страницы созданного документа. На вкладке Поля задайте размеры полей: Левое – 2,5см; Правое – 1,5 см; Верхнее – 2см; Нижнее – 2см.
Файл → Создать → Новый документ.
По порядку: меню Файл→Параметры страницы →Вкладка Поля.
2.Изменить параметры шрифта и абзаца: Times New Roman,14 пт, полуторный межстрочный интервал, отступ для первой строки.
На панели инструментов Форматирование устанавливаем параметры шрифта, размер. Отступ для первой строки и межстрочный интервал задаем так: меню Формат→Абзац →вкладка Отступы
3.Создать упорядоченный нумерованный список для студентов вашей группы.
Записываем имена студентов группы. Выделяем список и нажимаем Нумерация в панели Форматирование→меню Таблица→Сортировка.
4.Создать упорядоченный маркированный список свойств информации.
Вводим «свойства информации», выделяем список и нажимаем Маркеры в панели Форматирование→ Таблица→Сортировка.
5.Скопировать страницу текста в создаваемый документ Word и отформатировать вставляемый текст в две колонки. Сохранить документ.
Открываем какой-либо файл, копируем из него текст, возвращаемся в Word и в контекстном меню нажимаем вставить. Выделяем вставленный текст, в панели Стандартная нажимаем Колонки и выбираем две. Для сохранения: Файл →Сохранить.
6.Создать верхний колонтитул и вставить в него дату и время.
Вид→Колонтитулы. В меню колонтитулы выбираем кнопки время, дата, нажимаем закрыть.
7.Выделить какое-либо слово в тексте, добавить его к указателю. Аналогично добавить еще несколько слов.
Выделяем слово, затем: меню→Вставка→Оглавление и указатели→вкладка Указатели→кнопка Пометить. Повторяем эту операцию для нескольких слов.
8.В конце документа создать алфавитный указатель.
Переходим в конец документа→Вставка→Оглавление и указатели→ вкладка Указатели.
9.Вставить в текст сноску и примечание.
Выделяем слово, для которого нужно вставить примечание, идём в меню Вставка→Примечание, вводим необходимое примечание и закрываем диалоговое окно.
Выделяем слово для которого нужно поставить сноску→меню→Вставка →Сноска →Вставить и далее набираем текст самой сноски.
10.Просмотреть документ в следующих режимах: обычный, во весь экран, разметка страницы, режим структуры.
Вид→Во весь экран, Обычный, Разметка страницы, Режим структуры.
11.В новом документе создать таблицу успеваемости студентов:
Таблица→Добавить→Таблица, теперь задаем число строк и число столбцов. Заполняем данную таблицу. Выделяем таблицу, в контекстном меню выбираем Границы и заливка тип Рамка и ставим двойную линию.
13.Установить толщину линий, разделяющих блоки 1,3 – 1,5 пт.
Выделяем первый блок, выбираем Границы и заливка, выставляем соответствующие границы. Повторяем эту операцию для оставшихся блоков.
14. Добавить между 3 и 4 строкой строку. Удалить добавленную строку. Сохранить документ.
Переходим в конец 3 строки и в меню Таблица→Добавить→Строки добавляем одну строку. Выделяем добавленную строку, в контекстном меню нажимаем удалить ячейки со сдвигом вверх. В меню Файл нажимаем на кнопку Сохранить.
15. Внизу к таблице добавить строку и посчитать средний бал по предмету.
Добавляем строку аналогично пункту 14. Перемещаемся в низ второго столбца и в панели Таблицы и границы нажимаем «Автосумма». Выделяем получившееся число, в контекстном меню выбираем Коды значений полей и добавляем К =SUM(ABOVE)/4. В контекстном меню нажимаем Обновить поле. Операцию повторяем для остальных столбцов.
|
Ф.И.О. |
1 кон. неделя |
2 кон. неделя |
Зачет. |
|||||||||
|
Мат. Ан. |
Лин. Алг. |
КСЕ |
Инф. |
Мат. Ан. |
Лин. Алг. |
КСЕ |
Инф. |
Мат. Ан. |
Лин. Алг. |
КСЕ |
Инф. |
|
|
1. Марина А. |
3 |
4 |
5 |
3 |
5 |
4 |
3 |
5 |
3 |
5 |
3 |
5 |
|
2. Новиков О. |
2 |
4 |
5 |
5 |
3 |
4 |
5 |
4 |
5 |
4 |
5 |
3 |
|
3. Солукова Н. |
3 |
4 |
5 |
4 |
3 |
4 |
4 |
4 |
5 |
3 |
3 |
5 |
|
4. Фернатий А. |
4 |
5 |
4 |
5 |
4 |
5 |
4 |
5 |
4 |
5 |
4 |
5 |
|
|
3 |
4,25 |
4,75 |
4,25 |
3,75 |
4,25 |
4 |
4,5 |
4,25 |
4,25 |
3,75 |
4,5 |
II.
1.Меняя цвет линий, цвет заливки и толщину линий, нарисовать прямоугольник, квадрат, эллипс, окружность, многогранник, треугольник, три дуги разного радиуса.
В панели инструментов рисование→инструмент→Прямоугольник, рисуем прямоугольник, выделяем его и с помощью кнопок цвет линий и цвет шрифта меняем цвет прямоугольника и цвет линий.
Прямоугольник + Shift - рисуем квадрат.
Для рисования эллипса используем инструмент Овал.
Для рисования окружности- Овал + Shift.
Для рисования многогранника выбираем в панели инструментов рисование→ Автофигуры →Линии →Полилиния.
Для рисования треугольника выбираем в панели инструментов рисование →Автофигуры→Основные фигуры →Треугольник.
Для рисования дуги выбираем в панели инструментов→ Автофигуры
Рисунок
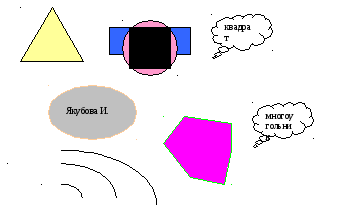
2.Сгруппировать объекты
Удерживая Shift выделяем все фигуры и в контекстном меню выбираем Группировка →Группировать.
3.Выполнить поворот группы вправо, относительно горизонтали и вертикали.
Выделяем группу и в панели инструментов рисование→Свободное вращение.
4.Разгруппировать объекты.
Выделяем объект и в контекстном меню выбираем Группировка→ Разгруппировать.
5.Выделить эллипс, изменив его цвет и повернуть на 90о .
Выделяем эллипс и в панель инструментов рисование→Действия →Повернуть/отразить→Повернуть влево и с помощью кнопок цвет линий и цвет шрифта меняем цвет данного эллипса и цвет линий.
6.Выделить прямоугольник и увеличить его размеры.
С помощью мыши выделяем прямоугольник и растягиваем его до необходимых размеров.
7.Поместить квадрат поверх прямоугольника.
Выделяем квадрат и нажимаем панель инструментов рисование→Действия →Порядок→На передний план.
8.Поместить окружность позади квадрата и сделать необходимые изменения так, чтобы квадрат был вписан в окружность.
Выделяем окружность и нажимаем панель инструментов рисование →Действия →Порядок→Переместить назад. Изменяем размер окружности и перемещаем ее так, чтобы квадрат оказался в нее вписан.
9.Для каждого объекта сделать выноску, которая содержала бы пояснения.
Панель инструментов →Автофигуры →Выноски.
10.Создать рамку текста внутри эллипса и заполнить ее ФИО бригады.
Панель инструментов рисование→Надпись, щелкаем мышью по эллипсу и заполняем появившуюся рамку текста необходимым текстом.
11.Создать название для всего рисунка.
Выделяем рисунок и в меню Вставка→Название добавляем необходимое название для рисунка.
12.Вставить объект Microsoft Word Art. Ознакомиться с возможностями этого приложения.
Нажимаем кнопку в соответствующей панели инструментов→Добавить объект WordArt.
13.Добавить к фигурному тексту несколько эффектов.
Выделяем фигурный текст и с помощью кнопки Свободное вращение и Форма WordArt изменяем наш объект.
14.Создать новый документ.
Панель инструментов Стандартная→Создать.
15.Перейти в режим просмотра структуры.
В меню выбираем Вид→Структура.
16.Используя кнопки: Понизить уровень и Повысить уровень набрать следующие заголовки.
Структура документа
Создание
Назначение
Режимы просмотра документа
Нормальный
С нумерацией страниц
Без нумерации страниц
Оглавление
Используя кнопки Понизить уровень и Повысить уровень набираем соответствующий текст.
17.Создать оглавление документа после соответствующего заголовка.
Вставка→Оглавление и указатели. В оглавление выбираем соответствующий стиль и нажимаем Ok.
18.Поменять внешний вид оглавления, используя ту же команду.
Выделяем оглавление. В меню нажимаем Вставка→Оглавление и указатели. В оглавление в Форматах выбираем соответствующий стиль и нажимаем Ok.
Заключение.
В ходе данной лабораторной работы были изучены способы форматирования таблиц, ввод формул в таблицу,способы работы с встроенным графическим редактором.
