
Филиал федерального государственного бюджетного образовательного учреждения высшего профессионального образования
«Национальный исследовательский университет «МЭИ» в г. Смоленске
Кафедра информатики
Отчет по лабораторной работе
Тема: «ТАБЛИЧНЫЙ ПРОЦЕССОР MS EXCEL.
Создание таблицы с расчетными формулами. Использование мастера функций»
по курсу: «Экономическая информатика»
Студент: Лобанева Е.И.
Группа: ПИЭ-12
Преподаватель: Нестеров А.П.
Смоленск, 2012
Цель работы: научиться
-
создавать таблицу средствами MS-Excef;
-
создавать расчетные формулы внутри таблицы;
-
форматировать таблицу;
-
создавать таблицу средствами MS-Excel;
-
создавать логические формулы внутри таблицы;
-
использовать Мастер Функций для построения формул в Excel;
-
форматировать таблицу.
Подготовка к работе
Основные понятия и элементы окна Excel
В состав пакета Microsoft Office входит табличный процессор Microsoft Excel, который позволяет проводить расчеты над большими наборами данных, автоматизировать итоговые вычисления, строить диаграммы и графики по имеющимся данным, решать задачи оптимизации и др.
На рисунке 1 показано рабочее окно программы Microsoft Excel. Основные элементы управления (меню, панели инструментов) аналогичны соответствующим элементам окна Microsoft Word.
Работа с этими элементами выполняется по правилам, общим для любого приложения Microsoft Office.
Рис. 1
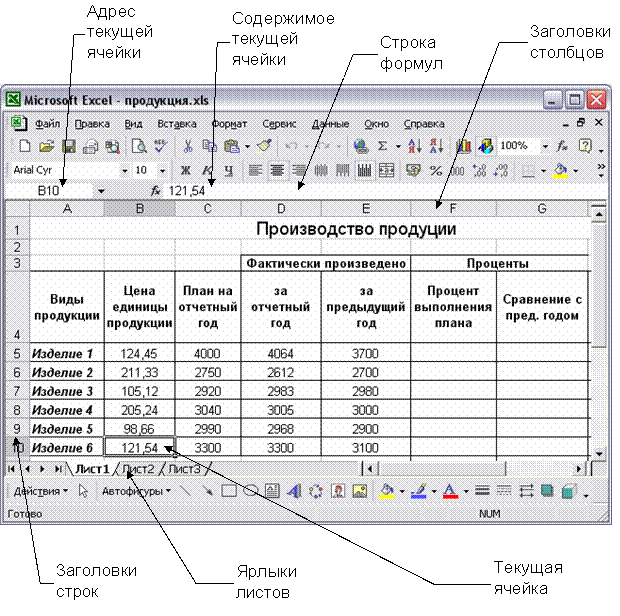
В строке заголовка отображается название программы (Microsoft Excel) и имя документа. Документ Excel называется Рабочей книгой. При сохранении файлу по умолчанию присваивается имя Книга1, расширение – xls.
Книга состоит из рабочих листов. Каждый рабочий лист имеет имя, которое отображается на его ярлыке. По умолчанию листы называются: Лист1, Лист2 и т.д. Для активизации листа нужно щелкнуть на его ярлыке.
Примечание. Количество листов, входящих изначально в рабочую книгу, задается в диалоговом окне Сервис =>Параметры => вкладка Общие, поле-счетчик – Листов в новой книге. При необходимости можно добавлять и удалять листы.
Рабочая область каждого листа представляет собой таблицу. Столбцы таблицы озаглавлены латинскими буквами и, далее, двухбуквенными сочетаниями. Всего в рабочем листе – 256 столбцов (от А до IV). Строки нумеруются от 1 до 65536.
Минимальным элементом хранения данных является ячейка.
Адрес ячейки – это заголовок столбца и номер строки, на пересечении которых расположена ячейка, например, А2, В25, С65.
Одна из ячеек всегда является активной (текущей) и выделена рамкой. Операции ввода и редактирования данных всегда производятся в активной ячейке. Сделать активной другую ячейку (переместить курсорную рамку) можно несколькими способами:
щелкнуть мышью в нужной ячейке;
использовать навигационные клавиши стрелки;
нажать клавишу < Enter>.
Примечание. Клавиша <Enter> переводит по умолчанию в нижнюю ячейку. Направление перемещения можно изменить командой меню Сервис => Параметры => вкладка Правка, поле Переход к другой ячейке после ввода, в направлении, например, вниз.
Пролистывание содержимого рабочего листа выполняют обычными способами, т.е., используя полосы прокрутки, а также клавиши <Page Up>, <PageDown>, <Home>.
Под панелями инструментов окна Excel расположена строка формул.
В левой части этой строки отображается адрес текущей ячейки (или ее имя), в правой части – содержимое текущей ячейки. Между полем адреса и полем содержимого расположены кнопки:
![]() – открывает
список именованных ячеек (для быстрого
перехода к ним), а при вводе формулы –
список 10 функций, использовавшихся
последними;
– открывает
список именованных ячеек (для быстрого
перехода к ним), а при вводе формулы –
список 10 функций, использовавшихся
последними;
![]() – вызывает
окно Мастера функций,
– вызывает
окно Мастера функций,
При начале ввода данных с клавиатуры в ячейку в строке формул появляются еще две кнопки:
![]() – отмена
ввода (эквивалентно клавише <Esc>).
– отмена
ввода (эквивалентно клавише <Esc>).
![]() –ввод
данных в ячейку (эквивалентно <Enter>).
–ввод
данных в ячейку (эквивалентно <Enter>).
Перемещения по экрану
Обратиться к нужной ячейке можно, щелкнув по ней мышью. Кроме того, перемещаться по таблице можно с помощью полос прокрутки и с помощью клавиатуры:
стрелки вверх, вниз, вправо, влево дают перемещение на одну ячейку в соответствующем направлении;
клавиша <Home> – в первый столбец строки;
сочетаная клавиш <Ctrl>+<Home> и <Ctrl>+<End> – соответственно, в начало таблицы и в последнюю использованную ячейку;
При нажатии клавиш <Ctrl>+<PgUp> или <Ctrl>+<PgDn> активизируются, соответственно, предыдущий и следующий рабочие листы книги.
Перейти на нужную ячейку, можно
набрав её адрес в поле имени и нажав клавишу <Enter>;
дав команду Правка => Перейти и ввести адрес ячейки;
нажав клавишу F5.
Мастер функций
Функции можно вводить вручную, но в Excel предусмотрен мастер функций, позволяющий вводить их в полуавтоматическом режиме и практически без ошибок. Для вызова мастера функций необходимо нажать кнопку Вставка функции на стандартной панели инструментов, выполнить команду Вставка/Функция или воспользоваться комбинацией клавиш [Shift+F3]. После этого появится диалоговое окно Мастер функций, в котором можно выбрать нужную функцию.
Диалоговое окно Мастер функций (рис. 2.8) используется довольно часто. Поэтому опишем его подробнее. Окно состоит из двух связанных между собой списков: Категория и Функция. При выборе одного из элементов списка Категория в списке Функция появляется соответствующий ему перечень функций.
В Microsoft Excel функции разбиты на 12 категорий. Категория 10 недавно использовавшихся постоянно обновляется, в зависимости от того, какими функциями вы пользовались в последнее время. Она напоминает стековую память: новая вызванная вами функция, которая в этом списке еще не числилась, займет первую строку, вытеснив тем самым последнюю функцию.
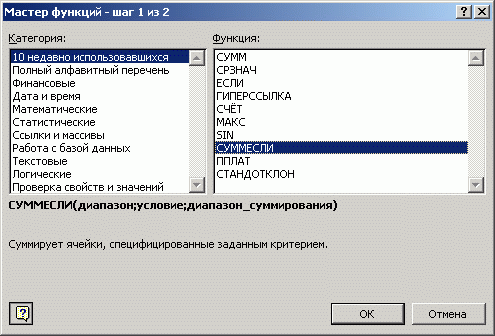
Рис. 2.8. Диалоговое окно Мастер функций
Категория Полный алфавитный перечень содержит список всех функций Excel. Остальные категории функций будут рассмотрены по мере их применения.
При выборе какой-либо функции в нижней части диалогового окна появляется краткое ее описание. Нажав кнопку ОК или клавишу [Enter], вы можете вызвать панель выделенной функции (описание подобных панелей приведено далее в этой главе).
