
L10 PP
.pdf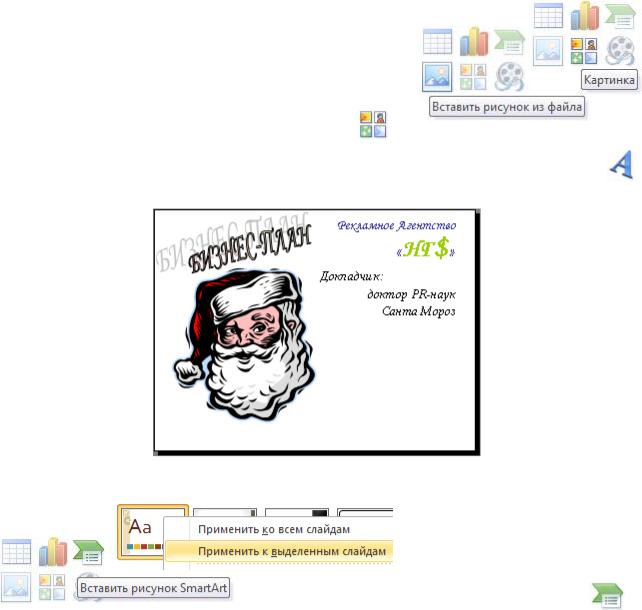
Лабораторная работа №9
«Электронные презентации PowerPoint, элементы анимации и навигации на слайдах»
РАЗДЕЛ №2. Формирование структуры презентации и ее наполнение.
Подготавливаясь к выступлению или рекламной кампании важно выделить акцентирующие моменты в Вашей презентации. Обычно такими элементами выступления являются области, затрагивающие специализацию слушающих Вас людей, и представляющие интерес для аудитории. Поэтому важно структурировать выступление таким образом, чтобы потенциальные клиенты изначально поняли план Вашего выступления, то есть необходимо структурировать доклад от общего к частному. Обычно первым слайдом размещают информацию о тематике выступления и докладчике, чтобы во время сбора слушателей, аудитория настроилась на восприятие и, возможно, определилась для себя в актуальности предлагаемых к рассмотрению вопросов.
Так как мы определили план выступления от общего к частному, то при подготовке презентации обратим пристальное внимание к схематичным изображениям предлагаемого в выступлении объекта, которым будет «бизнес-план рекламного агентства».
Задание №1: Создадим новую презентацию в PowerPoint. С помощью контекстного меню определите разметку слайда (расположение элементов на слайде) – пункт меню «Макет». Также можно выбрать макет на ленте «Главная», нажав одноименную кнопку. Необходимо выбрать шаблон разметки «Заголовок и объект». В изменившемся слайде указать текст заголовка, текст слайда.
Двойным щелчкам мыши на иконке картинки вызвать диалог вставки рисунка. Указать файл портрета Санта Клауса. Словосочетание «бизнес-план» преобразовать в фигурный текст с помощью кнопки «WordArt» ленты «Вставка». Титульный слайд должен получиться таким, как на рисунке.
Добавьте еще один слайд, укажите разметку слайда «Заголовок и объект». Укажите на ленте «Дизайн» тему оформления текущего слайда, выбрав шаблон «Солнцестояние». При
выборе |
шаблона |
воспользуйтесь |
||
|
контекстным |
меню, |
чтобы |
|
|
выбранная |
тема |
оформления |
|
|
была применена |
только к |
||
текущему второму по счету слайду. Двойным щелчком левой кнопки мыши на иконке
SmartArt вызовете диалог выбора типа организационной диаграммы. Укажите пирамидальную диаграмму. На самой верхней ступени пирамиды внесите текст «ЦЕЛИ», на средней – «СТРУКТУРА УПРАВЛЕНИЯ», на последней – «ФИНАНСОВЫЕ РИСКИ, ОЖИДАЕМЫЙ ДОХОД». Укажите заготовок слайда – «ПЛАН ДОКЛАДА». Добавьте
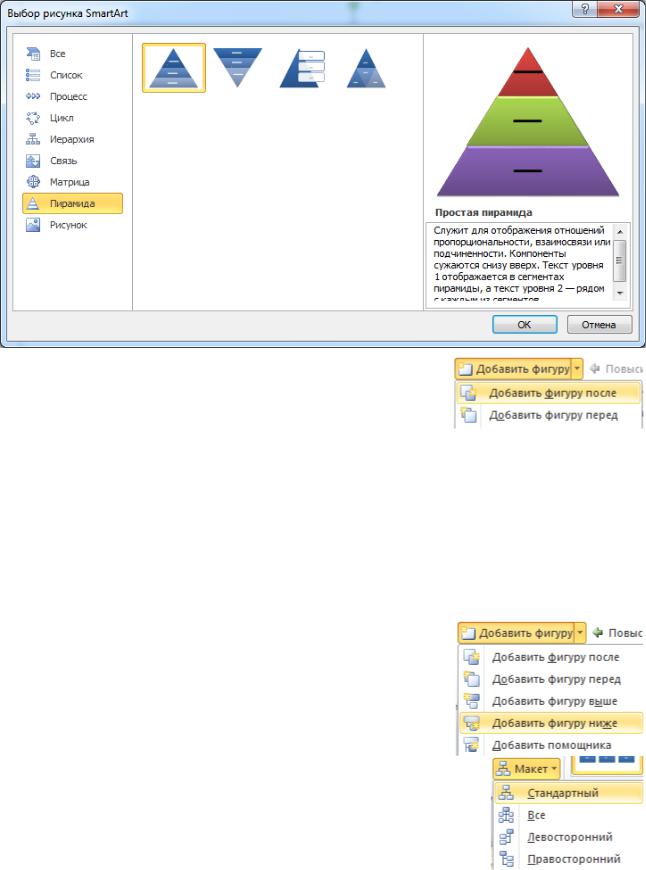
рисунки на слайд и анимируйте их появление на слайде как продемонстрировано в видеофрагменте «s1.avi».
Добавьте еще один слайд, укажите в качестве оформления шаблон «Остин», разметку слайда выберете как в предыдущем. Добавьте двойным щелчком мыши циклическую диаграмму. Количество элементов диаграммы можно увеличить при
помощи контекстного меню (пункт «добавить фигуру») или одноименной кнопки ленты «Конструктор». Добавление элемента происходит относительно текущего выделенной фигуры в диаграмме в позицию перед или после. Удаление лишних элементов диаграммы производится нажатием клавиши [Delete]. Можно изменить порядок следования элементов диаграммы, пользуясь кнопками  «Вверх» и
«Вверх» и  «Вниз» ленты «Конструктор». Порядок направления перехода от одного элемента к другому можно изменить на противоположное
«Вниз» ленты «Конструктор». Порядок направления перехода от одного элемента к другому можно изменить на противоположное
при помощи кнопки  «Справа налево» ленты «Конструктор».
«Справа налево» ленты «Конструктор».
Подпишите элементы между стрелками в следующей последовательности: «Реклама», «Потребитель», «Расчет за покупку», «Магазин», «Расчет за рекламу». Укажите заголовок слайда «Цикл достижения целей». Добавьте рисунки на слайд и анимируйте их появление на слайде как продемонстрировано в видеофрагменте «s2.avi».
Добавьте еще один слайд с заголовком «СТРУКТУРА УПРАВЛЕНИЯ». В качестве разметки укажите предыдущий вариант, а в качестве оформления выберете шаблон «Трек». Добавьте двойным щелчком мыши иерархическую организационную диаграмму. С помощью контекстного меню установите макет и структуру диаграммы такую, как представлено на рисунке. Для составления структуры используйте пункты выпадающего меню «Добавить фигуру» ленты «Конструктор». При этом для добавления подчиненного текущему элемента необходимо выбрать пункт «Добавить фигуру ниже». Расположение подчиненных элементов диаграммы относительно текущего узла определяется макетом (одноименная кнопка на ленте «Конструктор»). Пункт «Добавить помощника» используется для
дополнения диаграммы элементом с входом (стрелкой подчинения) справа или слева, в отличие от обычного подчиненного узла с входом сверху.
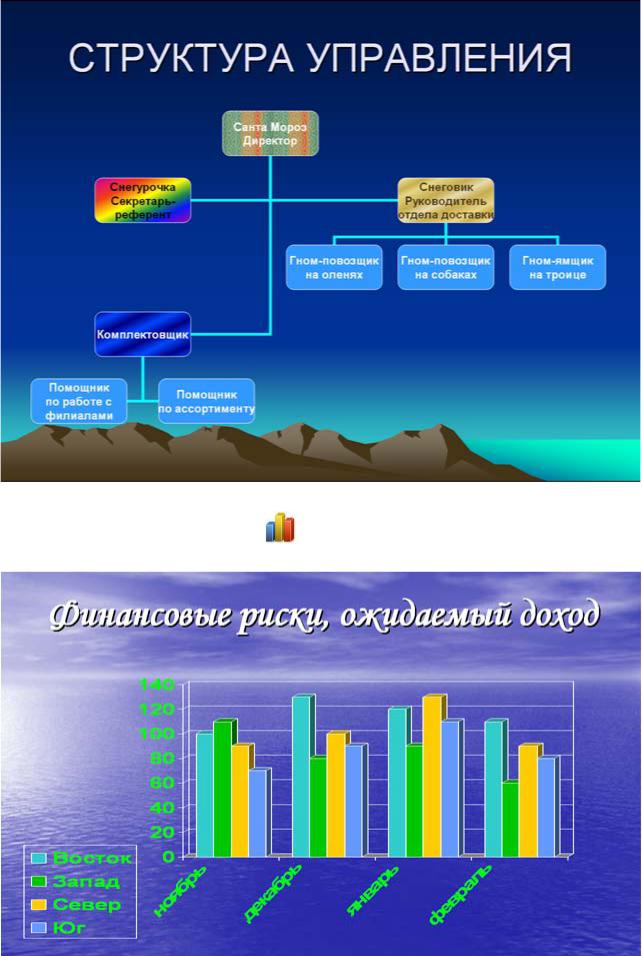
Добавьте еще слайд «Финансовые риски, ожидаемый доход» на основе шаблона разметки «Заголовок и объект» и оформления по шаблону «Воздушный поток». Добавьте обыкновенную диаграмму с произвольными числовыми значениями на основе таблицы из 4 строк и 4 колонок.

Для установки эффектов смены (перелистывания) слайдов используйте ленту «Переходы». Выбрав каждый из слайдов на левой панели, где они представлены в виде уменьшенных копий, можно настроить параметры появления слайда на экране. При полном просмотре презентации (клавиша [F5]) или просмотра начиная с текущего выделенного слайда (клавиша [Shift]+[F5]) можно наблюдать эффект смены слайдов. При этом если применять эффекты смены к каждому образцу слайда в отдельности, тогда презентация будет выглядеть более динамичной. Добавьте заключительный слайд, следующего вида.
Вопрос: Что такое сценарий? Как Вы считаете, к каким элементам в презентации применимо это понятие?
Каждый слайд при просмотре презентации появляется в программе PowerPoint в строго предопределенном порядке, который визуально виден на левой панели. Если мы хотим скрыть какие-то слайды от явного поочередного просмотра, то можно воспользоваться
контекстным меню на выбранном слайде, указав |
пункт «Скрыть слайд». Также |
можно воспользоваться одноименной кнопкой |
ленты «Показ слайдов». Такая |
возможность может пригодиться, когда мы хотим вызвать по специальному событию какойнибудь слайд не в порядке очереди. К примеру, дополнительную информацию о конкретном продукте, на котором щелкнет левой кнопкой мыши выступающий человек. В PowerPoint имеется набор предопределенных кнопок, с соответствующими их действию изображениями.
Для того чтобы добавить кнопку необходимо воспользоваться выпадающим меню «Фигуры» ленты «Вставка», выбрав одну из предложенных изображений
управляющих кнопок. При полноэкранном режиме просмотра имеется возможность пользоваться кнопками панели
навигации, но они строго определены. Хотя имеется достаточно привлекательная возможность выделять элементы на слайде в режиме просмотра с помощью маркеров (перо, выделение),
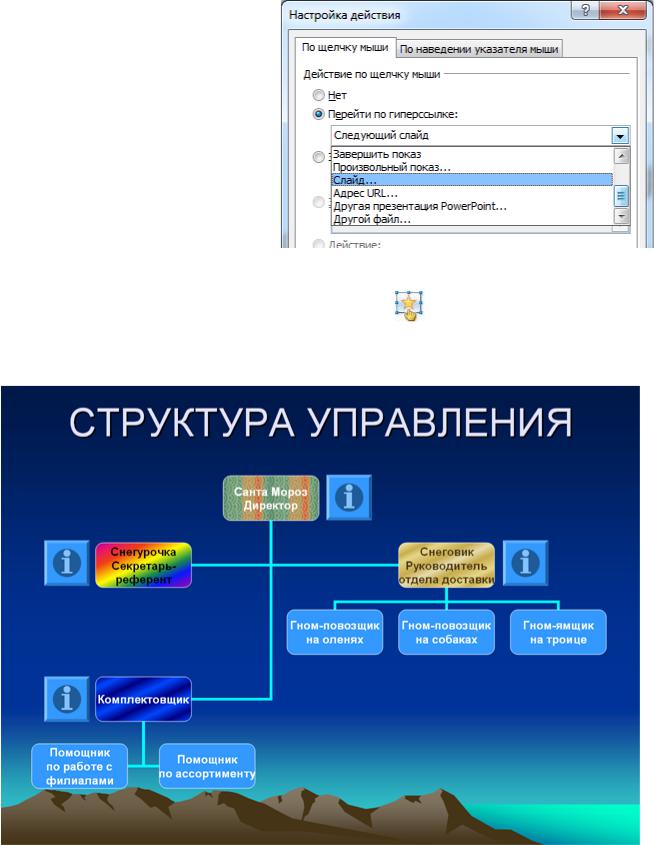
стандартные переключения между слайдами (кнопка со стрелкой влево и вправо) не всегда удобны. Вообще, в качестве кнопок управления может выступать любой элемент на слайде.
Выбирая ту или иную управляющую кнопку и, размещая ее на слайде, пользователь имеет возможность закрепить за ней определенное действие. К примеру, перемещение к определенному слайду. Что мы и попробуем выполнить в следующем задании.
Задание №2: Перейдите к слайду «Структура управления» и добавьте управляющие кнопки «сведения» рядом с каждым руководителем подразделения, как показано на рисунке. Добавьте новые слайды с
дополнительной информацией (досье: фото, такой-то такой-то, женат, характер нордический, курит, и тому подобное – вспомните х/ф «17 мгновений весны» про советского разведчика
Штирлица). Для указания слайда, на который следует |
переходить по нажатию на |
|
элементе |
левой кнопкой мыши, используйте кнопку |
«Действие» ленты «Вставка». |
Для |
того чтобы можно было после просмотра досье вернуться к слайду «Структура |
|
управления» необходимо на слайде «Досье» добавить управляющую кнопку возврат и настроить действие «Перейти по гиперссылке» на слайд «Структура управления».
Каждый слайд досье необходимо сделать скрытым, чтобы после просмотра презентации внезапно не выскочили на экран поочередно досье руководителей отделов.

Вопрос: Что такое интерактивность, как Вы ее понимаете? Может ли быть сценарий интерактивным? Как Вы считаете, динамическое выполнение сценария презентации предполагает участие пользователя?
Задание №3: Вернитесь к слайду «План доклада». Выделите каждую из частей пирамиды последовательно и примените к каждой из них следующие операции. Откройте диалог настройки действия. На закладке «По наведению указателя мыши» установите флажок «Выделить». На закладке «По щелчку мыши» выберете «Перейти по гиперссылке» и укажите слайд соответствующий слою пирамиды. Например, для «Цели» необходимо настроить переход к слайду «Цикл достижения целей». Сделайте соответствующий слайд, на который выполняется переход по гиперссылке, скрытым (в контекстном меню пункт «Скрыть слайд»). Добавьте дополнительно кнопку «Возврат» к слайду «План доклада».
Вопрос: Вспомните, что такое алгоритм? Как Вы считаете, план выступления докладчика (не слайд, а то, что докладчик намеревается донести до аудитории) является алгоритмом?
Предоставьте на проверку Ваш отчет преподавателю.
