
- •Автор электронной книги
- •Примеры инженерных расчетов
- •Разное
- •Сопротивление материалов
- •Метод конечных элементов
- •Быстрый старт
- •Интерфейс Mathcad
- •Рабочее окно Mathcad
- •Главное меню
- •Панели инструментов
- •Построение выражений и их вычисление
- •Цепкие операторы
- •Редактирование объектов Mathcad
- •Стандартные функции
- •Ввод текста
- •Функции пользователя
- •Форматирование чисел
- •Построение плоского графика функции
- •Построение трехмерных графиков
- •Основные возможности Mathcad
- •Глобальное присвоение значений
- •Символьные вычисления
- •Решение уравнений
- •Символьное решение
- •Численное решение (функция Root)
- •Решение систем уравнений (функция Find)
- •Исследование функции на экстремум
- •Работа с матрицами
- •Создание матриц
- •Основные действия с матрицами
- •Решение матричных уравнений
- •Оператор векторизации
- •Решение дифференциальных уравнений
- •Анализ экспериментальных данных
- •Интерполяция
- •Регрессия
- •Элементы математической статистики
- •Обмен данными с другими программами
- •Учет размерностей в Mathcad
- •Преобразование функции в матрицу и матрицы в функцию
- •Строковые функции
- •Программирование
- •Анимация
- •Отладка Mathcad-документов
- •Уменьшение размера файла
- •Сообщения об ошибках в численных вычислениях
- •Сообщения об ошибках в символьных вычислениях
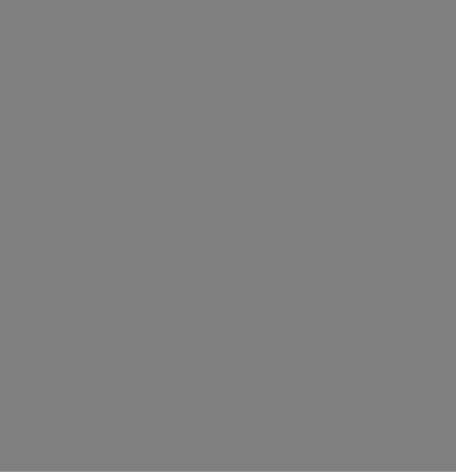
Основные возможности Mathcad
28
Научившись строить математические выражения, функции пользователя и графики, познакомимся с основными возможностями Mathcad, наиболее часто используемыми функциями и приемами работы.
СОВЕТ
Читая этот раздел полезно параллельно открыть в Mathcad раздел электронной книги «Быстрый старт Основные возможности Mathcad». Содержимое рисунков в текущем разделе соответствует содержанию файла vozm. Переключаясь с одной программы на другую с помощью сочетания клавиш Alt+Tab, вы можете сразу же поупражняться в работе с Mathcad.
Ступенчатые и разрывные функции и выражения. Условие в Mathcad
Используемые в расчетах функции не всегда бывают непрерывными. Часто при разных значениях аргумента функция описывается различными выражениями. Бывают функции ступенчатые или с разрывами. В этих случаях при вычислении производных или интегралов приходится их брать по частям. Условный оператор позволяет записать такие функции в виде одного выражения, что упрощает расчеты и украшает вид Mathcad-документа.
ВMathad существуют три различных способа ввода условий:
спомощью функции условия if ;
спомощью оператора if с панели программирования;
сиспользованием булевых операторов.
Рис. 19. Определение перемещения балки
Рассмотрим пример вычисления перемещения балки при изгибе с помощью интеграла Мора (рис. 19). На балке два участка, на которых изгибающий момент описывается различными функциями M1(x) и M2(x) .
Для использования функции условия if , надо:
записать имя выражения и оператор присваивания (:=);
на стандартной панели нажать кнопку f (x) и в списке встроенных функций
выбрать if , после чего нажать кнопку Insert (Вставить). Появится шаблон
функции if с тремя местами ввода;
29
заполнить места ввода.
Обращение к функции: if (cond, x, y) , где cond — условие типа x ≤ L1 , x и y —
значения, возвращаемые функцией. Если условие выполняется, то выражению присваивается значение x , если не выполняется, то значение y .
Чтобы записать условный оператор с панели программирования, следует:
записать имя выражения и оператор присваивания (:=);
вызвать панель программирования Programming Toolbar нажатием соответствующей кнопки математической панели и щелкнуть мышью на кнопке Add lines (Добавить линию);
в верхнем поле ввода (черный квадратик) ввести выражение для изгибающего момента на первом участке;
щелкнуть мышью на кнопке if на панели программирования (выражение для изгибающего момента при этом должно быть полностью выделено синим уголком или взято в скобки); появится место ввода, куда надо вписать условие, например, x ≤ L1 или 0 ≤ x ≤ L1;
в нижнем поле ввода (у вертикальной черты) ввести изгибающий момент для второго участка и выделить его целиком синим уголком (клавишей пробел);
щелкнуть мышью на кнопке Otherwise (Иначе) на панели программирования или выбрать if и вписать условие x > L1 . Функция M(x) готова.
Использование логических (булевых) операторов состоит в умножении слагаемых заданного выражения на соответствующий логический оператор. Логические операторы вводятся с панели булевых операторов (кнопка Boolean Toolbar). Булевы операторы могут возвращать только 0 или 1. Если условие справедливо, то значением оператора является 1, если несправедливо, то 0. В математическом выражении умножение на логический оператор обращает соответствующее слагаемое в ноль или не меняет его значения. Пример применения всех трех форм записи условия показан на рис. 19.
Схемы грузового и единичного состояния балки, изображенные на рис. 19, сделаны автором в Corel Draw. Для вставки любого объекта, подготовленного в другом приложении, в Mathcad надо выбрать пункт меню Insert Object (Вставка Объект). Появится стандартное диалоговое окно Windows Вставка объекта. В этом окне надо выбрать команду Создать из файла Обзор, затем выбрать имя файла, в котором сохранен рисунок. Чтобы в дальнейшем можно было редактировать рисунок, не выходя из оболочки Mathcad, рекомендуется установить флажок Связь в диалоговом окне Вставка объекта. Рисунок появился в документе.
Более подробно использование условия в Mathcad описывается в электронной книге (раздел «Использование условия в Mathcad»).
Глобальное присвоение значений
Посмотрите на функцию M(x), она содержит константы — нагрузки и длины P, q, M0, L1. До сих пор эти константы не были заданы. Но строгий Mathcad тем не менее не указывает на ошибку. Дело в том, что константы заданы глобально около графика
(рис. 20).
Чтобы присвоить некоторой константе глобальное значение, надо: набрать с клавиатуры имя константы;
в математической панели щелкнуть мышью на кнопке x = ;
щелкнуть кнопку ≡ в открывшейся панели Evaluation (Вычисление) или нажать сочетание клавиш Shift+~.
Если локальный оператор присваивания (:=) действует вправо и вниз от места ввода, то глобальный оператор присваивания (≡) действует по всему документу и вверх и вниз. При открытии документа интерпретатор Mathcad вначале просматривает весь документ сверху вниз, отыскивая глобальные операторы присваивания, затем при втором проходе выполняет локальные присваивания.
СОВЕТ
Следует избегать присвоения одному и тому же имени константы и глобального и локального значений, так как при этом глобальное значение отменяется локальным.
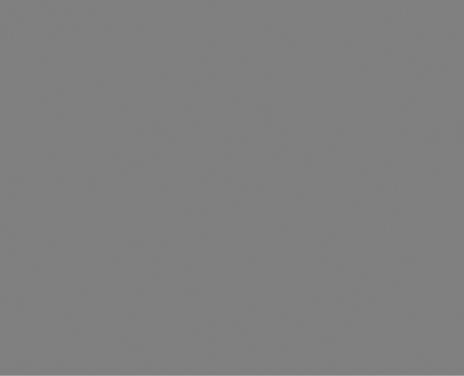
Глобальные операторы присваивания значений константам удобно размещать вблизи |
|
таблиц или графиков, чтобы, изменяя присваиваемое значение, сразу наблюдать |
|
изменение результатов расчета. |
30 |
Рис. 20. Эпюры внутренних усилий для балки с рис. 19
В нашем примере поменяйте величины нагрузок P, q, M0, длин L1, L и число интервалов разбиения длины балки n. Самостоятельно постройте и отформатируйте графики для функции, заданной на рис. 20.
Символьные вычисления
Кроме числовых расчетов, Mathcad может производить вычисления в символьном виде.
Есть две возможности символьных вычислений:
1.с использованием меню Symbolics (Символьные вычисления) из главного меню
Mathcad;
2.с использованием панели Symbolic из математической панели.
Пример использования первого способа (меню Symbolics из главного меню) приведен в следующем разделе, а пока ограничимся наиболее простым и часто используемым вторым способом (панель Symbolic из математической панели) — применением символьного знака равенства ( → ). В качестве примера возьмем
вычисление неопределенного интеграла (рис. 21). Ниже описан порядок символьных вычислений.
Вматематической панели щелкнуть мышью на кнопке Calculs Toolbar (Панель вычислений) со значком интеграла.
Воткрывшейся панели Calculus (Вычисления) выбрать, щелкнув мышью, шаблон неопределенного интеграла.
Заполнить места ввода — вписать интегрируемое выражение или имя интегрируемой функции, а также имя переменной в шаблоне дифференциала.
Ввести символьный знак равенства ( → ). Это можно сделать с помощью двух панелях, вызываемых из математической: Symbolic Toolbar и Evaluation Toolbar. Можно ввести этот оператор и с клавиатуры, нажав сочетание клавиш Ctrl+. (точка). На экране появится результат символьного вычисления.
Аналогичным образом можно выполнить все операции, приведенные на панели Calculus, а именно: вычисление производной любого заданного порядка, интеграла определенного и неопределенного, суммы или произведения ряда, предела выражения. Решите самостоятельно приведенные на рис. 21 примеры.
