
- •В. А. Бондарев, и. И. Вавилова и. В. Ревина, с. В. Федоров информатика
- •Часть 1
- •Введение
- •Лабораторная работа № 1 архитектура компьютера
- •Результаты выполнения работы
- •Лабораторная работа № 2 форматирование текста в текстовом процессоре
- •Результаты выполнения работы
- •Лабораторная работа № 3
- •Численность населения
- •Список оборудования
- •Значения элементов коэффициентов Кэ для деталей ступенчатых валов
- •Учебно-тематический план по информатике
- •Результаты выполнения работы
- •Лабораторная работа № 4 редактор формул microsoftequation3.0
- •Результаты выполнения работы
- •Лабораторная работа № 5 рисование в текстовом процессоре
- •Результаты выполнения работы
- •Лабораторная работа № 6 шаблоны
- •628400, Г. Омск, ул. Мира, д.25, тел.(3282) 24-11-97
- •Уважаемый ________!
- •Результаты выполнения работы
- •Лабораторная работа № 7 табличный процессор excel. Таблицы с постоянными данными и формулами
- •Результаты выполнения работы
- •Лабораторная работа № 8 математические и статистические функции
- •Простейшие математические функции
- •Функции округления
- •Специальные математические функции
- •Функции для операции с матрицами
- •Результаты выполнения работы
- •Лабораторная работа № 9 логические формулы в электронных таблицах
- •Простая функция если
- •Логическая функция и
- •Логическая функция или
- •Вложенные логические функции если
- •Сводная ведомость результатов экзаменационной сессии Группа № ______
- •Ведомость на выплату стипендии Группа № ___________
- •Результаты выполнения работы
- •Лабораторная работа № 10 расчеты в электронных книгах
- •План выпуска продукции по цехам
- •Расход материалов по каждому виду продукции
- •Потребности предприятия в материалах
- •Результаты выполнения работы
- •Лабораторная работа № 11 диаграммы в табличном процессоре
- •Результаты выборов в Государственную Думу рф в 2007 году
- •Результаты выполнения работы
- •Лабораторная работа № 12 сортировка и фильтрация данных в табличном процессоре
- •Результаты выполнения работы
- •Лабораторная работа № 13 Подбор параметров
- •Результаты выполнения работы
- •Контрольные вопросы
- •Библиографический список
- •Содержание
- •Часть I
Результаты выполнения работы
В папке «Лабораторная работа № 5» должны присутствовать файлы:
Рисунки.docх
Коллаж.docх
Лабораторная работа № 6 шаблоны
Цель работы – отработка навыков создания форм разного типа: электронных и на бумажном носителе.
Форма – это бланк для заполнения конкретными данными. Форма Word представляет собой электронную версию формы в виде документа с незаполненными областями, в которые пользователь вводит данные на компьютере. Форма предназначена для сокращения трудозатрат на оформление документов за счет предварительного создания шаблона, на базе которого создаются новые документы, например формы различных справок установленного образца, бланков документов, и др.
Для ввода данных используется панель инструментов Формы для вставки текстовых полей и флажков со списками возможных ответов (например, «да» и «нет»).
Можно создавать следующие виды форм:
формы, которые печатаются, а затем заполняются на бумаге. Это обычный документ, не требующий защиты при работе;
электронные формы, которые можно распространять через электронную почту или по сети. Эти формы требуют защиты от несанкционированного доступа по изменению её вида;
настраиваемые электронные формы, которые предоставляют большие возможности для ввода данных, выбора ответов из списка и записи ответов. Эти формы также можно распространять через электронную почту или по сети. Они требуют защиты от несанкционированного доступа по изменению её вида.
К элементам форм могут применяться все основные команды меню Формат.
Форма состоит из постоянной (неизменной) и переменной (изменяемой) при вводе данных части документа. К постоянной части формы относятся неизменяемый при вводе текст, таблицы фиксированного содержания, оформительские элементы: рисунки, графика, линии разметки, элементы оформления – заполнение, обрамление. Переменная часть документа включает поля, списки, переключатели.
Сохранение созданной формы производится в формате шаблона документа (расширение .dotx). Шаблон определяет основную структуру документа и содержит настройки документа, такие как элементы автотекста, шрифты, меню, параметры страницы, форматирование и стили. Сохранение документа в формате шаблона позволяет при заполнении формы сохранить исходный документ неизменяемым, а данные заполненной формы сохранить под другим именем.
Для достижения успеха следует уметь выполнять действия:
сохранить документ как шаблон.
В меню программы в пункте Сохранить как… выбрать команду «Сохранить копию документа как «Шаблон Word» (файл автоматически сохраняется в папке «Шаблоны»). Если необходимо, то определить место сохранения файла (рис. 6.1)
ФайлСохранить как…ШаблонWord
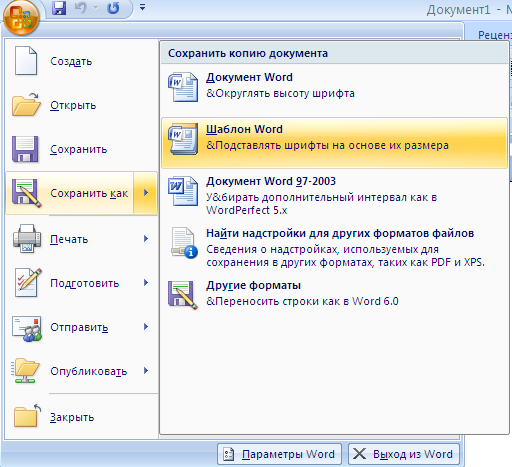
Рис. 6.1.Выбор типа сохраняемого файла «ШаблонWord»
вставить объект WordArt.
В меню программы выбрать вкладку Вставка, в разделе Текст выбрать объект WordArt; выбрать в открывшейся палитре стиль вставляемого художественного текста; в появившемся окне ввести требуемый текст (рис. 6.2)
ВставкаТекстWordArt…
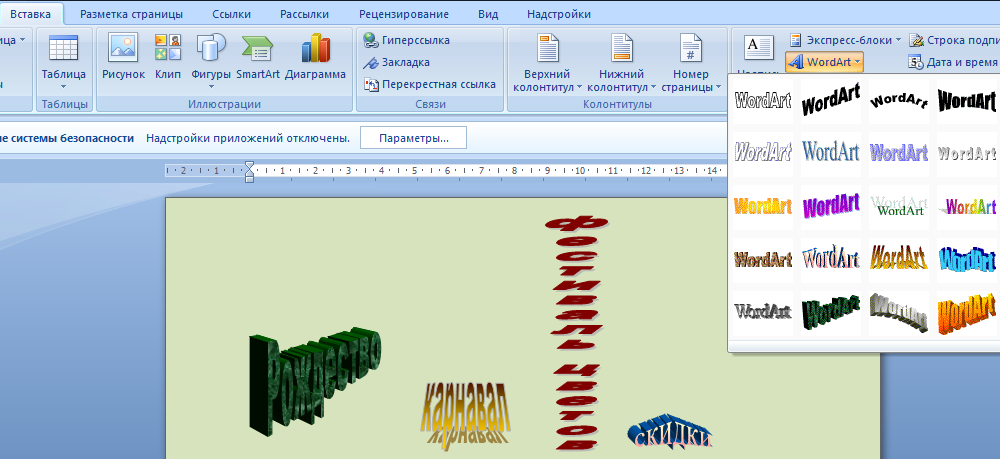
Рис. 6.2. Примеры использования объектовWordArt
редактировать объект WordArt.
Выделить объект WordArt; в появившейся вкладке Работа с объектами WordArt выбрать необходимое действие (рис. 6.3).

Рис. 6.3.Закладка меню Работа с объектамиWordArt
вставить строку подписи (рис. 6.4).
В меню программы во вкладке Вставка выбрать в разделе Текст кнопку Строка подписи; заполнить форму
ВставкаТекстСтрока подписи…
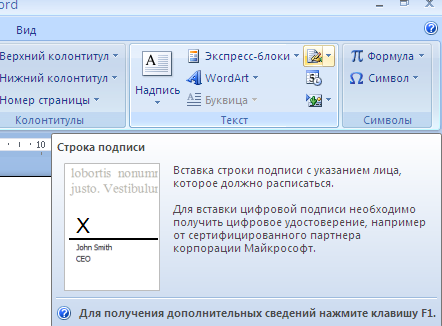
Рис. 6.4.Расположение кнопки Строка подписи
вставить элементы формы (флажок, текстовое поле и т. д.).
В кнопке Office выбрать пункт «Параметры Word»; нажать кнопку «Основные» и установить флажок «Показывать вкладку «Разработчик» на ленте»;
В меню программы на вкладке Разработчик в разделе Элементы управления выбрать требуемое действие: вставить элемент управления текстом, раскрывающегося списка, флажка (доступен через кнопку «Инструменты из предыдущих версий»), рис. 6.5
ВставкаТекстСтрока подписи…
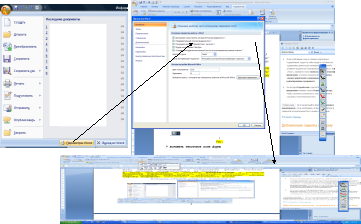
Рис. 6.5.Включение вкладки «Разработчик»
защитить части формы.
Открыть форму, которую необходимо защитить; выделить группу элементов управления, изменения которой необходимо ограничить;
на вкладке Разработчик в группе Элементы управления выбрать пункт Свойства; в появившемся диалоговом окне «Свойства элемента управления» в группе «Блокировка» выполнить одно из действий: установить флажок «Элемент управления содержимым нельзя удалять» или «Содержимое нельзя редактировать»
РазработчикЭлементы управления
СвойстваБлокировка…
защитить форму.
Открыть форму, которую необходимо защитить;
на вкладке Разработчик в группе Защита выбрать команду Защитить документ и выбрать «Ограничить форматирование и редактирование»;
в области задач «Установить защиту» в группе «Ограничение на редактирование» установить флажок «Разрешить только указанный способ редактирования документа»; в списке ограничений редактирования выбрать пункт «Ввод данных в поля форм»;
в группе «Включить защиту» нажать кнопку «Да, включить защиту»
РазработчикЗащитаЗащитить документ
Ограничить форматирование и редактирование…
Задание 1.
Создать шаблон документа – бланк для писем фирмы. Название фирмы можно давать по желанию студента. Поля со всех сторон – 2 см.
Шаблон должен содержать эмблему фирмы (рисунок); название фирмы (объект WordArt, добавить эффект анимации); заготовки текста; стили абзацев и символов (формат см. табл. 6.1); автоматически обновляемую строку подписи.
Сохранить шаблон в папке под именем «Бланк письма».
Пример шаблона:


