
- •Федеральное агентство по образованию
- •Лабораторная работа №2. Форматирование текста в текстовом процессоре
- •Численность населения
- •Список оборудования
- •Значения элементокоэффициентов Кэ для деталей ступенчатых валов
- •Учебно-тематический план по информатике
- •Лабораторная работа №4. Редактор формул microsoft equation 3.0
- •628400, Г. Омск, ул. Мира, д.25, тел.(3282) 24-11-97
- •Уважаемый ________!
- •План выпуска продукции по цехам
- •Расход материалов по каждому виду продукции
- •Потребности предприятия в материалах
- •Сводная ведомость результатов экзаменационной сессии
- •Ведомость на выплату стипендии
- •Результаты выборов в Государственную Думу рф в 2007 году
- •Критерии оценки презентации
- •Некоторые классы объектов языка программирования Visual Basic for Application
- •InsertUserForm…
- •ViewTools…
- •Контрольные вопросы
- •Библиографический список
- •Содержание
Лабораторная работа №2. Форматирование текста в текстовом процессоре
Цель работы – отработка навыков создания текстового документа, ознакомление с возможностями MicrosoftWord2007, в том числе: форматирование документа, организация оптимальной структуры документа, организацией защиты документов, контролем орфографии и т.д.
Форматирование документа – процедура оформления текста, набор операций, с помощью которых производится разбивка текста на строки и страницы, выбор расположения абзацев, отступов и отбивок между абзацами, обтекания отдельных абзацев, а также видов и начертаний шрифтов.
Структура документа – порядок расположения в рабочем документе заголовков, текста и вложенных документов.
Защита документа – обеспечение сохранности документа от случайного или несанкционированного изменения. Виды организации защиты документа:
опечатывание с помощью цифрового сертификата (требуется наличие сертификата на цифровую подпись);
запрос пароля при открытии или изменении документа;
рекомендация доступа только для чтения;
защита полей электронной формы от случайного изменения;
разрешение добавления только примечаний и записей исправления;
защита форматирования.
Для достижения успеха следует уметь выполнять действия:
задать поля страницы текстового документа
в меню программы выбрать вкладку Разметка страницы(щелкнуть левой кнопкой мыши), выбрать команду «Поля», выбрать поле из предлагаемых или задать поля в закладке«Настраиваемые поля»
Разметка страницыПоляНастраиваемые поля…
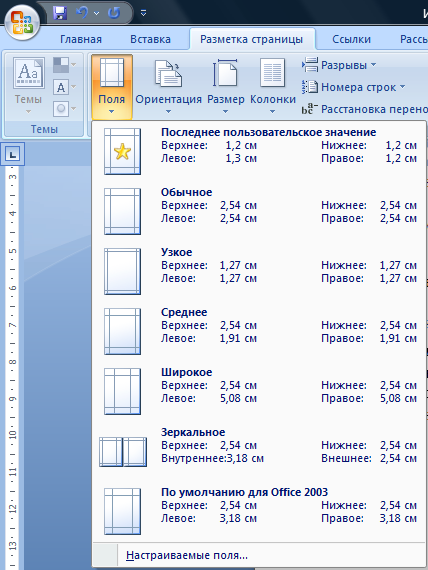
Рисунок 2.1. Окно «Разметка страницы» для задания
полей, ориентации, размера страницы и др.
задать ориентацию страницы текстового документа
в меню программы выбрать вкладку Разметка страницы(щелкнуть левой кнопкой мыши), выбрать команду «Ориентация», задать ориентацию страниц (книжная или альбомная)
Разметка страницыОриентация…
добавить в документ верхний и нижний колонтитул
в меню программы выбрать вкладку Вставка, в разделе «Колонтитулы» выбрать«Верхний колонтитул»или«Нижний колонтитул».
ВставкаКолонтитулы…
(после заполнения колонтитулов достаточно, ничего не сохраняя, просто закрыть окно колонтитула)
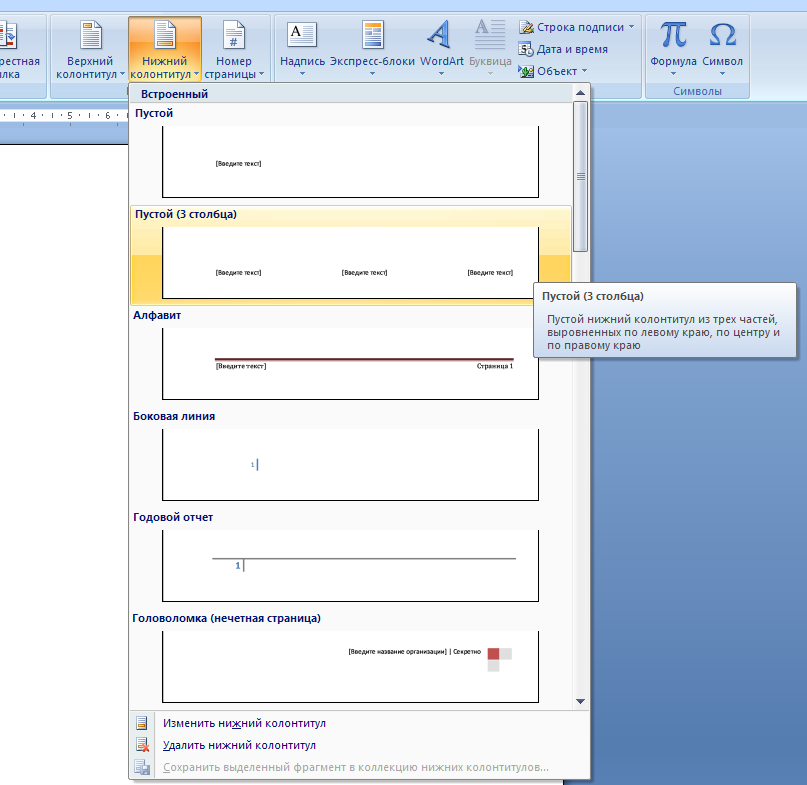
Рисунок 2.2. Окно вставки колонтитула.
вставить новую страницу
в меню программы выбрать вкладку Разметка страницы, в разделе «Параметры страницы» выбрать«Разрывы»
Разметка страницыРазрывыСтраница
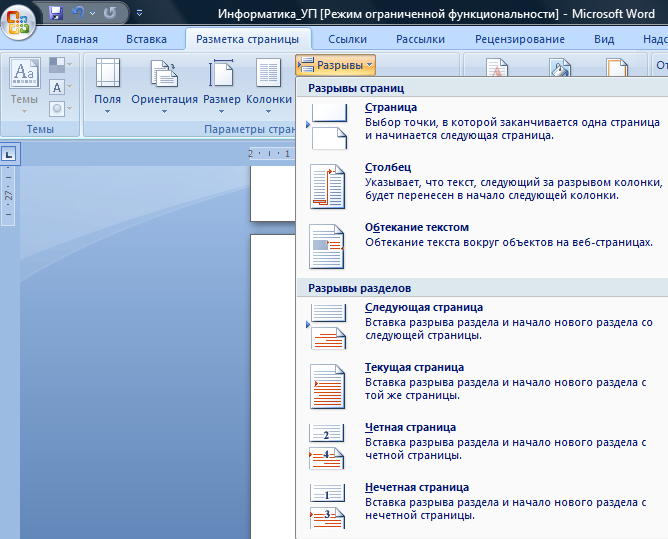
Рисунок 2.3. Окно вставки разрывов.
вставить титульную страницу
в меню программы выбрать вкладку Вставка,в разделе«Титульная страница» определить стиль титульной страницы
ВставкаТитульная страница…
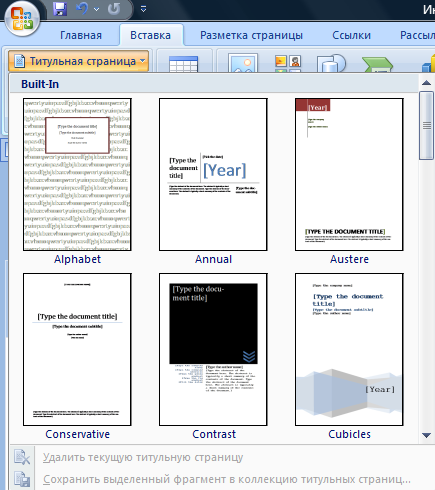
Рисунок 2.4. Окно стилей титульных страниц документа.
вставить номера страниц
в меню программы во вкладке Вставка,в разделе«Колонтитулы» выбрать команду «Номер страницы»
ВставкаКолонтитулыНомер страницы…
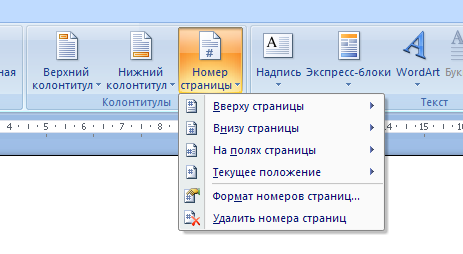
Рисунок 2.5. Окно расстановки номеров страниц в документе.
вставить гиперссылку
в меню программы открыть вкладку Вставка, найти раздел«Связи», выбрать объект«Гиперссылка», выбрать команду«Связать с … файлом, веб-страницей». В появившемся окне выбрать файл, на который вставляется гиперссылка
ВставкаСвязиГиперссылкаФайлом, веб-страницей…
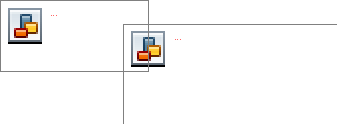
Рисунок 2.6. Окно вставки гиперссылки.
вставить оглавление (содержание)
в меню программы открыть вкладку Ссылки, в разделе«Оглавление» выбрать«Оглавление», в появившемся окне выбрать тип оглавления или открыть диалоговое окно«Оглавление»и самостоятельно задать параметры заполнителя, форматов, уровней оглавления
СсылкиОглавлениеОглавление…
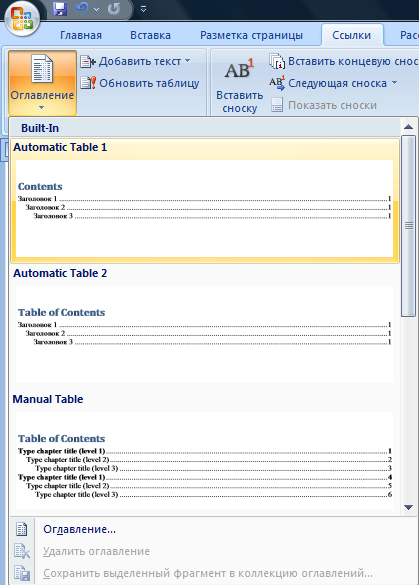
Рисунок 2.7. Окно выбора типа оглавления.
просмотр структуры документа
в меню программы открыть вкладку Вид, в разделе«Режим просмотра документа» выбрать«Структура»
Вид®Режим просмотра документа®Структура®…
выделить текст
в меню программы открыть вкладку Главная, в разделе«Редактирование» выбрать«Выделить», в появившемся окне выбрать«Выделить все»
Главная®Редактирование®Выделить®Выделить все
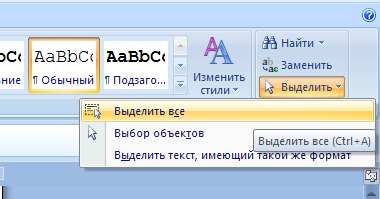
Рисунок 2.8. Окно выделения объектов документа.
выделить фрагмент текста
установить курсор в начало выделяемого отрезка, нажать на левую кнопку мыши и, не отпуская, протянуть курсор до конца выделяемого отрезка
определить параметры шрифта (тип шрифта, размер, начертание, цвет текста, подчеркивание и т.д.)
в меню программы выбрать вкладку Главная, в разделе«Шрифт»и задать параметры шрифта, используя кнопки пиктограмм или вызвав диалоговое окно«Шрифт» (нижняя левая кнопка раздела)
ГлавнаяШрифтШрифт…
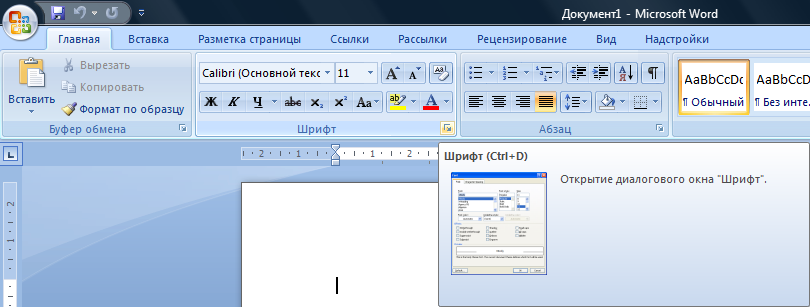
Рисунок 2.9. Открытие диалогового окна «Шрифт».
задать параметры абзаца (выравнивание, уровень, отступ, первая строка, интервал перед, интервал после, междустрочный)
в меню программы выбрать вкладку Главная, в разделе«Абзац»и задать параметры абзаца используя кнопки пиктограмм или вызвав диалоговое окно«Абзац» (нижняя левая кнопка раздела)
ГлавнаяАбзацАбзац…
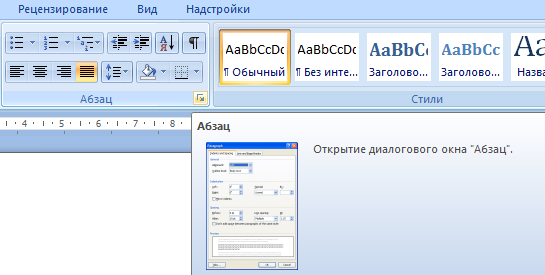
Рисунок 2.10. Открытие диалогового окна «Абзац».
задать рамки вокруг текста или абзаца (тип линии, цвет, образец, применить к…)
в меню программы выбрать вкладку Разметка страницы, в разделе«Фон страницы»выбрать«Границы страниц», в появившемся окне«Границы и заливки»на закладке«Размер бумаги»задать тип и цвет линии, применить к выделенному тексту, разделу или абзацу
Разметка страницыФон страницыГраницы страниц
Границы и заливкаРазмер бумаги…
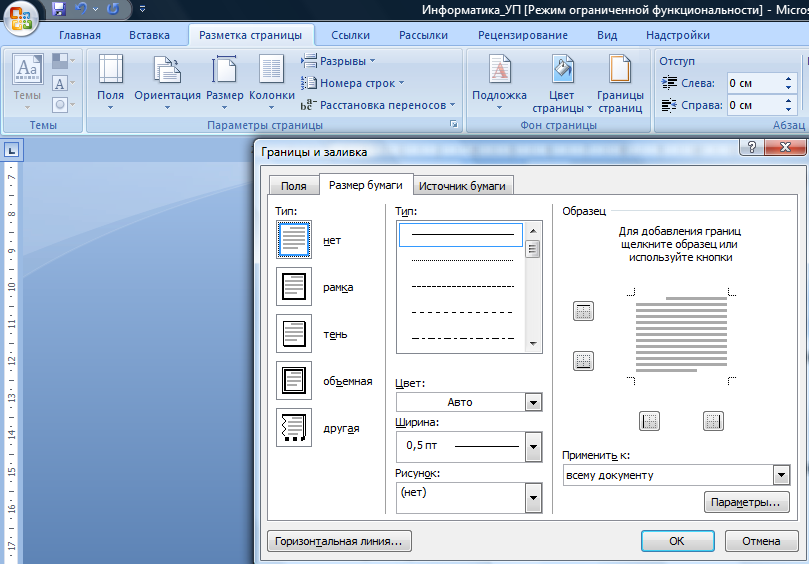
Рисунок 2.11. Окно добавления границ вокруг текста.
разбить текст на колонки (число, ширина и промежуток между колонками)
в меню программы выбрать вкладку Разметка страницы, в разделе«Параметры страницы»выбрать«Колонки», в появившемся окне задать количество и параметры колонок
Разметка страницыПараметры страницыКолонки…
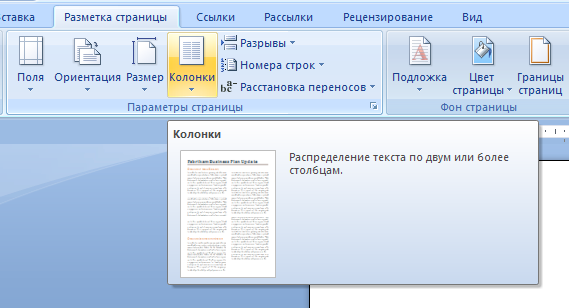
Рисунок 2.12. Активизация диалогового окна «Колонки».
расставить переносы
в меню программы выбрать вкладку Разметка страницы, в разделе«Параметры страницы»выбрать«Расстановка переносов», в появившемся окне задать параметры расстановки
Разметка страницыРасстановка переносов…
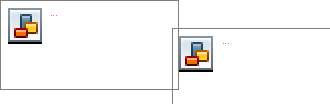
Рисунок 2.13. Окно расстановки переносов в тексте.
установить защиту документа от несанкционированного изменения
в меню программы выбрать вкладку Рецензирование, в разделе «Защитить/Защитить документ» выбрать «Ограничить форматирование и редактирование», в появившемся окне задать параметры защиты документа, задать пароль
РецензированиеЗащитить документ
Ограничить форматирование и редактирование…
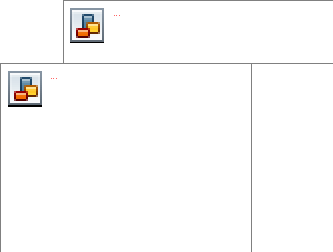
Рисунок 2.14. Окно защиты документа.
снять защиту документа от несанкционированного изменения
в меню программы во вкладке Рецензирование в разделе «Защитить/Защитить документ» выбрать «Снять защиту», при запросе программы ввести пароль (в случае отсутствия пароля защита снимается автоматически)
РецензированиеЗащитить документСнять защиту…
преобразовать текст в таблицу
выделить преобразуемый текст, в меню программы выбрать вкладку Вставка, в разделе «Таблица» выбрать «Преобразовать текст в таблицу», в появившемся окне «Вставка таблицы» задать количество строк и столбцов таблицы
ВставкаТаблицаПреобразовать текст в таблицу
Вставка таблицы
скрыть границы таблицы
поместить курсор в таблицу (щелкнуть по таблице левой кнопкой мыши), во вновь появившемся меню Работа с таблицами (правая часть меню программы) выбрать вкладку «Конструктор», в разделе «Стили таблиц» выбрать «Границы», в появившемся окне выбрать команду «Нет границы»
Работа с таблицамиКонструкторСтили таблиц
ГраницыНет границы
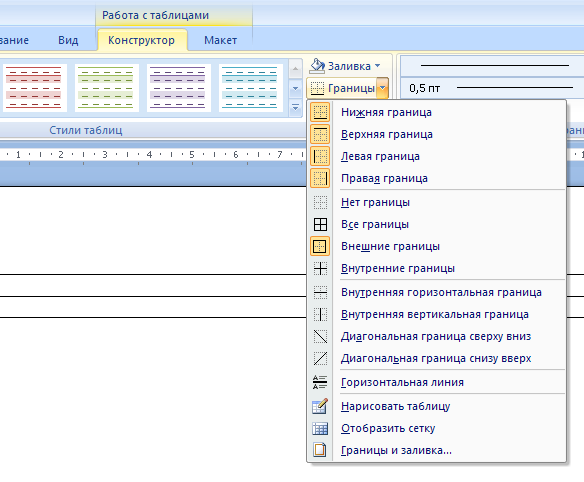
Рисунок 2.15. Окно «Границы» меню «Работа с таблицами».
отобразить сетку таблицы
поместить курсор в таблицу (щелкнуть по таблице левой кнопкой мыши), во вновь появившемся меню Работа с таблицами (правая часть меню программы) выбрать вкладку «Макет», в разделе «Таблица» выбрать «Отобразить сетку»
Работа с таблицамиТаблицаОтобразить сетку

Рисунок 2.16. Окно «Макет» меню «Работа с таблицами».
применить стиль к заголовку
в меню программы выбрать вкладку Главная, в разделе «Стили» выбрать необходимый стиль заголовка
ГлавнаяСтилиСтилиЗаголовок…

Рисунок 2.17. Окно выбора стилей в текстовом документе.
создать рамку (границу) вокруг страницы
поместить курсор в раздел, для всех страниц которого будут заданы границы; в меню программы Разметка страницыв разделе «Фон страницы» выбрать«Границы страниц», в появившемся окне перейти на вкладку «Страница», задать тип, цвет и ширину линии (или рисунок из которого будет сформирована граница страницы); в области«Образец»окна добавить границы сверху, снизу, слева и справа от страницы; указать объекты, к которым будет применяться граница (текущий раздел, весь документ, до конца документа)
Разметка страницыФон страницыГраницы страницыСтраница…
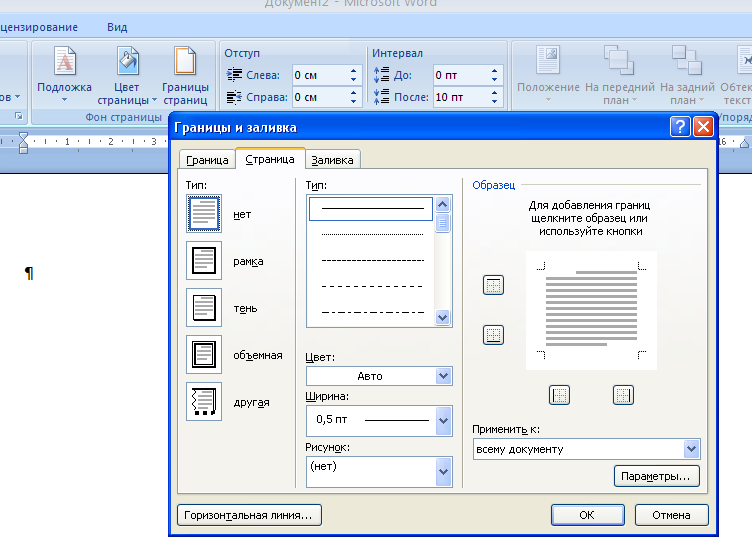
Рисунок 2.18. Окно добавления границ страницы.
Задание 1. Набрать заданный текст. Параметры страницы: верхнее и нижнее поле – 2 см, левое поле – 3 см, правое поле – 1 см; ориентация – книжная. Файл сохранить под именем «Исходный текст».
Форматировать полученный текст по абзацам (параметры форматирования заданы в таблице 2.1).
Сохранить файл «Задание 1».
Таблица 2.1
|
№ абзаца |
Параметры |
|
Заголовок |
Шрифт Arial, размер 16, выравнивание по центру |
|
1 |
Шрифт Time New Roman, размер 10, выравнивание по правому краю, междустрочный одинарный, полужирный |
|
2 |
Размер 12, выравнивание по левому краю, междустрочный полуторный, курсив, отступ первой строки 2 см, подчеркнуть каждое пятое слово |
|
3 |
Выравнивание по ширине, междустрочный двойной, начертание - обычный, интервал перед абзацем 18 пт, цвет шрифта красный |
|
4 |
Шрифт Tahoma, размер 14, выравнивание по центру, каждое второе слово – надстрочный (верхний индекс), каждое четвертое – подстрочный (нижний индекс), междустрочный точно 6 пт |
|
5 |
Шрифт Arial, отступ абзаца слева 1,5 см, выравнивание по левому краю, цвет шрифта темно-зеленый, заливка цветом – светло-серый, двойная синяя линия слева |
|
6 |
Размер 13, выделить голубым цветом |
|
7 |
Преобразовать текст в таблицу, скрыть границы таблицы, на второе слово абзаца вставить гиперссылку на один из файлов Лабораторной работы №1 |
|
8 |
Интервал шрифта для первого слова – разреженный на 2 пт, второго – уплотненный на 1,2 пт, третьего – обычный. Для четвертого и пятого слов – смещение вверх на 4 пт, шестого и седьмого – смещение вниз на 5 пт. Повторять все с начала пока не закончится абзац. |
Задание 2.
Включить автоматическую расстановку переносов.
В верхний правый угол страниц вставить номер страницы.
В нижний колонтитул поместить свою фамилию, номер группы и текущую дату.
В начало работы вставить новую страницу (первую).
Установить защиту документа.
Удалить второй абзац документа.
В конец документа добавить абзац с информацией об авторе работы (характеристику).
Сохранить результаты в файле «Несанкционированный доступ».
Снять защиту.
Привести файл к прежнему виду, соглашаясь с вводом информации об авторе и не соглашаясь с удалением абзацев.
Сохранить файл «Задание 2».
Задание 3.
На первой странице оформить титульный лист (рис.24).
Проверить правописание.
Определить стиль заголовка текста как Заголовок 1.
Каждый абзац прочесть и дать ему название (заголовок).
Определить стиль заголовков всех абзацев как Заголовок 2.
Добавить новую страницу (вторую) и вставить на ней оглавление.
Сохранить файл «Задание 3» как документ Word2007 и как документWord2003.
РЕЗУЛЬТАТЫ ВЫПОЛНЕНИЯ РАБОТЫ
В папке «Лабораторная работа №2» должны присутствовать файлы:
Исходный текст.docx
Задание 1.docx
Задание 2.docx
Несанкционированный доступ.docx
Задание 3.docx
Задание 3.doc
|
Федеральное агентство по образованию Государственное образовательное учреждение Высшего профессионального образования «Омский государственный технический университет» Кафедра «Прикладная математика и информационные системы»
Лабораторная работа №2 ФОРМАТИРОВАНИЕ ТЕКСТА В ТЕКСТОВОМ ПРОЦЕССОРЕ (отчет)
Выполнил: <Ф.И.О. студента>
Проверил: <Ф.И.О. преподавателя>
Омск - 2009 |
Рисунок 2.19. Пример оформления титульного листа.
Лабораторная работа №3.
ТАБЛИЦЫ
Цель работы – отработка навыков создания новых стилей текста, добавления таблицы, задания ее свойств, автоматической нумерации строк, использования формул в таблицах.
Для оптимизации работ по добавлению таблиц в текст, следует помнить следующее:
сложную структуру шапки легче получить путем объединения, а не разбиения ячеек;
количество строк и столбцов в добавляемой таблице должно определяться максимальным их числом, с учетом шапки таблицы и возможных объединений ячеек (например, в таблице 1 этой лабораторной работы число строк – 6, а столбцов – 7);
размер ячеек можно задавать, используя свойства таблицы или вручную (изменяя размер ячейки с помощью мыши);
вставлять нумерацию строк таблицы следует с помощью нумерованного списка (в конце чисел не должны стоять точки).
При работе с таблицами в MicrosoftWord2007 все необходимые действия осуществляются в появляющемся при обращении к таблице меню «Работа с таблицами». Меню имеет две закладки: «Конструктор» и «Макет». В закладке «Конструктор» сгруппированы команды, обеспечивающие оформление внешнего вида. Закладка «Макет» содержит все команды, обеспечивающие изменение структуры таблицы, форматирование содержащегося в таблице текста и работу с данными.
Для достижения успеха следует уметь выполнять действия:
вставить в документ таблицу
задать число строк и столбцов таблицы можно с помощью выделения необходимого количества ячеек таблицы или с помощью команды «Вставить таблицу…»
ВставкаТаблицаВставка таблицыВставить таблицу…
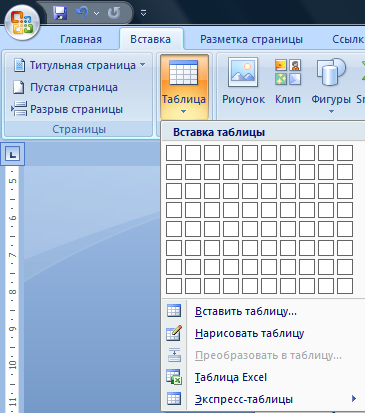
Рисунок 3.1. Окно вставки таблицы.
изменить размеры строки или столбца таблицы
выделить строки или столбцы, размеры которых необходимо задать
в меню Работа с таблицамивыбрать вкладкуМакет, в разделе«Размер ячейки»задать параметры строк и столбцов
Работа с таблицамиМакетРазмер ячейки…

Рисунок 3.2. Определение размеров ячеек таблицы.
объединить ячейки таблицы
выделить объединяемые ячейки таблицы
в меню Работа с таблицамивыбрать вкладкуМакет, в разделе«Объединить»выбрать команду«Объединить ячейки»
Работа с таблицамиМакетОбъединитьОбъединить ячейки
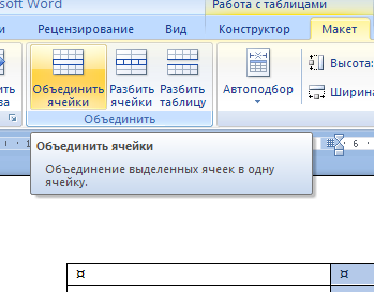
Рисунок 3.3. Объединение ячеек таблицы.
вставить формулу в ячейку таблицы
Работа с таблицамиМакетДанныеФормула…
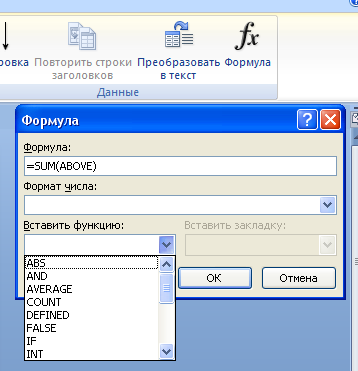
Рисунок 3.4. Окно работы в текстовой таблице с формулой.
повторение заголовка таблице при перетекании таблицы на новую страницу
выделить строку заголовка таблицы; в меню Работа с таблицамивыбрать вкладкуМакет, в разделе«Данные»выбрать команду«Повторить строки заголовков» (активно только при выделении строки заголовка таблицы)
Работа с таблицамиМакетДанныеПовторить строки заголовков
создать новый стиль текста
ГлавнаяСтилиСоздать стиль…
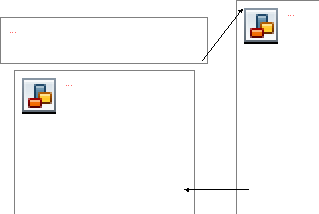
Рисунок 3.5. Окно создания нового стиля текста
применить стиль к тексту
выделить часть текста, к которой будет применен иной стиль; в меню программы выбрать вкладку Главная, в разделе«Стили»выбрать применяемый стиль
ГлавнаяСтилиСтильПрименить
организовать нумерованный список в таблице
выделить ячейки, в которых будет установлен нумерованный список; в закладке Главнаяменю программы выбрать в разделе абзац команду«Нумерация»
ГлавнаяАбзацНумерация
изменить формат номера в нумерованном списке
ГлавнаяАбзацНумерацияОпределить новый формат
номераФормат номера…
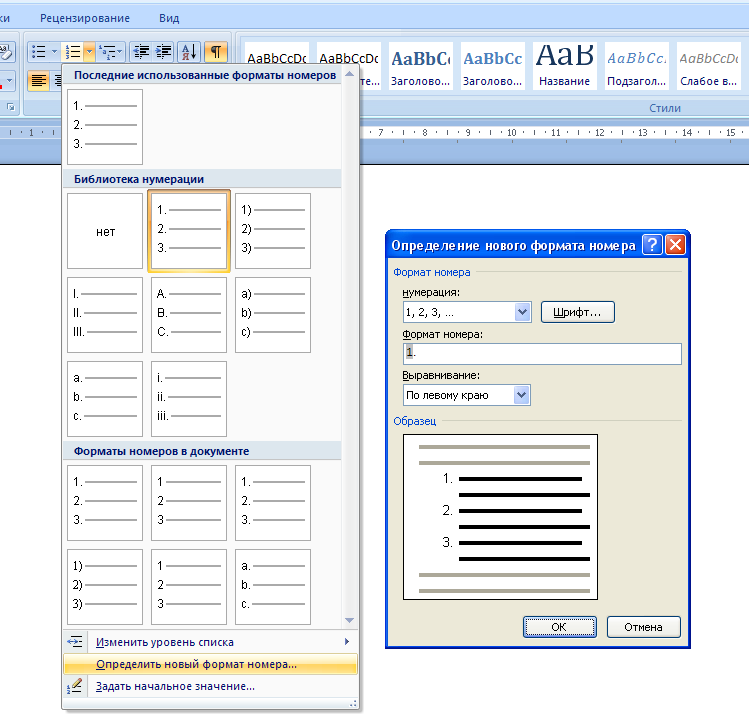

Рисунок 3.6. Окно работы с форматом номера в
нумерованном списке.
Задание.
Создать текстовый документ «Таблицы». Поля документа: слева – 2,5 см, сверху и снизу – 2 см, справа – 1,5 см.
Вставить в документ заданные таблицы (см. ниже). Шапка таблицы – полужирный. Нумерация строк – автоматическая.
Создать и применить стили: “Номер таблицы” размер шрифта 12, интервал перед – 12 пт, после – 6 пт; “Наименование таблицы” полужирный, размер 14, интервал после – 6 пт.
Оформить титульный лист к лабораторной работе.
Таблица 3.1
