
2 Порядок выполнения работы
Данная лабораторная работа состоит и 3 основных частей:
Часть знакомит с основными разновидностями одномерных и двумерных штрих кодов, а также с программным обеспечением для их генерации.
Часть работы демонстрирует основные возможности штрихового кодирования в среде Microsoft office.
Часть работы демонстрирует на конкретном примере способ идентификации объектов с помощью штрих кода.
2.1 Часть 1
Цель: Ознакомиться с линейными и двумерными штрих кодами используя готовое программное обеспечение для генерации штрих кодов. Посмотреть, как изменяются штрих коды при добавлении в них информации, какие символы поддерживают штрих коды.
Порядок выполнения работы:
Запустить программное обеспечении для генерации штрих кодов.
(Рабочий стол\ Лабораторная штрих код\barshow\barshow.exe)
О
Рис 2.1 Интерфейс
программы Barcode Editor
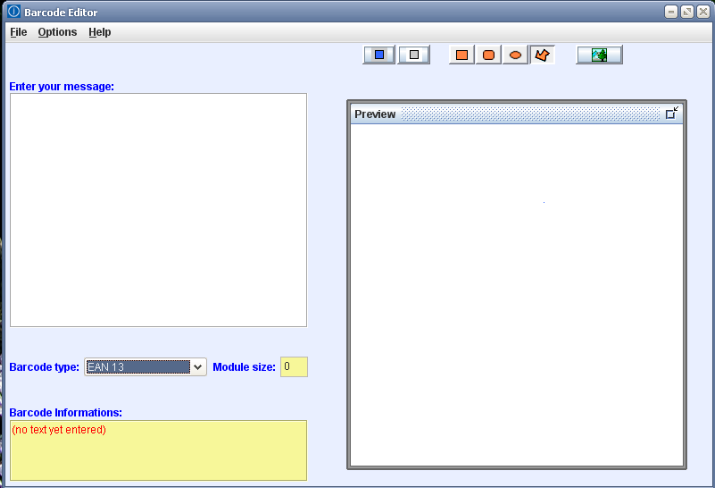
Функционально окно программы разделено на 4 области:
Enter your messege
(Введите ваше сообщение)
Preview
(Предварительный просмотр)
B

Рис 2.2 Вид окна выбора
Barcode type
arcode type
(Тип Штрих-кода)
Barcodeinformations
(Информация Штрих-кода)
В окне «Barcode type» выбрать штрих код EAN 13.
Данный штрих код может
кодировать 12 цифр, поэтому окне «Enter
your messege» ввести любых 12 цифр в правом
окне появится штрих код, (если ввести
меньше или больше цифр, то программа не
нарисует штрих код) сохранить введенный
числовой код и картинку ш
Рис
2.3 Вид
поля
Enter
your messege
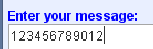
3. В окне «Barcode type» выбрать Code128.
Изменяя текст в окне «Enter your messege» посмотреть, как меняется код. Также как и ранее сохранить текст и соответствующую ему картинку штрих кода. Пробовать ввести большое сообщение, используя цифры и латинские буквы. Посмотреть, как при этом изменяется длинна штрих кода. Сохранить данный текст и картинку штрих кода после введения большого количества информации.
Теперь будут рассмотрены наиболее популярные двумерные штрих коды.
4. В окне «Barcode type» выбирать Aztec.
Данный штрих код может кодировать любые буквы и символы, в том числе и русский алфавит. Ввести текст в окно «Enter your messege», и сохранить текст и соответствующую ему картинку штрих кода для отчета. Посмотреть, как изменяются размеры кода, когда в нем кодируют большое количество информации, путем введения большого размера текста в окне «Enter your messege», сохранить текст и соответствующую картинку штрих кода для отчета.
5. Рассмотреть еще один двумерный штрих код PDF417. Данный штрих код широко используется на акцизных марках алкогольной продукции. В окне «Barcode type» выбирать PDF417.
Ввести текст в окне «Enteryourmessege», посмотреть какой получился штрих код, сохранить текст и картинку. Добавить кодируемую информацию в окно «Enteryourmessege». Посмотреть, как меняется данный код. Сохранить текст и соответствующую ему картинку штрих кода.
2.2 Часть 2
Цель:Ознакомится с особенностями использования технологии штрихового кодирования в среде MicrosoftOffice. Создать базу данных с личными данными, сгенерировать индивидуальный код.
Порядок выполнения работы:
1. Запустить Microsoft Access. (Пуск→ Microsoft Office → Microsoft Access)
2. В меню Access нажать пункт Файл→Создать. Из появившейся справа панели выбрать «Новая база данных».
3. В открывшемся окне «Файл новой базы данных» указать имя базы. Пусть для примера он будет называться laba1.mdb. Затем нажать кнопку «Создать».
4
Рис 2.4 Часть окна
создания новой базы данных
Рис 2.5 Часть
интерфейса базы данных


5
Рис 2.6 Вид
конструктора таблицы
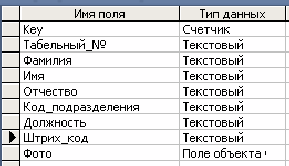
6
Рис 2.7 Вид
контекстного меню в конструкторе
таблицы
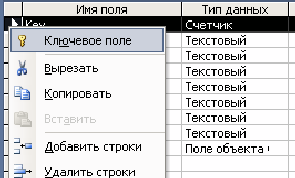
7
Рис 2.8 Вид окна
сохранения таблицы
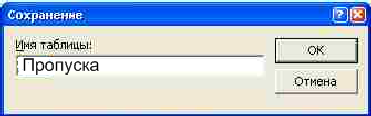
сохранения задать имя таблицы. Пусть таблица называется “Пропуска ”. Нажать “OK” для сохранения таблицы.
8
Рис 2.10 Вид окна
создания форм
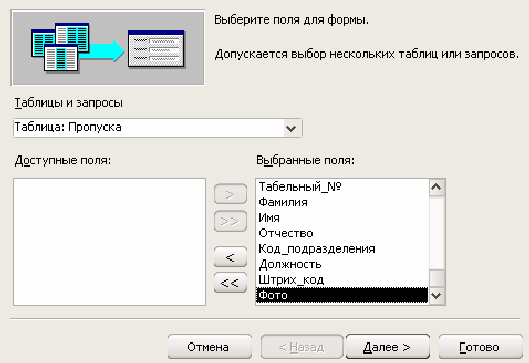
Рис 2.9 Часть
интерфейса базы данных

10. В следующих окнах выбрать следующее: «Внешний вид формы» → «в один столбец», нажать «Далее», в окне выбора «Стиль» → «официальный», нажать «Далее». Появится окно как на рисунке справа, выбрать пункт «Изменить макет формы» и нажать «Готово». (Рисунок 2.11)
В
Рис 2.11 Вид окна
создания форм на финальной стадии

Рис 2.12 Интерфейс
конструктора формы
Рис 2.13 Вид
контекстного меню
Рис 2.14 Вид окна
«Свойства» поля «Фото»
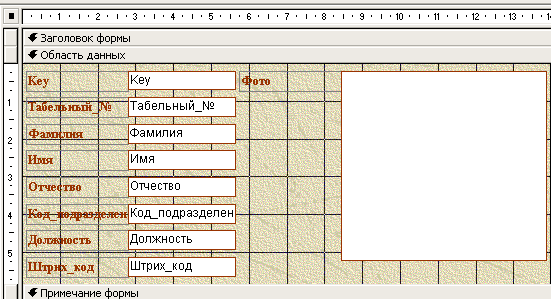

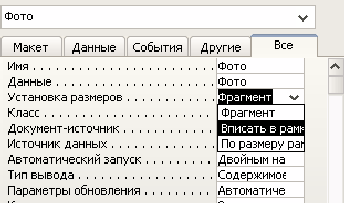
12. Кликом правой кнопки мыши на окно «Фото». Выбирать вкладку «Свойства», появится окно как на рисунке справа, выбирать вкладку «Все». В установке размеров изменить пункт «Фрагмент» на «Вписать в рамку» и закрыть свойства.
13. Уменьшить поле данных «Фото» и подвинуть его к остальным полям.
14. Вырезать надпись «Key». (смотри пункт 11) Область данных «Key» перенести под область данных «Фото».
1
Рис 2.15 Вид окна
«Свойства» поля «Key»
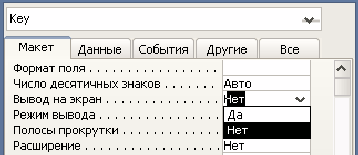
16. Выделить остальные поля и с помощью курсора-ладони перетащить их выше. Получается подобная форма. (Рисунок 2.16)
1
Рис
2.17 Вид Панели элементов
Рис 2.16 Окно
конструктора формы

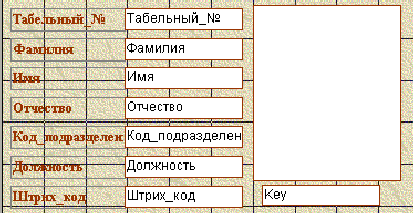
1
Рис
2.18 Вид Панели элементов
Рис 2.19 Окно мастера
создания кнопок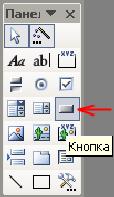

19. Двойным щелчком мыши по нарисованной кнопке переименовать ее в «Сгенерировать Штрих_код».
20. Правым кликом мыши на нарисованную кнопку выбрать «Обработка событий». (Рисунок 2.20) Появится окно «Построитель» в котором нужно выбрать вкладку «Программы» и нажать OK. (Рисунок 2.21)
Рис 2.20 Вид
контекстного меню
2
Рис 2.21 Окно
«Построитель»
Рис 2.22 Окно
Microsoft
Visual
Basic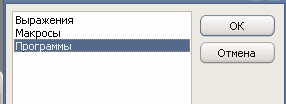
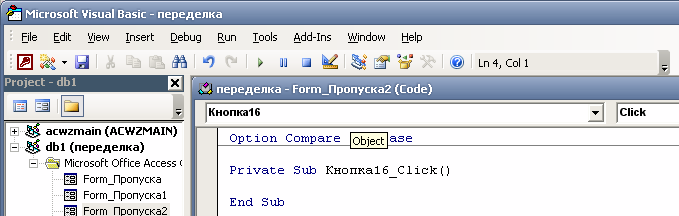
2
Рис 2.23 Текст
программы
Д
Рис 2.24 Панель
элементов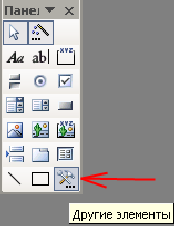
23. Вернуться к окну
Формы. Добавить компоненту «StrokeScribe
Control». Перейти к «Панели элементов» и
выбрать значок «Другие элементы». В
открывшемся списке к
Рис 2.25 Вид списка
«Другие элементы»
Рис 2.26 Окно
конструктора формы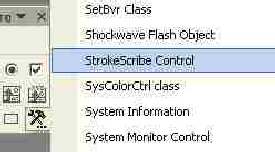
![]() .
В форме в пустом месте н
.
В форме в пустом месте н
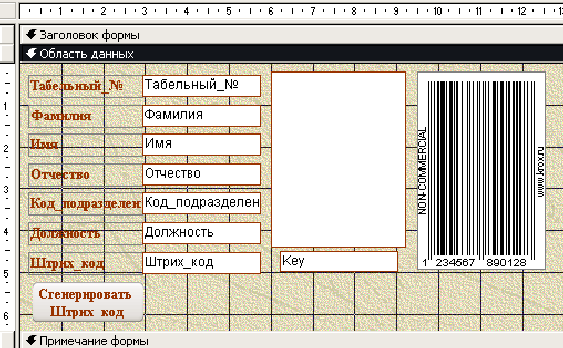
2
Рис 2.27 Окно Свойств
компоненты вкладка «Данные»
Рис 2.28 Окно Свойств
компоненты вкладка «Все»
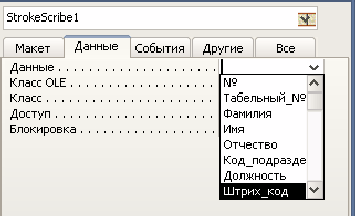

2
Рис 2.29 Фрагмент
меню Microsoft Access

2
Рис 2.30 Окно формы
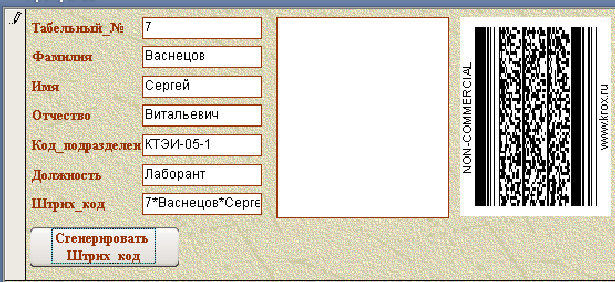
2
Рис 2.31 Вид таблицы

Открыть фото в любом редакторе или просмотрщике, скопировать его в буфер обмена(Ctrl+Insert) и вставить из буфера обмена(Shift+Insert) напротив своей фамилии в столбик «Фото». Закрыть и сохранить таблицу.
28. Создать Запрос.
Выбирать вкладку «Запросы» → «Создание
запроса в режиме мастера». (Рисунок
2.32) В появившемся окне нажать кнопку «
>> » т
Рис 2.33 Вид окна
создания запроса
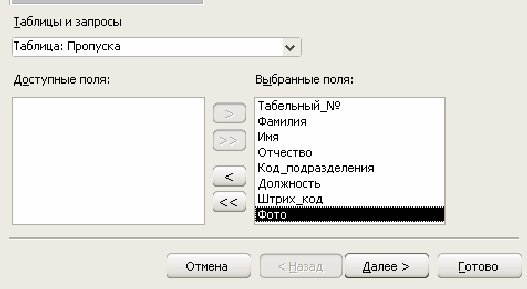
П
Рис 2.32 Часть
интерфейса базы данных
Рис 2.34 Финальное
окно
создания запроса
Рис 2.35 Окно
конструктора создания запроса
Рис
2.36 Фрагмент окна
конструктора
запроса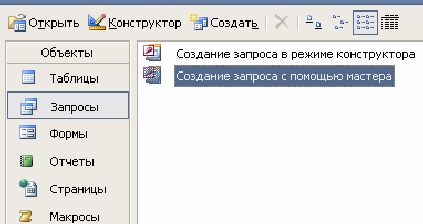

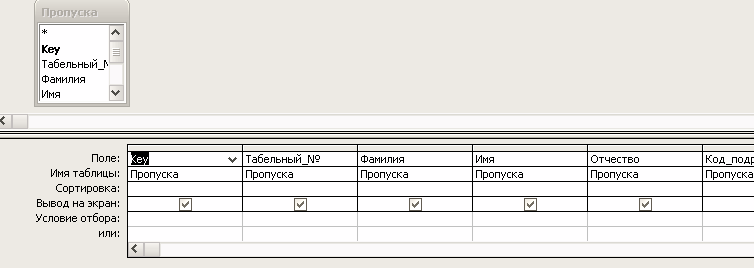

29. Ставим курсор в поле «Условие отбора» и нажимаем правую кнопку мыши, в появившемся меню выбираем «Построить». (Рисунок 2.36) Появится окно «Построитель выражений». Выбираем «Forms»→ «Все формы» → «Пропуска».(Рисунок 2.37) Во втором столбике выбираем «Key» и нажимаем кнопку «Вставить».(Рисунок 2.38)
В верхнем окне должна появиться запись. И нажимаем OK. Закрываем и сохраняем окно конструктора запроса.
3
Рис
2.37 Фрагмент окна
«Построитель
выражений» Рис
2.38 Вид окна «Построитель выражений» Рис
2.39 Часть интерфейса базы данных Рис
2.40 Вид окна «Создание отчета»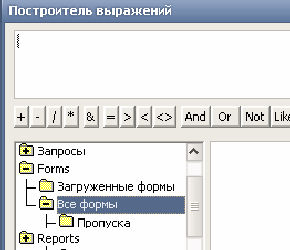
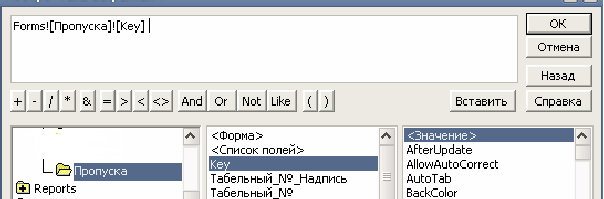

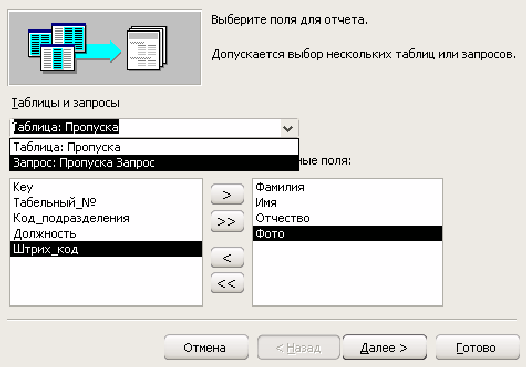
Нажать кнопку « > » тем самым выбрать все нужные поля. (Фамилия, Имя, Отчество, Фото) Нажать «Далее».
В
Рис
2.41 Финальное окно «Создание запроса»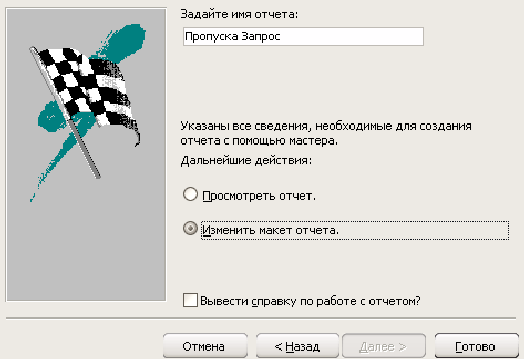
П
Рис 2.42 Окно
конструктора отчета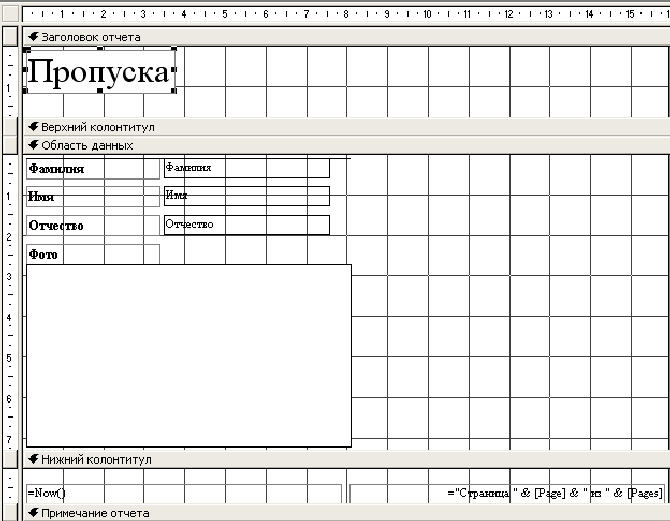
3
Рис 2.43 Фрагмент
окна конструктора отчета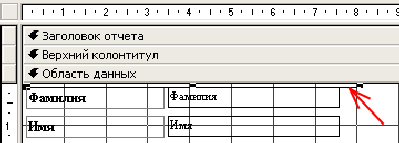
Вырезать надпись «Фото». Выделить поля «Фамилия», «Имя», «Отчество» и с помощью курсора-ладони перетащить их правее. Изменить размеры области данных «Фото», привести их к стандартному виду 3*4 используя линейки по бокам. Кликом правой кнопки мыши по области данных «Фото» выбрать вкладку «Свойства». Выбрать вкладку «Все». В установке размеров изменить пункт «Фрагмент»→«Вписать в рамку» и закрыть свойства. (Смотри пункт 12)
3
Рис 2.44 Фрагмент
окна
конструктора
отчета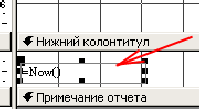
3
Рис
2.45 Панель элементов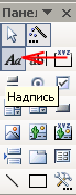
34. На «Панели элементов» выбрать надпись и нарисовать прямоугольник под надписью «Отчество» в появившемся поле сделать надпись «Выдан». (Рисунок 2.45)
В
Рис 2.46 Окно
конструктора отчета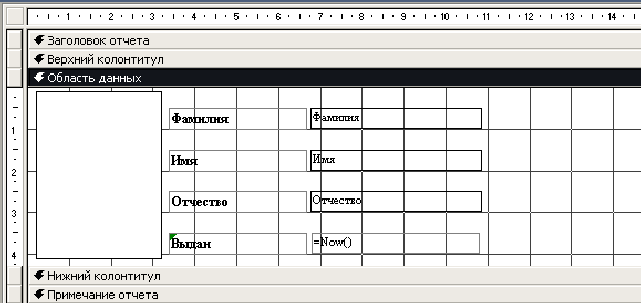
35. Выделить поле данных
«Фамилия» выбрать «Свойства» (смотри
пункт 12), выбрать вкладку «Все». Изменить
«Шрифт» е
Рис 2.47 Окно свойств
поля «Фамилия»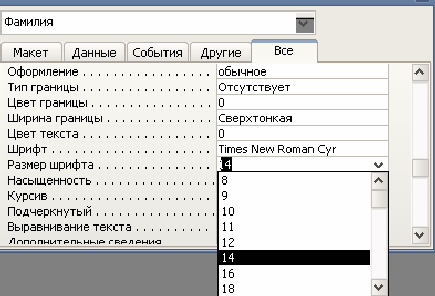
3
Рис 2.48 Панель
элементов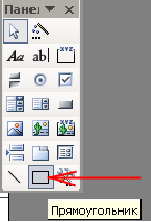
37. Добавить объект «Прямоугольник». Нарисовать его по контуру отчета. (Рисунок 2.48)
Получившийся интерфейс отчета изображен на рисунке 2.49.
Закрыть и сохранить конструктор отчета.
38. Вернуться к созданной ранее форме Пропуска. Нажать кнопку «Конструктор». (Рисунок 2.50)
3
Рис 2.49 Окно
конструктора отчета
Рис 2.50 Окно
конструктора отчета
Рис 2.51 Фрагмент
текста программы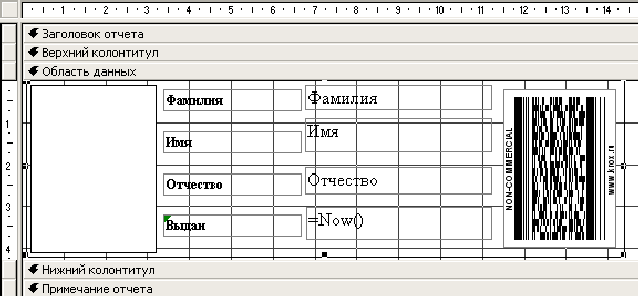
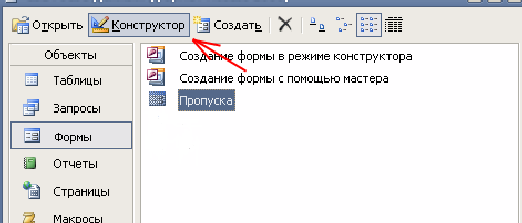

4
Рис 2.52 Список
других элементов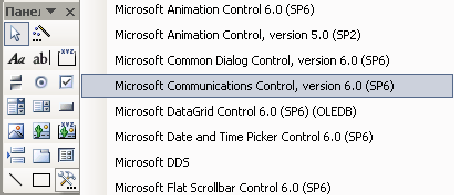
![]() в форме.
в форме.
4
Рис 2.54
Окно свойств MSComm

Рис 2.53 Окно свойств
MSComm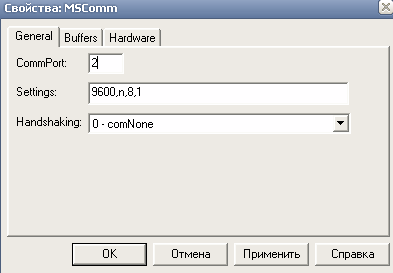
4
Рис 2.55
Контексное
меню компоненты
Рис 2.56 Окно
«Построитель»
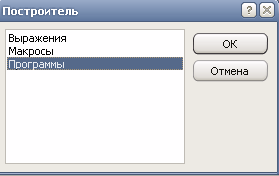
43. Откроется окно VBA. В левом верхнем углу из списка выбрать «Form». (Рисунок 2.57)
В начале программы появится запись изображенная на рисунке 2.58
Обратите внимание на выделенную «7» возможно, что компонента стоит под другим номером!!!
4
Рис 2.57 Окно VBA
4
Рис 2.59 Окно VBA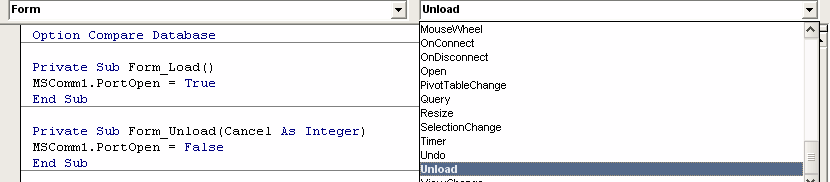
Рис 2.58 Фрагмент
текста программы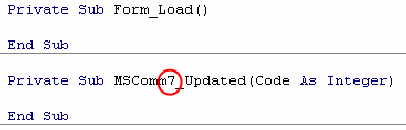
4
Рис 2.60 Окно VBA
Сюда добавить строчку «DoCmd.OpenForm"Пропуска", , , "[Штрих_код]=" & "'" &MSComm1.Input& "'"». (Рисунок 2.61)
4
Рис 2.61 Фрагмент
текста программы
4
Рис 2.62 Фрагмент
текста программы
Т
Рис 2.63 Текста
программы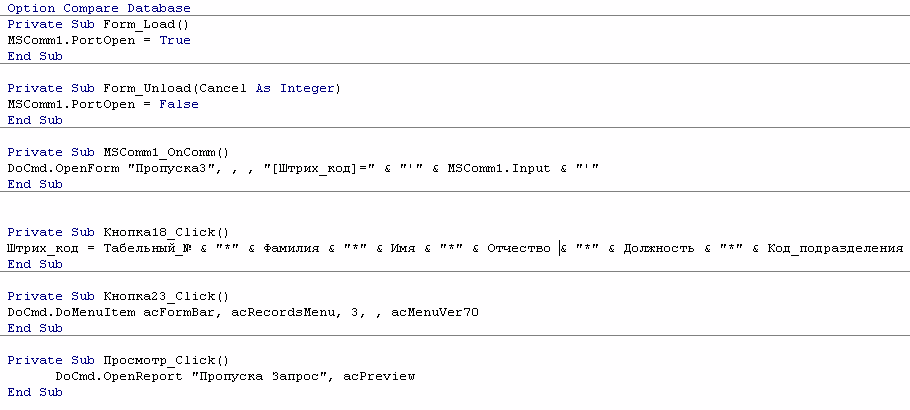
Закрыть VBA.
49. Открыть форму и
напечатать личные карточки с индивидуальным
штрих кодом. (Напечатанные карточки и
листинг программы нужно будет приложить
к
Рис 2.64 Штрих код
для эмуляции COM порта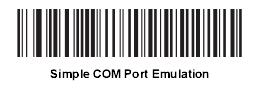
50. Перевести сканер с режим эмуляции COM порта, считав приведенный на рисунке 2.64 штрих код.
51. Открыть разработанную ранее форму. Считать сканером индивидуальную карточку, при этом автоматически в форме откроется запись о владельце карточки. Проверить на других карточках.
