
CALS ТКА 14дек. 13г (Бочкарев С.В.) / Руководство пользователя T-FLEX Технология 11
.pdf
Создание расчётов, условий
Команда “Добавить строку: выше-ниже” предназначена для добавления строк внутри “Условий” и
“Циклов”.
Установите курсор мыши на ту строку, выше или ниже которой Вы хотите добавить новую строку. Вызовите контекстное меню и выберите соответствующую команду.
Новая строка будет добавлена в таблицу на соответствующее место.
Команда “Копировать строку” предназначена для создания копии строки. Команда “Вырезать строку” предназначена для перемещения выбранной строки.
Команды “Копировать строку” и ”Вырезать строку” работают в паре с командой “Вставить строку”.
Пара «Копировать-Вставить».
•Вызовите контекстное меню в строке, копию которой хотите создать.
•Выберите команду “Копировать строку”.
171

Руководство пользователя Т-FLEX Технология
•Добавьте новую строку.
•В новой строке вызовите контекстное меню и выберите команду “Вставить строку”. Копия строки отобразится в таблице:
Пара «Вырезать-Вставить»
•Вызовите контекстное меню в строке, копию которой хотите создать.
•Выберите команду “Вырезать строку”.
•Добавьте новую строку.
•В новой строке вызовите контекстное меню и выберите команду “Вставить строку”. Строка будет перемещена на новое место:
Сгенерируйте код. Генерация кода происходит автоматически при нажатии кнопки  . Если генерация кода прошла успешно, программа выдаст подтверждение в окне «Результат».
. Если генерация кода прошла успешно, программа выдаст подтверждение в окне «Результат».
172

Создание расчётов, условий
Если условие составлено не верно, то информация об ошибках также появиться в этом окне.
Нажмите кнопку, чтобы добавить созданный расчет в базу знаний  .
.
Чтобы выйти из «Редактора расчетов» не сохраняя созданный расчет, нажмите кнопку  . Сохранить расчет -
. Сохранить расчет -  .
.
Работа с Построителем условий
Для создания текста условия или действия установите курсор в <Формулу условия> или <Формулу действия> редактируемой строки.
Вызовите «Построитель условий», нажав кнопку  . «Построитель условий» содержит следующие элементы:
. «Построитель условий» содержит следующие элементы:
173

Руководство пользователя Т-FLEX Технология
В структуре технологического процесса можно указывать необходимые разделы параметров техпроцесса, операций, переходов. Конкретные параметры будут отображаться в списке, структурных параметров.
Для вставки конкретных параметров в формулу  . Для удаления конкретных параметров из формулы
. Для удаления конкретных параметров из формулы  .
.
•Панель инструментов.
Ниспадающие списки: “Наименование операций”, ”Текст переходов”, “Параметры”
предназначены для выбора отдельных операций, переходов и параметров. Ниспадающий список “Наименование оснащения” помимо оснащения, в зависимости от выбора структуры ТП, может указывать: “Наименование материала”, “Наименование покрытия”, “Наименование тех. условий”, “Наименование ТЭ”, “Наименование инструмента”, “Дополнительные параметры”, “Наименование профессии”, “Наименование поверхности”, “Параметры режима обработки”.
Обращение51B к параметрам техпроцесса, операций, переходов.
Рекомендуется работать с текущими операциями и переходами.
Обращение к параметрам перехода: {Опер(номер_операции).Перех(номер_перехода).Имя_параметра}.
Чтобы присвоить значения параметрам текущего перехода необходимо в «Построителе условий» в окне “Cтруктуры технологического процесса” курсором встать на переход, затем в окне “Структурные параметры” выбипаем нужный параметр (например Твс), затем нажимаем
 . В поле “Расчетной формулы” появиться готовая формула. Ставим после формулы знак равенства и присваиваем формуле числовое значение.
. В поле “Расчетной формулы” появиться готовая формула. Ставим после формулы знак равенства и присваиваем формуле числовое значение.
•{Опер(-1).Перех(-1).Твс}=12
Далее  . Попадаем в «Редактор расчетов», <Формула действия> отобразилась в таблице.
. Попадаем в «Редактор расчетов», <Формула действия> отобразилась в таблице.
Нажмите [Генерация кода]. Если в результате написано: ”Операция выполнена успешно”, то нажимаем  и переходим в справочники расчетов.
и переходим в справочники расчетов.
Теперь нам остается проверить присвоено ли “Наименование расчёта” и ввести расчёт в справочник нажатием  .
.
Мы можем практически проверить верны ли были наши действия. Для этого в закладке <Операции|переходы> заходим в переход, для которого делалась формула. Выбираем в области
174
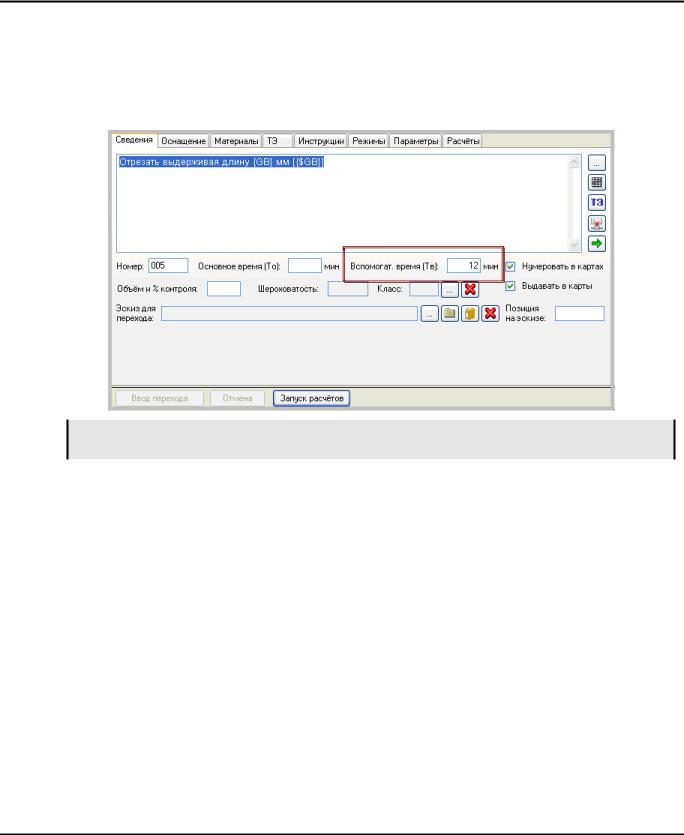
Создание расчётов, условий
редактирования переходов закладку <Расчеты>. Добавляем через справочник “Наименование расчета” наш расчет, нажимаем  , расчет появиться в таблице расчетов перехода.
, расчет появиться в таблице расчетов перехода.
Далее нужно произвести следующие действия;  , а после
, а после  .
.
После в редакторе перехода переходим на закладку <Сведения>. В области “Вспомогательное время” будет автоматически проставлено 12 мин.
{DL}= числовое значение параметра {$DL}= текстовое значение параметра
Все последующие обращения выполняются по такому же принципу. Рассмотрим наиболее встречающиеся примеры.
|
Обращение |
|
Построитель условий |
К |
параметрам |
операции. |
Курсором в “Структурах ТП” выбираем <Операция>. |
Имя параметра ‘Тшт’. |
В “Структурных параметрах” <Тшт>. |
||
|
|
|
Далее [Вставка]. |
|
|
|
В “поле расчетной формулы” знак = и числовое значение. |
|
|
|
{Опер(-1).Тшт}=15 |
|
|
|
[Ввод] и т.д. |
К |
параметрам |
техпроцесса. |
В “Структурах ТП” - <ТП>. |
Имя параметра ‘МД’. |
В “Структурных параметрах” <МД>. |
||
|
|
|
|
|
|
|
[Вставка]. |
|
|
|
В “поле расчетной формулы” знак = и числовое значение. |
|
|
|
{МД}=150. |
|
|
|
[Ввод] и т.д. |
К параметрам заготовок. |
Заготовка это материал. Чтобы присвоить значения |
||
|
|
|
параметрам текущим ТП, операции, переходу в которых |
175
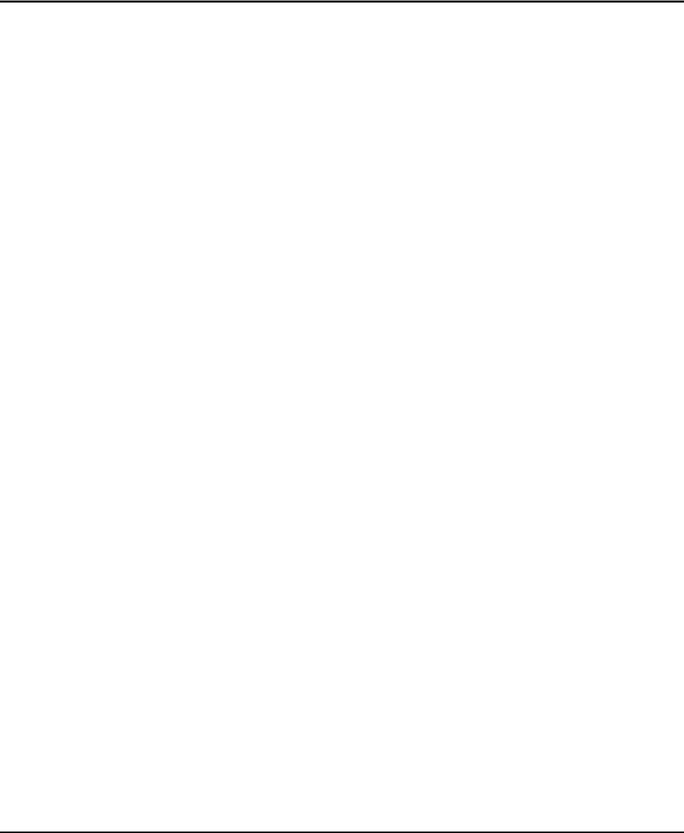
Руководство пользователя Т-FLEX Технология
Имя параметра ‘МЗ’ |
указаны материалы надо: |
|
В “Структуры ТП” выбрать курсором <материалы>, |
|
соответственно у ТП, операции или перехода. |
|
Из ниспадающего списка “Наименование материала” |
|
выбрать нужный материал. |
|
В “Структурных параметрах” нажать на <МЗ>. |
|
Далее - [Вставка], занесение числового значения через |
|
знак равенства. |
|
{Загот(1).МЗ}=130 |
|
[Ввод] и т.д. |
К покрытиям. |
Курсором в “Структурах ТП” выбираем у техпроцесса |
Имя параметра ‘Толщина’. |
<Покрытие>. |
|
В “Структурных параметрах” <Толщина>. |
|
Из ниспадающего списка “Наименование покрытия” |
|
выбираем покрытие. |
|
В “Структурных параметрах” <Толщина>. |
|
Далее - [Вставка], занесение числового значения через |
|
знак равенства. |
|
{Покрыт(1).Толщина}=60 |
|
[Ввод] и т.д. |
К тех. Условиям. |
Курсором в “Структурах ТП” выбираем у техпроцесса |
|
<ТУ>. |
|
Из ниспадающего списка “Наименование тех. условия” |
|
выбираем условие. |
|
В “Структурных наименованиях”<$ТУ>. |
|
Далее - [Вставка], занесение значения через знак |
|
равенства. |
|
{ТУ(1).$ТУ}="прим" |
|
[Ввод] и т.д. |
К дополнительным параметрам |
Курсором в “Структурах ТП” у перехода-<Параметр>. |
перехода. |
Из ниспадающего списка “Дополнительный параметр” |
|
выбираем параметр. |
|
В “Структурных параметрах” <Параметр>. |
|
Далее - [Вставка], занесение числового значения через |
|
знак равенства. |
|
{Опер(-1).Перех(-1).ДопПар().Параметр($SEAM)}=1 |
|
[Ввод] и т.д. |
К дополнительным параметрам |
Курсором в “Структурах ТП” у операции-<Параметр>. |
|
Далее всё, как и у перехода. |
176

Создание расчётов, условий
операции. |
|
{Опер(-1).ДопПар().Параметр($KMP)}=1 |
|
|
|
|
|
[Ввод] и т.д. |
|
К дополнительным параметрам |
Курсором в “Структурах ТП” у |
техпроцесса- |
||
техпроцесса |
|
|
<Параметр>. |
|
|
|
|
Далее всё, как и у перехода, операции. |
|
|
|
|
{ДопПар().Параметр($Резьба)}=20 |
|
|
|
|
[Ввод] и т.д. |
|
К оснащению для переходов. |
Курсором в “Структурах ТП” у перехода <Оснащение>. |
|||
|
|
|
Из ниспадающего списка “Наименование оснащения” |
|
|
|
|
выбираем оснащение. |
|
|
|
|
В “Структурных параметрах” <Количество>. |
|
|
|
|
Далее - [Вставка], занесение числового значения через |
|
|
|
|
знак равенства. |
|
|
|
|
{Опер(-1).Перех(-1).Оснащ(1).Количество}=20 |
|
|
|
|
[Ввод] и т.д. |
|
К оснащению для операций. |
Курсором в “Структурах ТП” у операции <Оснащение>. |
|||
|
|
|
Из ниспадающего списка “Наименование оснащения” |
|
|
|
|
выбираем оснащение. |
|
|
|
|
В “Структурных параметрах” <Количество>. |
|
|
|
|
Далее - [Вставка], занесение числового значения через |
|
|
|
|
знак равенства. |
|
|
|
|
{Опер(-1).Оснащ(1).Количество}=2 |
|
|
|
|
[Ввод] и т.д. |
|
К параметрам |
оснащения |
для |
В поле расчётной формулы зададим параметрнапример |
|
переходов.T |
|
|
{DM}=. |
|
|
|
|
Курсором в “Структурах ТП” у перехода <Оснащение>. |
|
|
|
|
Из ниспадающего списка “Наименование оснащения” |
|
|
|
|
выбираем оснащение. |
|
|
|
|
В “Структурных параметрах” выбрать <Параметр>. |
|
|
|
|
Из ниспадающего списка “Параметры” выбираем тип |
|
|
|
|
параметра. |
|
|
|
|
Далее - [Вставка]. |
|
|
|
|
{DM}={Опер(-1).Перех(-1).Оснащ(1). |
|
|
|
|
Параметр(Воротки)} |
|
|
|
|
[Ввод] и т.д. |
|
К параметрам |
оснащения |
для |
В поле расчётной формулы зададим параметрнапример |
|
операций.T |
|
|
{SD}=. |
|
|
|
|
Курсором в “Структурах ТП” у операции <Оснащение>. |
|
|
|
|
Из ниспадающего списка “Наименование |
оснащения” |
177

Руководство пользователя Т-FLEX Технология
|
|
|
выбираем оснащение. |
|
|
|
||
|
|
|
“Структурных параметрах” нажать на <Параметр>. |
|||||
|
|
|
Из ниспадающего списка “Параметры” выбираем тип |
|||||
|
|
|
параметра. |
|
|
|
|
|
|
|
|
Далее - [Вставка]. |
|
|
|
||
|
|
|
{SD}={Опер(-1).Оснащ(1).Параметр(Калибры)} |
|||||
|
|
|
[Ввод] и т.д. |
|
|
|
|
|
К |
параметрам сопряжённых |
В поле расчётной формулы зададим параметрнапример |
||||||
поверхностей для перехода. |
{D}=. |
|
|
|
|
|
||
|
|
|
Курсором в “Структурах ТП” у перехода <ТЭ>. |
|
||||
|
|
|
Из ниспадающего списка “Наименование поверхности” |
|||||
|
|
|
выбираем поверхность. |
|
|
|
||
|
|
|
В “Структурных параметрах” нажать на <ПарамСопр>. |
|||||
|
|
|
Из ниспадающего списка “Параметры” выбираем тип |
|||||
|
|
|
параметра. |
|
|
|
|
|
|
|
|
{D}={Опер(-1).Перех(-1).Поверхн(2).ПарамСопр(X)} |
|||||
|
|
|
Далее [Вставка]. |
|
|
|
||
К |
параметрам |
текущей |
Курсором в “Структурах ТП” у перехода <ТЭ>. |
|
||||
(обрабатываемой) поверхности |
Из ниспадающего списка “Наименование поверхности” |
|||||||
для перехода |
|
выбираем поверхность. |
|
|
|
|||
|
|
|
|
|
|
|||
|
|
|
В “Структурных параметрах” нажать на <Параметр>. |
|||||
|
|
|
Из ниспадающего списка “Параметры” выбираем тип |
|||||
|
|
|
параметра. |
|
|
|
|
|
|
|
|
Приравниваем к значению. |
|
|
|
||
|
|
|
Далее - [Вставка]. |
|
|
|
||
|
|
|
{Опер(-1).Перех(-1).Поверхн(1).Параметр(D)}=22 |
|||||
|
|
|
[Ввод] и т.д. |
|
|
|
|
|
К инструкциям для переходов. |
Курсором |
в |
“Структурах |
ТП” |
у |
перехода |
||
|
|
|
<Инструкция>. |
|
|
|
|
|
|
|
|
Из ниспадающего списка “Наименование инструкции” |
|||||
|
|
|
выбираем инструкцию. |
|
|
|
||
|
|
|
В “Структурных параметрах” <$ТекстИнстр>. |
|
||||
|
|
|
Далее - [Вставка] |
|
|
|
||
|
|
|
{Опер(-1).Перех(-1).Инстр(1).$ТекстИнстр} |
|
||||
|
|
|
[Ввод] и т.д. |
|
|
|
|
|
К инструкциям для операций. |
Курсором |
в |
“Структурах |
ТП” |
у |
операции |
||
|
|
|
<Инструкция>. |
|
|
|
|
|
|
|
|
Из ниспадающего списка “Наименование инструкции” |
|||||
|
|
|
выбираем инструкцию. |
|
|
|
||
|
|
|
|
|
|
|
|
|
178
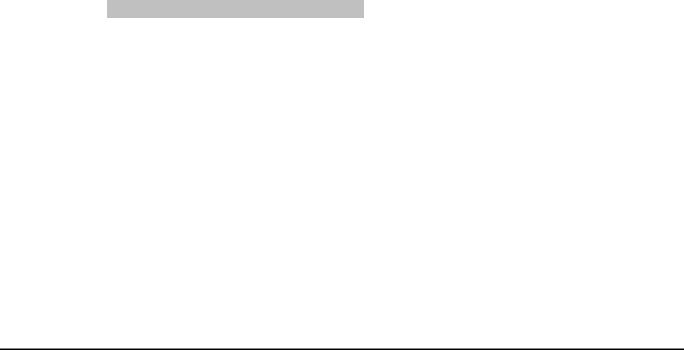
|
|
|
|
Создание расчётов, условий |
|
|
|
|
|
|
|
|
|
|
|
В “Структурных параметрах” <$ТекстИнстр>. |
|
|
|
|
|
Далее - [Вставка]. |
|
|
|
|
|
{Опер(-1).Инстр(1).$ТекстИнстр} |
|
|
|
|
|
[Ввод] и т.д. |
|
|
К |
параметрам |
режимов |
Курсором в “Структурах ТП” у перехода <Режимы>. |
|
|
обработки перехода. |
Из ниспадающего списка “Параметры режима обработки” |
|
||
|
|
|
|
выбираем имя режима. |
|
|
|
|
|
В “Структурных параметрах” <Параметр>. |
|
|
|
|
|
Далее - [Вставка], занесение числового значения через |
|
|
|
|
|
знак равенства. |
|
|
|
|
|
{Опер(-1).Перех(-1).РежОбр().Параметр([Имя |
|
|
|
|
|
режима])}=21 |
|
|
|
|
|
[Ввод] и т.д. |
|
Наименование оснащения для поиска по маске. |
|||||
|
Используется при |
обращении к |
функциям, относящимся к оснащению. Если флажок операции |
||
включен  , то в формуле действий будет отражено название используемого оснащения. Если флажок отключен, то отобразится код оснащения.
, то в формуле действий будет отражено название используемого оснащения. Если флажок отключен, то отобразится код оснащения.
Рассмотрим пример:
В построителе условий зададим параметр –{SD}=, и приравняем его к функции EQUIPODD (добавление выбранного оснащения в операцию и переход в заданном количестве). Для этого:
Нажмём на кнопку  , в открывшемся окне выбираем EQUIPODD, далее
, в открывшемся окне выбираем EQUIPODD, далее  .
.
В построителе условий отобразится: {SD}=EQUIPADD(Опер=-1,Перех=-1,Оснащ=,Колич=1).
Выделим (Опер=-1,Перех=-1,Оснащ=,Колич=1) и в справочнике оснащения выберем нужное. Нажимаем [Вставка].
В построителе условий - {SD}=EQUIPADDОпер=-1,Перех=-1,Оснащ=14130,Колич=1 (в данном случае у нас не стоял флажок в окне “Использовать наименование оснащения для поиска по маске”).
Рассмотрим второй вариант. Перед тем, как выбрать оснащение проставим флажок  в окне
в окне
“Использовать наименование оснащения для поиска по маске”.
Нажимаем  .
.
В построителе условий - {SD}=EQUIPADDОпер=-1,Перех=-1,Оснащ="Кранбалка".
Мы видим, что код оснащения поменялся на название.
Функции.T
Для создания расчётов часто требуется использования различных функций. Для ввода функций предусмотрен диалог «Выбор функции». Он вызывается в построителе условий нажатием кнопки
 .
.
179
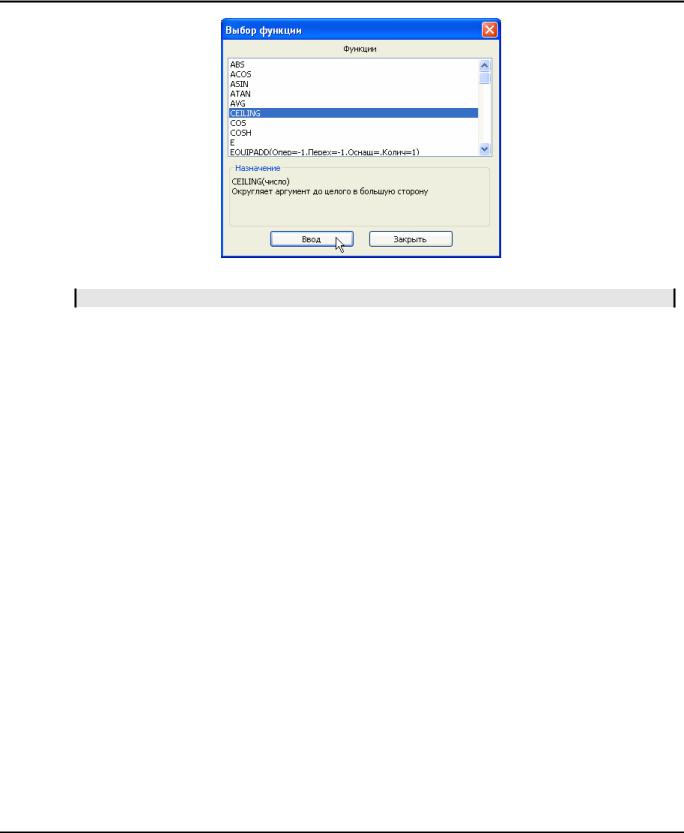
Руководство пользователя Т-FLEX Технология
В окне выбор функции выделите необходимую функцию и нажмите  .
.
Для выбора функции элементы помеченные [ ] являются необязательными.
Список функций:
Функции чтения данных
|
GETTBLVAL |
Чтение |
из пользовательского справочника |
||||
|
(“имя_таблицы”,”[имя_столбца]”,”усл |
значения столбца по заданному условию. |
|
||||
|
овие”) |
|
|
|
|
|
|
|
GETTBLVALIEX |
Чтение из 2-х связанных таблиц |
|||||
|
(“T имя_таблицы:имя_таблицы”,”[имя_ |
справочника |
значения |
|
столбца |
по |
|
|
столб-ца]”, ”условие”,”сортировка”) |
заданному |
условию |
и |
сортировке. |
||
|
|
Варианты связи: |
|
|
|
||
|
|
‘:’ – пересечение (inner join), |
|
|
|||
|
|
‘>’ – пересечение + дополнение слева (left |
|||||
|
|
join), |
|
|
|
|
|
|
|
‘<’ – пересечение + дополнение справа |
|||||
|
|
(right join). |
|
|
|
|
|
|
|
|
|
|
|||
|
SELTBLVAL |
Выбор |
из |
пользовательской таблицы |
|||
|
(“имя_таблицы”,”список_полей”,”[им |
значения столбца по заданному условию в |
|||||
|
я_ |
диалоге. |
|
|
|
|
|
|
столбца]”, |
|
|
|
|
|
|
|
”[условие]”,”[уникальность]”) |
|
|
|
|
|
|
|
|
|
|
|
|
|
|
|
Функции подбора оснащения |
|
|
|
|
||
|
|
|
|
|
|
|
|
|
EQUIPADD |
Добавление |
выбранного |
|
оснащения |
в |
|
|
(опер=1,перех=1,оснащ=1,колич=1) |
операцию и переход в заданном количестве |
|||||
|
|
(по идентификатору оснащения). |
|
||||
|
EQUIPCHK |
Подбор оснащения из выбранной группы в |
|||||
|
|
операцию и переход в заданном количестве |
|||||
180
