
EXAMPLE1-5_Opis_lent_interfeysa_-_kopia / Example3
.pdf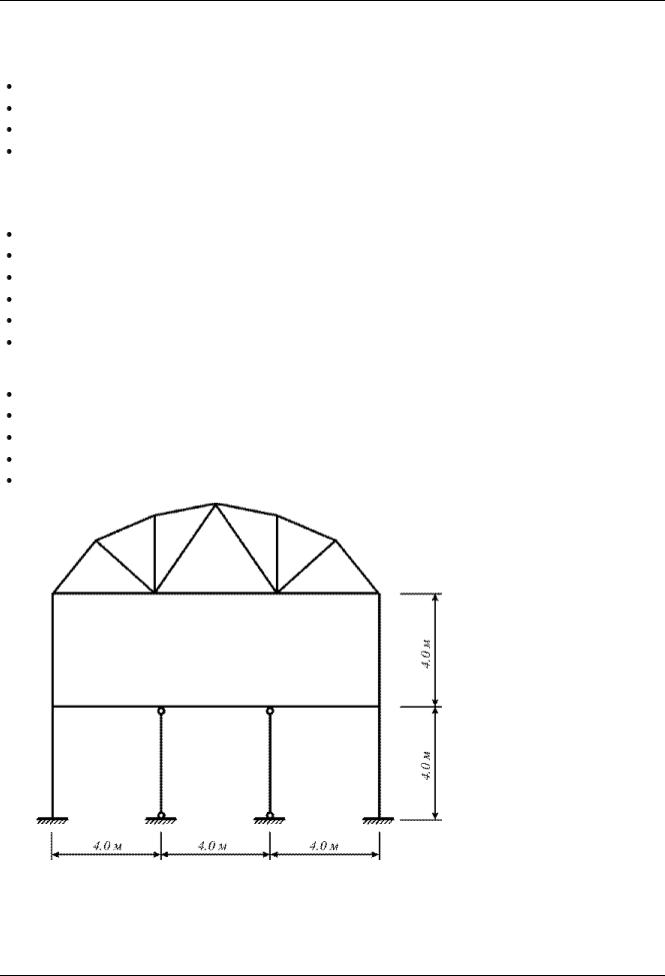
Пример 3. Расчет рамы промышленного здания
Пример 3. Расчет рамы промышленного здания
Цели и задачи:
произвести расчет плоской рамы на динамические воздействия;
произвести расчет устойчивости конструкции;
составить таблицу РСН; выполнить подбор и проверку стальных сечений элементов рамы.
Исходные данные:
Схема рамы и ее закрепление показаны на рис.3.1. Сечения элементов:
крайние колонны – коробка из швеллеров № 24;
средние колонны – швеллер № 24;
балка настила – двутавр № 36;
верхний пояс фермы – два уголка 120 x 120 x 10;
нижний пояс фермы – два уголка 100 x 100 x 10; стойки и раскосы фермы – два уголка 75 x 75 x 6.
Нагрузки:
загружение 1 – нагрузка от собственного веса элементов схемы,
загружение 2 – нагрузка от оборудования,
загружение 3 – ветровая нагрузка,
загружение 4 – гармоническое динамическое воздействие, загружение 5 – сейсмическое воздействие.
Рис.3.1. Расчетная схема поперечника здания
© 2011 – 2012 ЛИРА САПР. Все права защищены. |
1 |
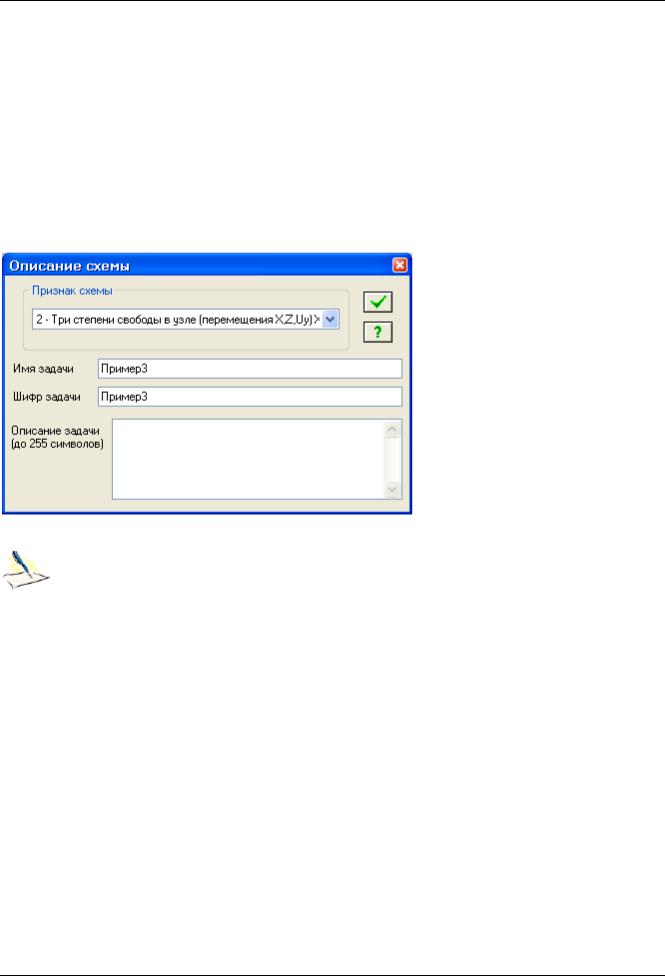
ПК ЛИРА®-САПР 2012. Примеры расчета и проектирования
Для того чтобы начать работу с ПК ЛИРА®-САПР*, выполните следующую команду Windows:
Пуск Программы LIRA SAPR ЛИРА-САПР 2012 ЛИРА-САПР.
Этап 1. Создание новой задачи
Для создания новой задачи откройте меню приложения Файл и выберите пункт Новый (кнопка  на панели быстрого запуска).
на панели быстрого запуска).
В появившемся диалоговом окне Описание схемы (рис.3.2) задайте следующие параметры:
имя создаваемой задачи – Пример3 (шифр задачи по умолчанию совпадает с именем задачи);
в раскрывающемся списке Признак схемы выберите строку 2 – Три степени свободы в узле
(перемещения X,Z,Uy) X0Z.
После этого щелкните по кнопке  – Подтвердить.
– Подтвердить.
Рис.3.2. Диалоговое окно Описание схемы
Диалоговое окно Описание схемы также можно открыть с уже выбранным признаком схемы. Для этого в меню приложения Файл в раскрывающемся списке пункта Новый
выберите команду  – Второй признак схемы (Три степени свободы в узле) или на
– Второй признак схемы (Три степени свободы в узле) или на
панели быстрого запуска в раскрывающемся списке Новый выберите команду  –
–
Второй признак схемы (Три степени свободы в узле). После этого нужно задать только имя задачи.
* Информация о торговой марке:
На территории Украины ПК ЛИРА®-САПР распространяется под торговой маркой МIРАЖ®.
Компания ООО "ЛИРА САПР" является правообладателем торговых марок ЛИРА®, LIRA® на территории Российской Федерации, Латвии, Литвы, Молдовы, Грузии, Узбекистана, Туркменистана, Франции и торговых марок МIРАЖ®, MIRAGE® на территории Украины.
2 |
© 2011 – 2012 ЛИРА САПР. Все права защищены. |
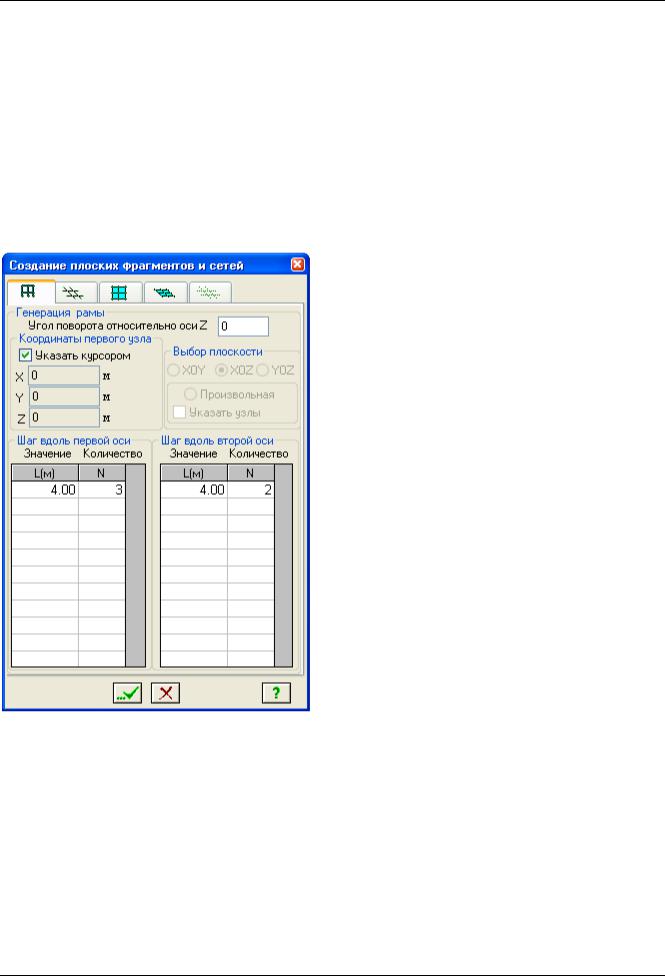
Пример 3. Расчет рамы промышленного здания
Этап 2. Создание геометрической схемы
Добавление рамы
Вызовите диалоговое окно Создание плоских фрагментов и сетей щелчком по кнопке  – Генерация регулярных фрагментов (панель Создание на вкладке Создание и редактирование).
– Генерация регулярных фрагментов (панель Создание на вкладке Создание и редактирование).
В таблицу ввода значений введите параметры рамы:
Шаг вдоль первой оси: |
Шаг вдоль второй оси: |
||
L(м) N |
L(м) N |
||
4 |
3 |
4 |
2. |
Остальные параметры принимаются по умолчанию (рис.3.3).
После этого щелкните по кнопке  – Применить.
– Применить.
Рис.3.3. Диалоговое окно Создание плоских фрагментов и сетей
Сохранение информации о расчетной схеме
Для сохранения информации о расчетной схеме откройте меню приложения Файл и выберите пункт
Сохранить (кнопка  на панели быстрого запуска).
на панели быстрого запуска).
В появившемся диалоговом окне Сохранить как задайте:
имя задачи – Пример3;
папку, в которую будет сохранена эта задача (по умолчанию выбирается папка – Data).
Щелкните по кнопке Сохранить.
Вывод на экран номеров узлов и элементов
Щелкните по кнопке  – Флаги рисования на панели инструментов Панель выбора (по умолчанию находится в нижней области рабочего окна).
– Флаги рисования на панели инструментов Панель выбора (по умолчанию находится в нижней области рабочего окна).
© 2011 – 2012 ЛИРА САПР. Все права защищены. |
3 |
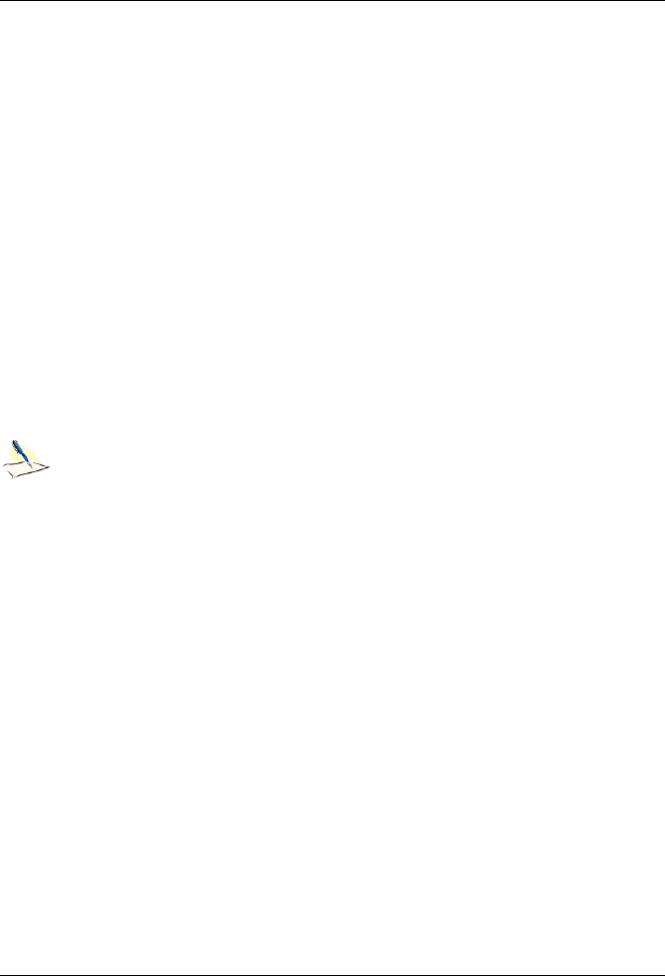
ПК ЛИРА®-САПР 2012. Примеры расчета и проектирования
В диалоговом окне Показать при активной закладке Элементы установите флажок Номера
элементов.
После этого перейдите на вторую закладку Узлы и установите флажок Номера узлов.
Щелкните по кнопке  – Перерисовать.
– Перерисовать.
Корректировка схемы
Щелкните по кнопке  – Отметка узлов в раскрывающемся списке Отметка узлов на панели инструментов Панель выбора (по умолчанию находится в нижней области рабочего окна).
– Отметка узлов в раскрывающемся списке Отметка узлов на панели инструментов Панель выбора (по умолчанию находится в нижней области рабочего окна).
С помощью курсора выделите узлы № 10 и 11 (узлы окрашиваются в красный цвет).
 Отметка узлов выполняется с помощью одиночного указания курсором или растягиванием вокруг нужных узлов "резинового окна".
Отметка узлов выполняется с помощью одиночного указания курсором или растягиванием вокруг нужных узлов "резинового окна".
Щелчком по кнопке  – Удаление выбранных объектов (панель Редактирование на вкладке
– Удаление выбранных объектов (панель Редактирование на вкладке
Создание и редактирование) удалите выделенные узлы (обратите внимание, что при удалении узлов автоматически удаляются прилегающие к ним элементы).
Щелкните по кнопке  – Отметка элементов в раскрывающемся списке Отметка элементов на панели инструментов Панель выбора.
– Отметка элементов в раскрывающемся списке Отметка элементов на панели инструментов Панель выбора.
С помощью курсора выделите элементы № 3 и 5 (элементы окрашиваются в красный цвет).
После выделения узлов или элементов расчетной схемы для ленточного вида интерфейса выводятся контекстные вкладки ленты. Каждая из контекстных вкладок содержит операции, которые относятся к выделенным объектам или выбранной команде. Контекстная вкладка закрывается по завершении работы с командой или снятии выделения с объектов. Контекстные вкладки, предназначенные для работы с узлами или элементами схемы, содержат команды только по созданию и редактированию схемы и не могут быть вызваны из вкладок Анализ, Расширенный анализ, Конструирование.
Щелчком по кнопке  – Шарниры (панель Редактирование стержней на контекстной вкладке Стержни) вызовите диалоговое окно Шарниры (рис.3.4).
– Шарниры (панель Редактирование стержней на контекстной вкладке Стержни) вызовите диалоговое окно Шарниры (рис.3.4).
В этом окне с помощью установки соответствующих флажков укажите узлы и направления, по которым снимается жесткость связи одного из концов стержня с узлом схемы:
2-й узел – UY.
Щелкните по кнопке  – Применить.
– Применить.
4 |
© 2011 – 2012 ЛИРА САПР. Все права защищены. |
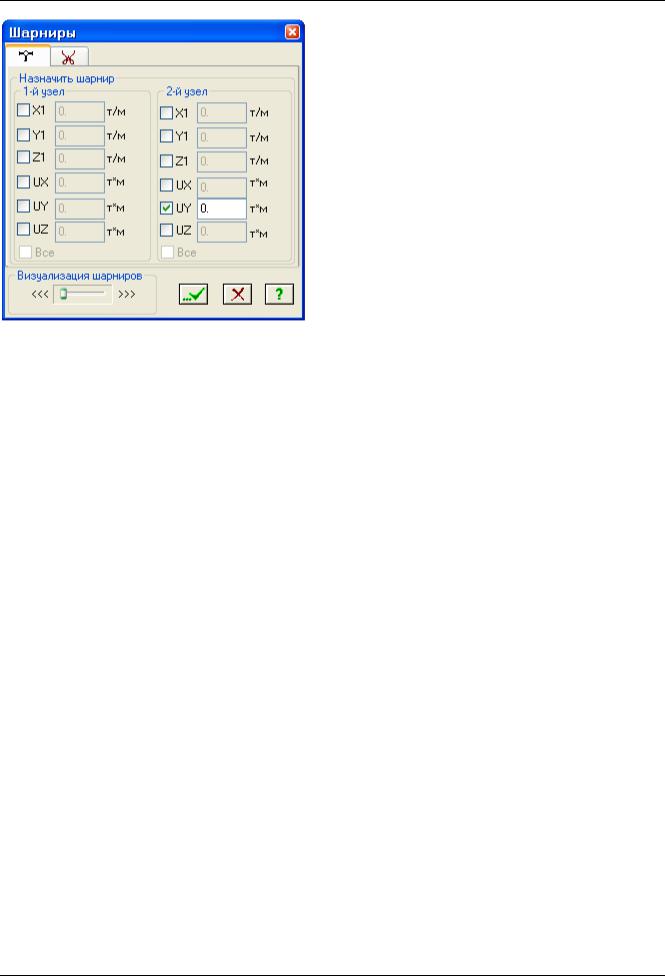
Пример 3. Расчет рамы промышленного здания
Рис.3.4. Диалоговое окно Шарниры
Установка фермы на раму
>Щелчком по кнопке  – Генерация ферм (панель Создание на вкладке Создание и редактирование) вызовите диалоговое окно Создание плоских ферм.
– Генерация ферм (панель Создание на вкладке Создание и редактирование) вызовите диалоговое окно Создание плоских ферм.
В этом окне щелкните по кнопке с конфигурацией арочной (сегментной) фермы.
Далее выберите ферму по очертанию решетки, щелкнув по первой слева в верхнем ряду кнопке.
После этого задайте параметры фермы (рис.3.5):
L = 12 м;
Kf = 6.
Для просмотра геометрических размеров фермы в диалоговом окне, щелкните по кнопке
Нарисовать.
При установленном флажке Указать узел привязки укажите курсором на узел № 9 (в окне автоматически отобразятся координаты этого узла).
Для установки фермы на раму, щелкните по кнопке  – Применить.
– Применить.
© 2011 – 2012 ЛИРА САПР. Все права защищены. |
5 |
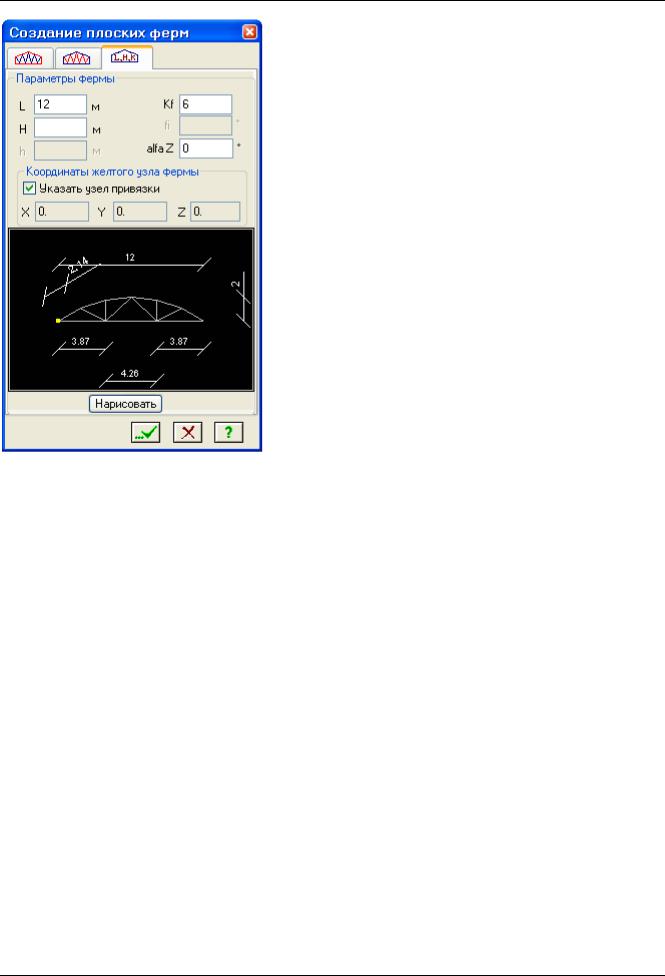
ПК ЛИРА®-САПР 2012. Примеры расчета и проектирования
Рис.3.5. Диалоговое окно Создание плоских ферм
Упаковка схемы
Щелчком по кнопке  – Упаковка схемы (панель Редактирование на вкладке Создание и редактирование) вызовите диалоговое окно Упаковка (рис.3.6).
– Упаковка схемы (панель Редактирование на вкладке Создание и редактирование) вызовите диалоговое окно Упаковка (рис.3.6).
В этом окне щелкните по кнопке  – Применить (упаковка схемы производится для сшивки совпадающих узлов и элементов, а также для безвозвратного исключения из расчетной схемы удаленных узлов и элементов).
– Применить (упаковка схемы производится для сшивки совпадающих узлов и элементов, а также для безвозвратного исключения из расчетной схемы удаленных узлов и элементов).
6 |
© 2011 – 2012 ЛИРА САПР. Все права защищены. |
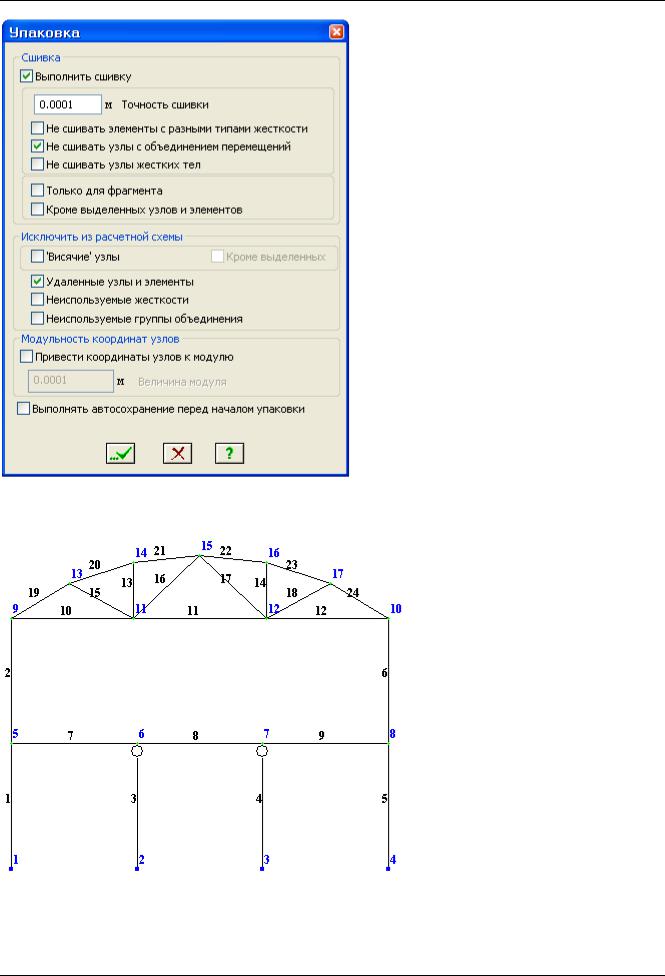
Пример 3. Расчет рамы промышленного здания
Рис.3.6. Диалоговое окно Упаковка
Получим геометрическую схему, показанную на рис.3.7.
Рис.3.7. Расчетная схема рамы с номерами узлов и элементов
© 2011 – 2012 ЛИРА САПР. Все права защищены. |
7 |
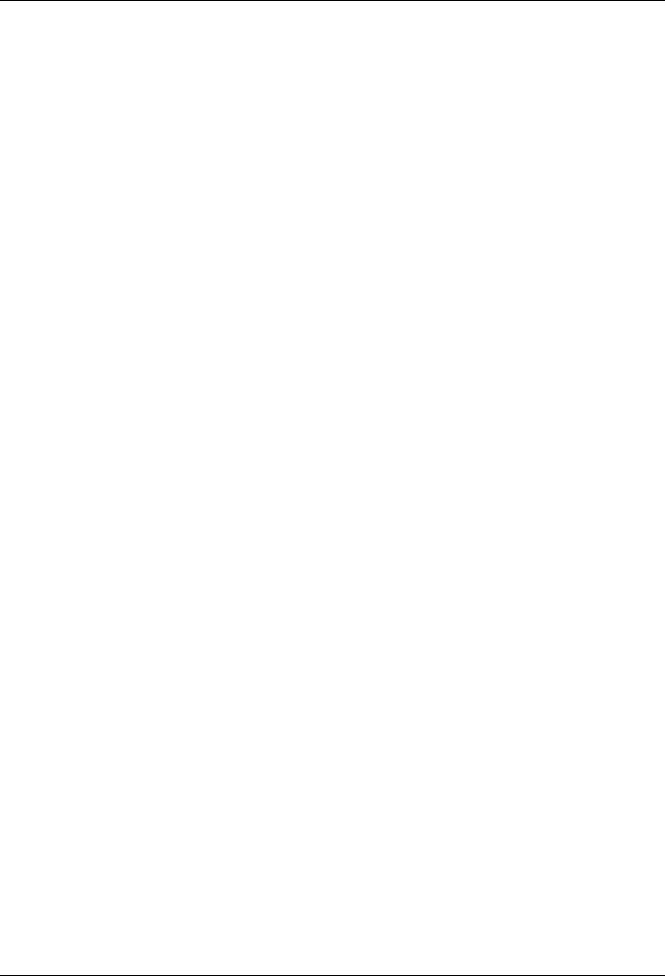
ПК ЛИРА®-САПР 2012. Примеры расчета и проектирования
Этап 3. Задание граничных условий
При активной кнопке  – Отметка узлов в раскрывающемся списке Отметка узлов на панели инструментов Панель выбора, выделите узлы № 1 и 4.
– Отметка узлов в раскрывающемся списке Отметка узлов на панели инструментов Панель выбора, выделите узлы № 1 и 4.
Щелчком по кнопке  – Связи (панель Жесткости и связи на вкладке Создание и редактирование) вызовите диалоговое окно Связи в узлах.
– Связи (панель Жесткости и связи на вкладке Создание и редактирование) вызовите диалоговое окно Связи в узлах.
В этом окне с помощью установки флажков, отметьте направления по которым запрещены перемещения узлов (X, Z, UY).
После этого щелкните по кнопке  – Применить (узлы окрашиваются в синий цвет).
– Применить (узлы окрашиваются в синий цвет).
Выделите узлы № 2, 3 и закрепите эти узлы по направлениям X и Z (для этого флажок с направления UY нужно снять).
Щелкните по кнопке  – Отметка узлов в раскрывающемся списке Отметка узлов на панели инструментов Панель выбора, чтобы снять активность с операции выделения узлов.
– Отметка узлов в раскрывающемся списке Отметка узлов на панели инструментов Панель выбора, чтобы снять активность с операции выделения узлов.
8 |
© 2011 – 2012 ЛИРА САПР. Все права защищены. |
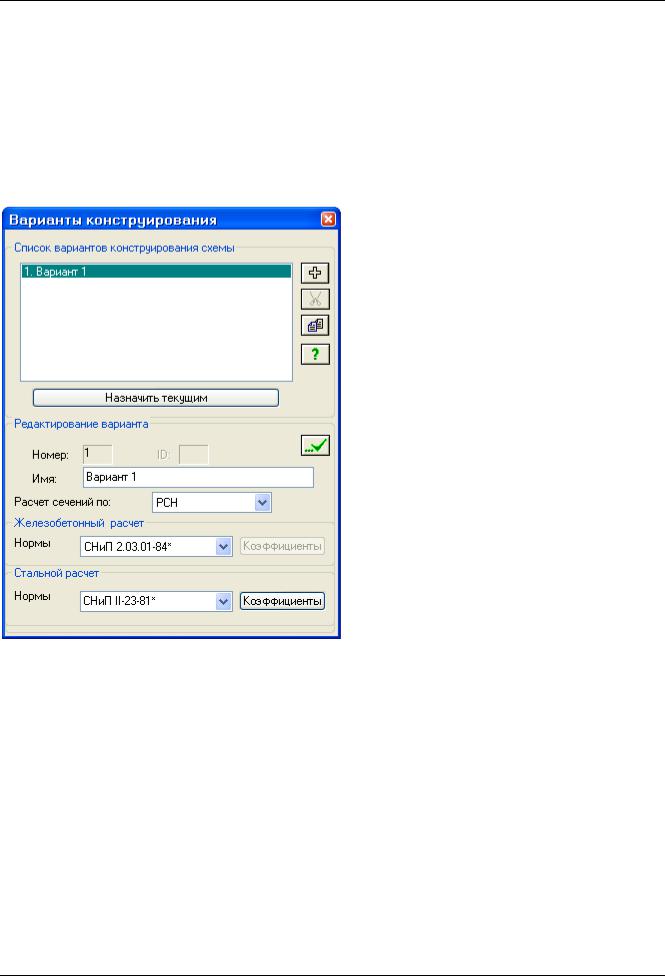
Пример 3. Расчет рамы промышленного здания
Этап 4. Задание вариантов конструирования
Вызовите диалоговое окно Варианты конструирования (рис.3.8) щелчком по кнопке  –
–
Варианты конструирования (панель Конструирование на вкладке Расширенное редактирование).
В этом диалоговом окне задайте параметры для первого варианта конструирования:
в раскрывающемся списке Расчет сечений по: выберите строку РСН;
остальные параметры принимаются по умолчанию.
После этого щелкните по кнопке  – Применить.
– Применить.
Рис.3.8. Диалоговое окно Варианты конструирования
Закройте диалоговое окно Варианты конструирования щелчком по кнопке  – Закрыть.
– Закрыть.
© 2011 – 2012 ЛИРА САПР. Все права защищены. |
9 |
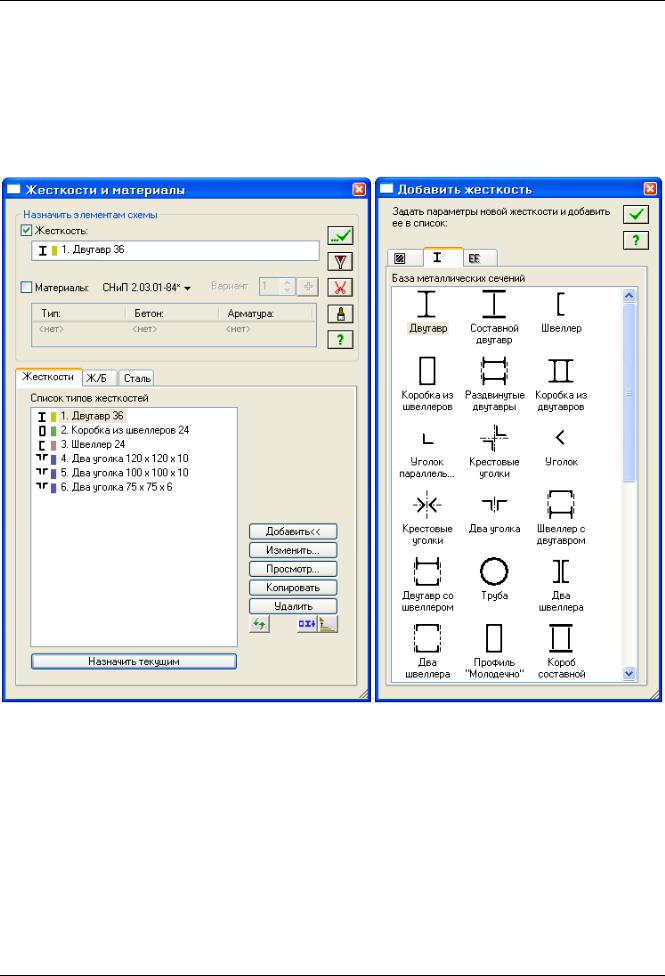
ПК ЛИРА®-САПР 2012. Примеры расчета и проектирования
Этап 5. Задание жесткостных параметров и параметров материалов элементам рамы
Формирование типов жесткости
Щелчком по кнопке  – Жесткости и материалы (панель Жесткости и связи на вкладке Создание и редактирование) вызовите диалоговое окно Жесткости и материалы (рис.3.9,а).
– Жесткости и материалы (панель Жесткости и связи на вкладке Создание и редактирование) вызовите диалоговое окно Жесткости и материалы (рис.3.9,а).
В этом окне щелкните по кнопке Добавить и в появившемся окне Добавить жесткость (библиотеке жесткостных характеристик) щелкните по второй закладке База металлических сечений (рис.3.9,б).
Выберите двойным щелчком мыши на элементе графического списка тип сечения Двутавр.
а |
б |
Рис.3.9. Диалоговые окна: а – Жесткости и материалы, б – Добавить жесткость |
|
В диалоговом окне Стальное сечение (рис.3.10) задайте параметры сечения Двутавр:
в раскрывающемся списке – Сортамент выберите позицию – Двутавр с непараллельными
гранями полок;
в списке – Профиль – 36.
Подтвердите ввод щелчком по кнопке ОК.
10 |
© 2011 – 2012 ЛИРА САПР. Все права защищены. |
