
EXAMPLE1-5_Opis_lent_interfeysa_-_kopia / Example1
.pdf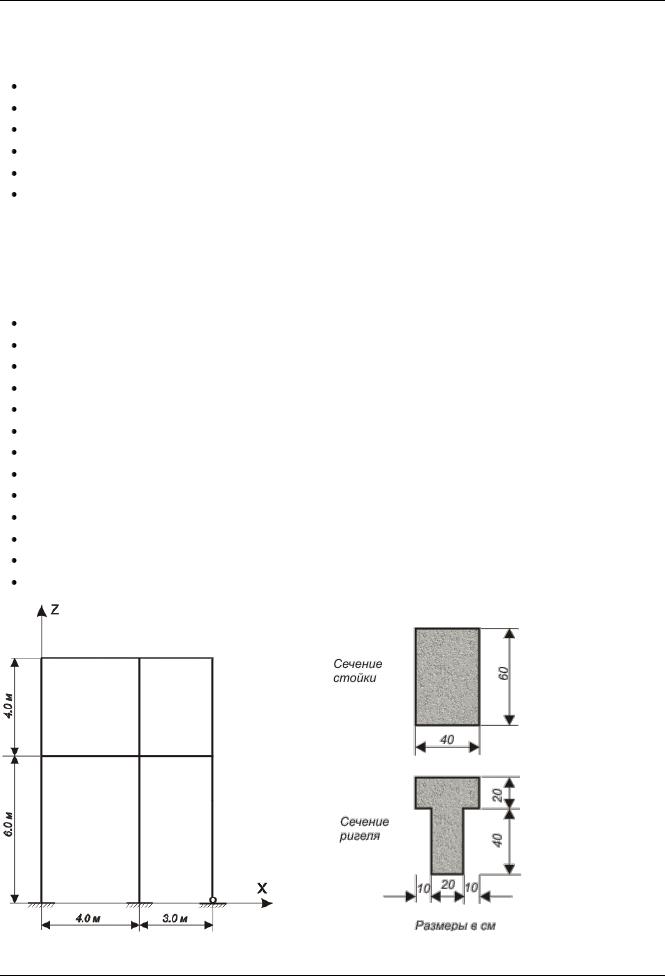
Пример 1. Расчет плоской рамы
Пример 1. Расчет плоской рамы
Цели и задачи:
составить расчетную схему плоской рамы;
показать процедуру использования вариантов конструирования;
заполнить таблицу РСУ;
подобрать арматуру для элементов рамы; законструировать неразрезную балку; законструировать колонну.
Исходные данные:
Схема рамы и ее закрепление показаны на рис.1.1. Сечения элементов рамы показаны на рис.1.2. Материал рамы – железобетон В30.
Нагрузки:
постоянная равномерно распределенная g1= 2 т/м;
постоянная равномерно распределенная g2 = 1.5 т/м;
постоянная равномерно распределенная g3 = 3 т/м;
временная длительная равномерно распределенная g4 = 4.67 т/м;
временная длительная равномерно распределенная g5 = 2 т/м;
ветровая (слева) Р1 = –1 т;
ветровая (слева) Р2 = –1.5 т;
ветровая (слева) Р3 = –0.75 т;
ветровая (слева) Р4 = –1.125 т;
ветровая (справа) Р1 = 1 т;
ветровая (справа) Р2 = 1.5 т;
ветровая (справа) Р3 = 0.75 т; ветровая (справа) Р4 = 1.125 т.
Рис.1.1. Схема рамы |
Рис.1.2. Сечения элементов рамы |
© 2011 – 2012 ЛИРА САПР. Все права защищены. |
1 |
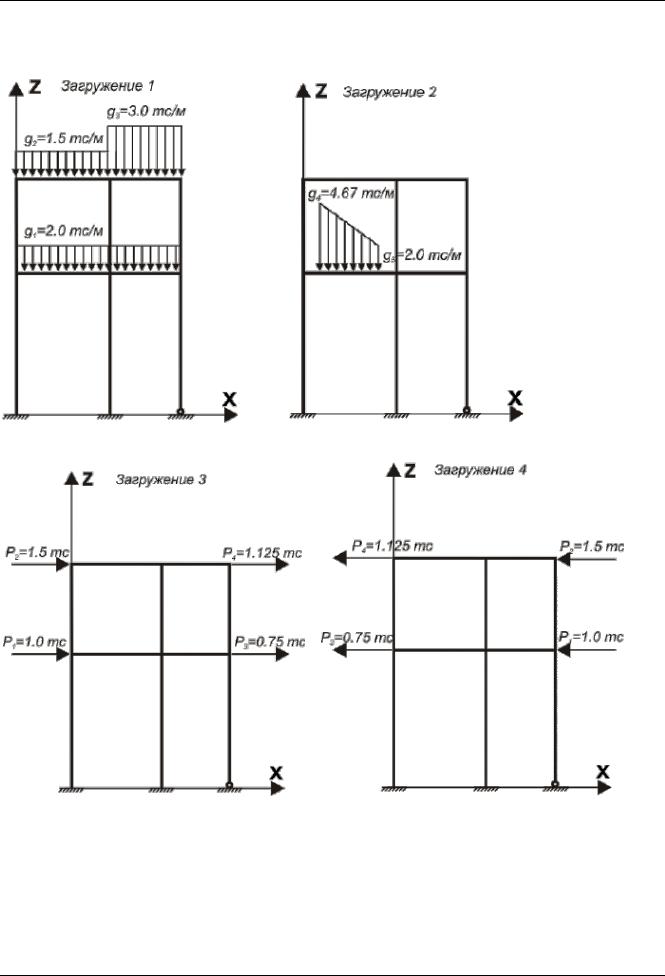
ПК ЛИРА®-САПР 2012. Примеры расчета и проектирования
Расчет произвести в четырех загружениях, показанных на рис.1.3.
Рис.1.3. Схемы загружений рамы
2 |
© 2011 – 2012 ЛИРА САПР. Все права защищены. |
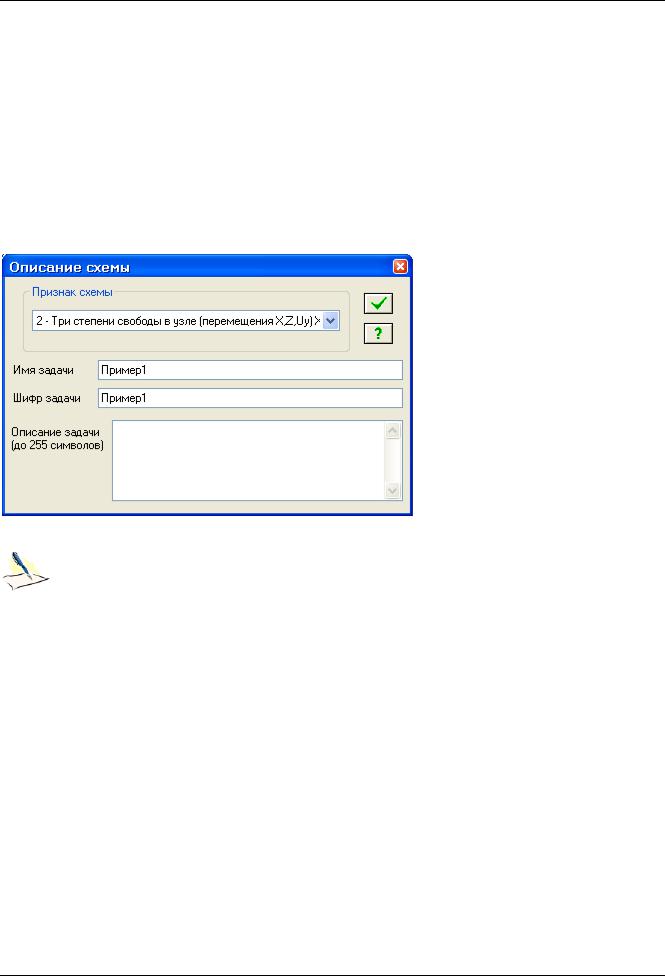
Пример 1. Расчет плоской рамы
Для того чтобы начать работу с ПК ЛИРА-САПР*, выполните следующую команду Windows:
Пуск Программы LIRA SAPR ЛИРА-САПР 2012 ЛИРА-САПР.
Этап 1. Создание новой задачи
Для создания новой задачи откройте меню приложения Файл и выберите пункт Новый (кнопка  на панели быстрого запуска).
на панели быстрого запуска).
В появившемся диалоговом окне Описание схемы (рис.1.4) задайте следующие параметры:
имя создаваемой задачи – Пример1 (шифр задачи по умолчанию совпадает с именем задачи);
в раскрывающемся списке Признак схемы выберите строку 2 – Три степени свободы в узле
(перемещения X,Z,Uy) X0Z.
После этого щелкните по кнопке  – Подтвердить.
– Подтвердить.
Рис.1.4. Диалоговое окно Описание схемы
Диалоговое окно Описание схемы также можно открыть с уже выбранным признаком схемы. Для этого в меню приложения Файл в раскрывающемся списке пункта Новый
выберите команду  – Второй признак схемы (Три степени свободы в узле) или на
– Второй признак схемы (Три степени свободы в узле) или на
панели быстрого запуска в раскрывающемся списке Новый выберите команду  –
–
Второй признак схемы (Три степени свободы в узле). После этого нужно задать только имя задачи.
* Информация о торговой марке:
На территории Украины ПК ЛИРА®-САПР распространяется под торговой маркой МIРАЖ®.
Компания ООО "ЛИРА САПР" является правообладателем торговых марок ЛИРА®, LIRA® на территории Российской Федерации, Латвии, Литвы, Молдовы, Грузии, Узбекистана, Туркменистана, Франции и торговых марок МIРАЖ®, MIRAGE® на территории Украины.
© 2011 – 2012 ЛИРА САПР. Все права защищены. |
3 |
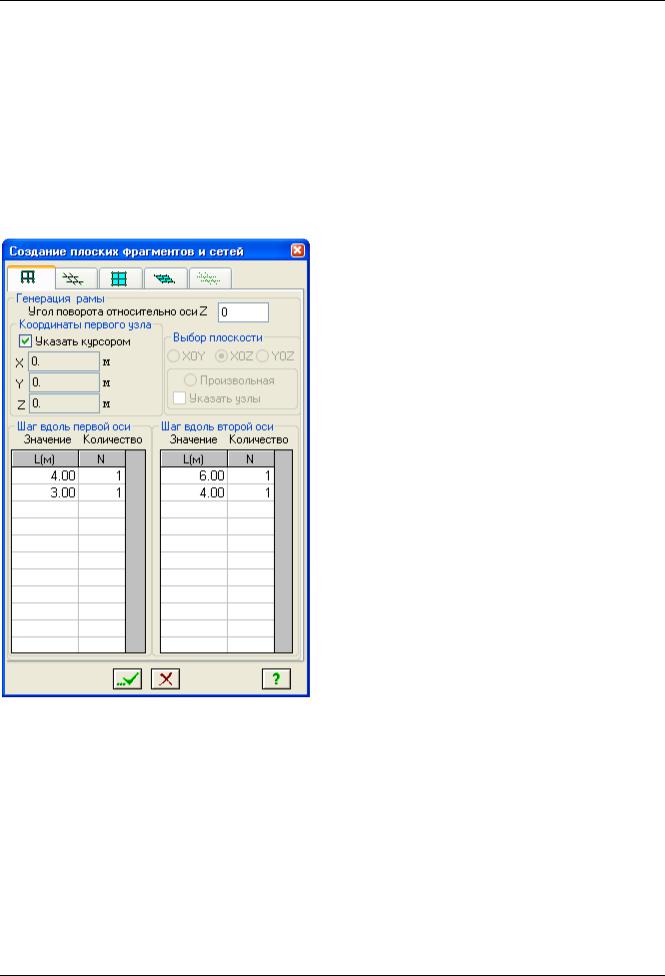
ПК ЛИРА®-САПР 2012. Примеры расчета и проектирования
Этап 2. Создание геометрической схемы рамы
Вызовите диалоговое окно Создание плоских фрагментов и сетей щелчком по кнопке  –
–
Генерация регулярных фрагментов (панель Создание на вкладке Создание и редактирование).
В этом диалоговом окне задайте:
Шаг вдоль первой оси: Шаг вдоль второй оси:
L(м) N |
L(м) N |
||
4 |
1 |
6 |
1 |
3 |
1 |
4 |
1. |
Остальные параметры принимаются по умолчанию (рис.1.5).
После этого щелкните по кнопке  – Применить.
– Применить.
Рис.1.5. Диалоговое окно Создание плоских фрагментов и сетей
Сохранение информации о расчетной схеме
Для сохранения информации о расчетной схеме откройте меню приложения Файл и выберите пункт
Сохранить (кнопка  на панели быстрого запуска).
на панели быстрого запуска).
В появившемся диалоговом окне Сохранить как задайте:
имя задачи – Пример1;
папку, в которую будет сохранена эта задача (по умолчанию выбирается папка – Data).
Щелкните по кнопке Сохранить.
4 |
© 2011 – 2012 ЛИРА САПР. Все права защищены. |
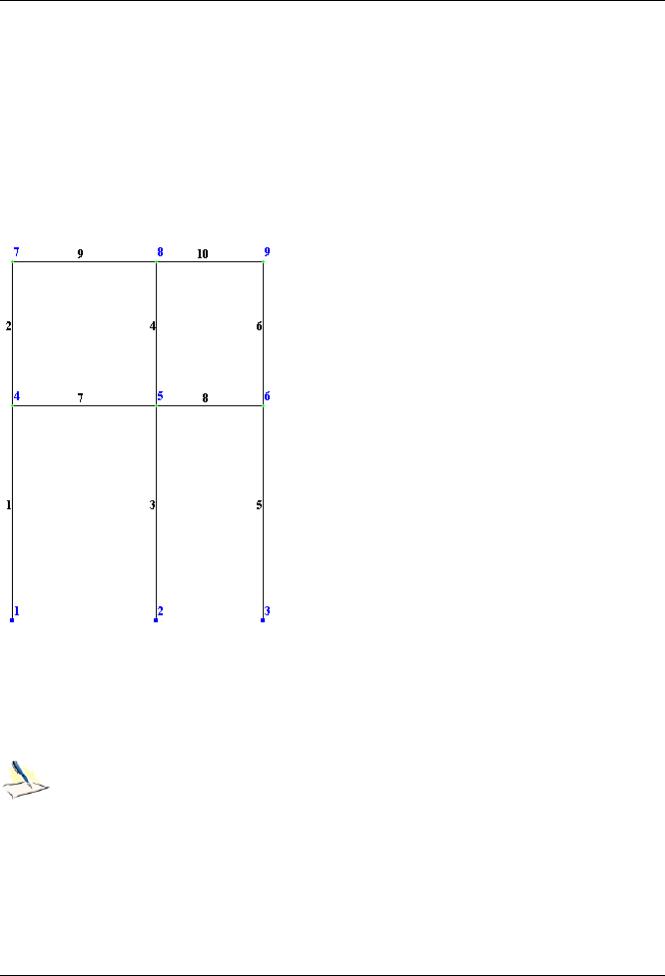
Пример 1. Расчет плоской рамы
Этап 3. Задание граничных условий
Вывод на экран номеров узлов и элементов
Щелкните по кнопке  – Флаги рисования на панели инструментов Панель выбора (по умолчанию находится в нижней области рабочего окна).
– Флаги рисования на панели инструментов Панель выбора (по умолчанию находится в нижней области рабочего окна).
В диалоговом окне Показать при активной закладке Элементы установите флажок Номера
элементов.
После этого перейдите на вторую закладку Узлы и установите флажок Номера узлов.
Щелкните по кнопке  – Перерисовать.
– Перерисовать.
На рис.1.6 представлена полученная схема.
Рис.1.6. Нумерация узлов и элементов расчетной схемы Выделение узлов № 1 и 2
Щелкните по кнопке  – Отметка узлов в раскрывающемся списке Отметка узлов на панели инструментов Панель выбора (по умолчанию находится в нижней области рабочего окна).
– Отметка узлов в раскрывающемся списке Отметка узлов на панели инструментов Панель выбора (по умолчанию находится в нижней области рабочего окна).
С помощью курсора выделите узлы № 1 и 2 (узлы окрашиваются в красный цвет).
Отметка узлов выполняется с помощью одиночного указания курсором или растягиванием вокруг нужных узлов "резинового окна".
Задание граничных условий в узлах № 1 и 2
Щелчком по кнопке  – Связи (панель Жесткости и связи на вкладке Создание и редактирование) вызовите диалоговое окно Связи в узлах (рис.1.7).
– Связи (панель Жесткости и связи на вкладке Создание и редактирование) вызовите диалоговое окно Связи в узлах (рис.1.7).
В этом окне, с помощью установки флажков, отметьте направления, по которым запрещены перемещения узлов (X, Z, UY).
После этого щелкните по кнопке  – Применить (узлы окрашиваются в синий цвет).
– Применить (узлы окрашиваются в синий цвет).
© 2011 – 2012 ЛИРА САПР. Все права защищены. |
5 |
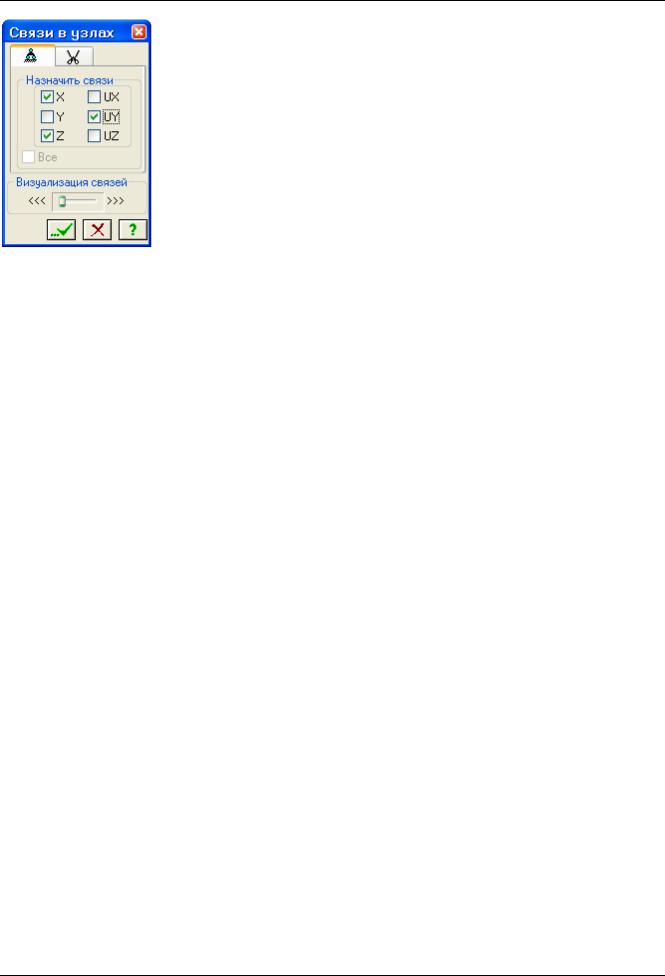
ПК ЛИРА®-САПР 2012. Примеры расчета и проектирования
Рис.1.7. Диалоговое окно Связи в узлах
Задание граничных условий в узле № 3
Выделите узел № 3 с помощью курсора.
В диалоговом окне Связи в узлах отметьте направления, по которым запрещено перемещение узла (X, Z). Для этого необходимо снять флажок с направления UY.
Щелкните по кнопке  – Применить.
– Применить.
Щелкните по кнопке  – Отметка узлов в раскрывающемся списке Отметка узлов на панели инструментов Панель выбора, чтобы снять активность с операции выделения узлов.
– Отметка узлов в раскрывающемся списке Отметка узлов на панели инструментов Панель выбора, чтобы снять активность с операции выделения узлов.
6 |
© 2011 – 2012 ЛИРА САПР. Все права защищены. |
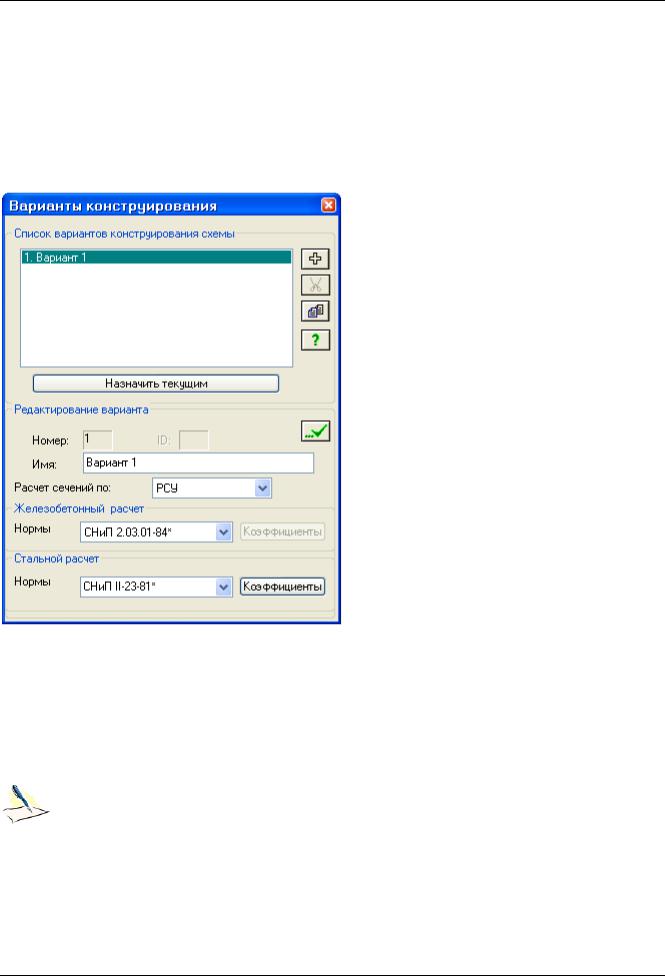
Пример 1. Расчет плоской рамы
Этап 4. Задание вариантов конструирования
Вызовите диалоговое окно Варианты конструирования (рис.1.8) щелчком по кнопке  –
–
Варианты конструирования (панель Конструирование на вкладке Расширенное редактирование).
В этом диалоговом окне задайте параметры для первого варианта конструирования:
в раскрывающемся списке Расчет сечений по: выберите строку РСУ;
остальные параметры принимаются по умолчанию.
После этого щелкните по кнопке  – Применить.
– Применить.
Рис.1.8. Диалоговое окно Варианты конструирования
Закройте диалоговое окно Варианты конструирования щелчком по кнопке  – Закрыть.
– Закрыть.
Этап 5. Задание жесткостных параметров и параметров материалов элементам рамы
Формирование типов жесткости
Для расчета необходимо задать жесткостные параметры элементов. Их количество зависит от типа конечных элементов. К этим параметрам относятся: площади поперечных сечений, моменты инерции сечений, толщина плитных и оболочечных элементов, модули упругости и сдвига, коэффициенты постели упругого основания. Общая схема задания жесткостных характеристик такова:
-вводятся числовые данные жесткостных характеристик. Каждый набор характеристик мы будем называть типом жесткости или просто жесткость. Каждому типу жесткости будет присвоен порядковый номер;
-один из типов жесткости назначается текущим;
-отмечаются элементы, которым будет присвоена текущая жесткость;
© 2011 – 2012 ЛИРА САПР. Все права защищены. |
7 |
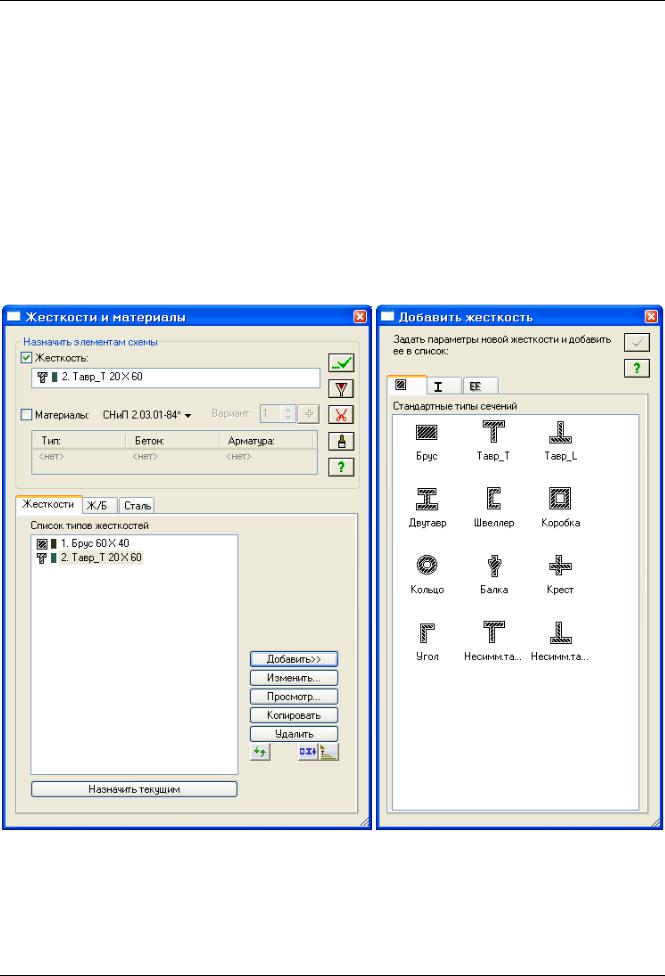
ПК ЛИРА®-САПР 2012. Примеры расчета и проектирования
- кнопкой  – Применить всем выделенным элементам присваиваются жесткостные характеристики, содержащиеся в текущем типе жесткости.
– Применить всем выделенным элементам присваиваются жесткостные характеристики, содержащиеся в текущем типе жесткости.
Диалоговое окно Добавить жесткость, которое вызывается щелчком по кнопке Добавить диалогового окна Жесткости и материалы при активной закладке Жесткости, имеет три закладки графического меню, дающее доступ к библиотеке жесткостных характеристик. По умолчанию открывается закладка Стандартные типы сечений. Две других закладки содержат: диалоговые окна для задания характеристик из базы типовых сечений стального проката и диалоговые окна для задания параметров пластин и объемных элементов, а также численных жесткостных параметров, соответствующих некоторым типам конечных элементов; здесь же находятся кнопки выбора типа нестандартного и тонкостенного сечений.
Щелчком по кнопке  – Жесткости и материалы (панель Жесткости и связи на вкладке Создание и редактирование) вызовите диалоговое окно Жесткости и материалы (рис.1.9,а).
– Жесткости и материалы (панель Жесткости и связи на вкладке Создание и редактирование) вызовите диалоговое окно Жесткости и материалы (рис.1.9,а).
В этом окне щелчком по кнопке Добавить вызовите диалоговое окно Добавить жесткость, для того чтобы вывести список стандартных типов сечений (рис.1.9,б).
а |
б |
Рис.1.9. Диалоговые окна: а – Жесткости и материалы, б – Добавить жесткость |
|
Выберите двойным щелчком мыши на элементе графического списка тип сечения Брус (на экран выводится диалоговое окно для задания жесткостных характеристик выбранного типа сечения).
В диалоговом окне Задание стандартного сечения (рис.1.10) задайте параметры сечения Брус:
модуль упругости – Е = 3е6 т/м2 (при английской раскладке клавиатуры);
геометрические размеры – В = 60 см; Н = 40 см.
8 |
© 2011 – 2012 ЛИРА САПР. Все права защищены. |
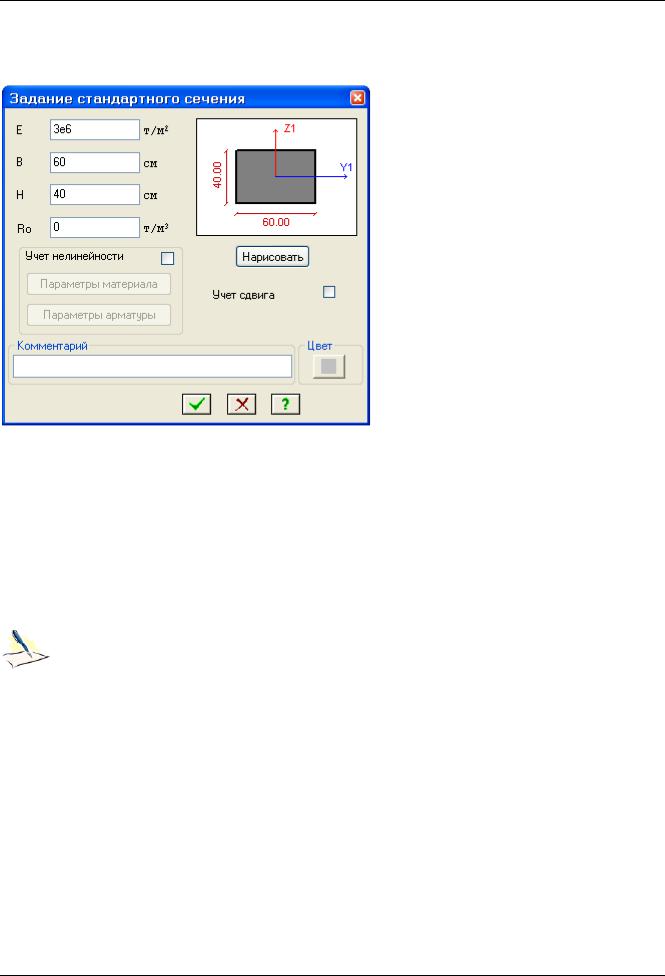
Пример 1. Расчет плоской рамы
Чтобы увидеть эскиз создаваемого сечения со всеми размерами, щелкните по кнопке Нарисовать.
Для ввода данных щелкните по кнопке  – Подтвердить.
– Подтвердить.
Рис.1.10. Диалоговое окно Задание стандартного сечения
Далее в диалоговом окне Жесткости и материалы выберите тип сечения Тавр_Т.
В новом окне Задание стандартного сечения задайте параметры сечения Тавр_Т:
модуль упругости – Е = 3е6 т/м2;
геометрические размеры – В = 20 см; Н = 60 см; В1 = 40 см; Н1 = 20 см.
Для ввода данных щелкните по кнопке  – Подтвердить.
– Подтвердить.
Чтобы скрыть библиотеку жесткостных характеристик, в диалоговом окне Жесткости и материалы щелкните по кнопке Добавить.
Задание материалов для железобетонных конструкций
Конструирующая система Железобетонные конструкции предназначена для подбора арматуры и конструирования железобетонных стержневых и пластинчатых элементов. Проверка и конструирование сечений выполняется в соответствии с требованиями норм СНиП 2.03.01-84, ТСН102-00, ДСТУ 3760-98 и другие.
Исходные данные для работы системы задаются в процессе формирования расчетной схемы (задание материалов для железобетонных конструкций можно произвести непосредственно в режиме просмотра результатов расчета конструирующей системы. После этого нужно производить расчет армирования).
Данные, характеризующие применяемые материалы и условия работы проектируемого элемента, вводятся с помощью диалоговых окон.
Система имеет четыре модуля армирования, выполняющих подбор по первой и второй группам предельных состояний:
-модуль стержень;
-модуль балка-стенка;
-модуль плита;
-модуль оболочка.
В диалоговом окне Жесткости и материалы щелкните по второй закладке Ж/Б (Задание параметров для железобетонных конструкций).
После этого включите радио-кнопку Тип и щелкните по кнопке Добавить.
© 2011 – 2012 ЛИРА САПР. Все права защищены. |
9 |
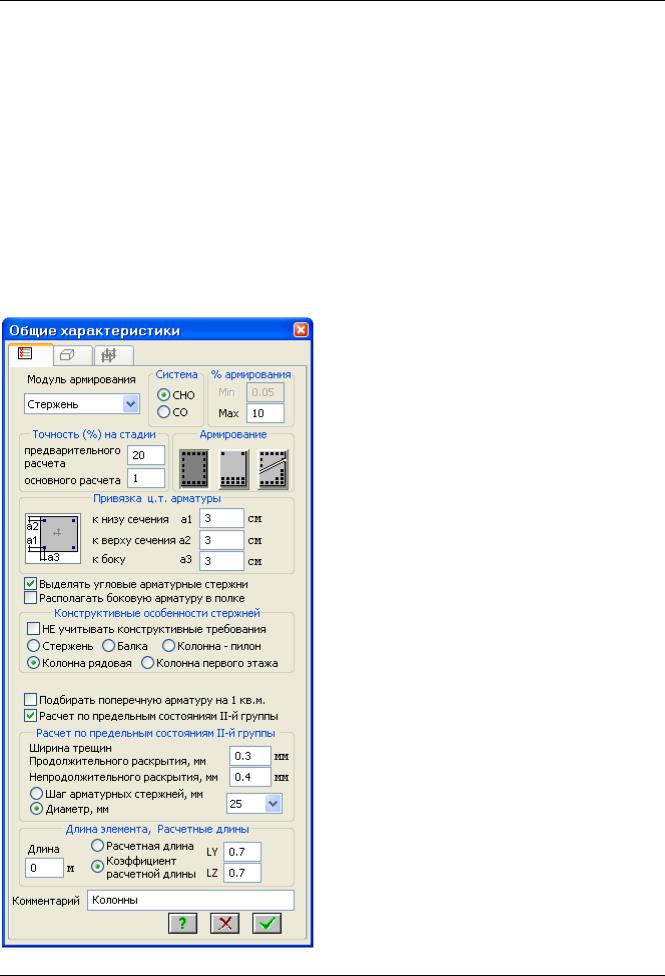
ПК ЛИРА®-САПР 2012. Примеры расчета и проектирования
На экран выводится диалоговое окно Общие характеристики (рис.1.11), в котором задайте следующие параметры для колонн:
в раскрывающемся списке Модуль армирования выберите строку Стержень;
в поле Армирование выберите тип армирования Симметричное;
в поле Конструктивные особенности стержней включите радио-кнопку Колонна рядовая и снимите флажок Не учитывать конструктивные требования;
в поле Расчет по предельным состояниям II-й группы включите радио-кнопку Диаметр;
в раскрывающемся списке выберите строку соответствующую диаметру арматуры 25 мм;
в поле Длина элемента, Расчетные длины включите радио-кнопку Коэффициент расчетной
длины;
задайте параметры LY = 0.7, LZ = 0.7;
в строке Комментарий задайте Колонны;
все остальные параметры остаются заданными по умолчанию.
После этого щелкните по кнопке  – Подтвердить.
– Подтвердить.
Рис.1.11. Диалоговое окно Общие характеристики
10 |
© 2011 – 2012 ЛИРА САПР. Все права защищены. |
