
EXAMPLE1-5_Opis_lent_interfeysa_-_kopia / Example5
.pdf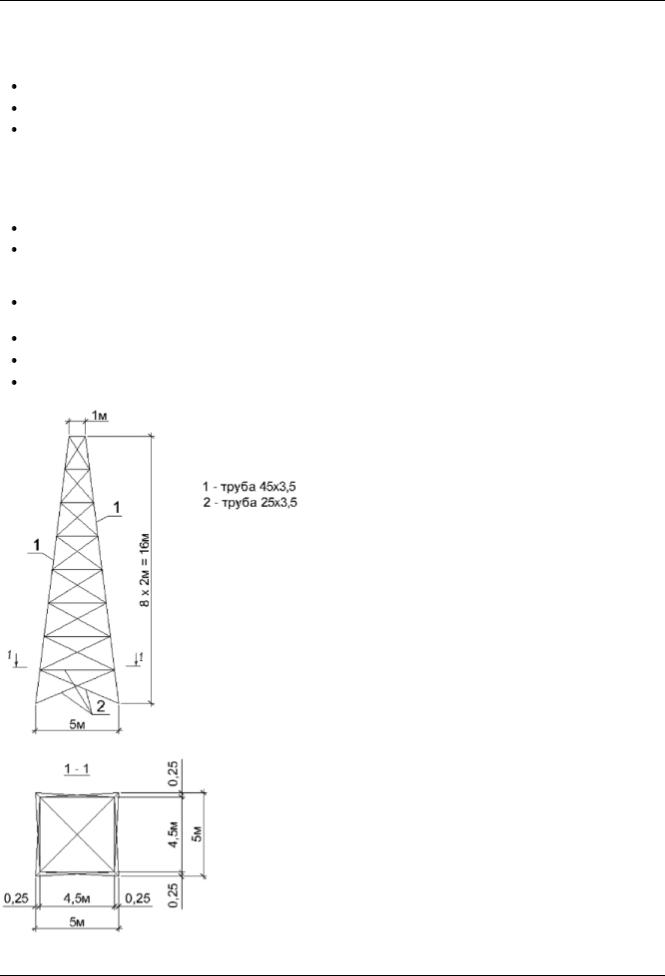
Пример 5. Расчет металлической башни
Пример 5. Расчет металлической башни
Цели и задачи:
продемонстрировать процедуру построения расчетной схемы металлической башни;
показать технику задания ветрового пульсационного воздействия; продемонстрировать процедуру расчета нагрузки на фрагмент.
Исходные данные:
Схема башни показана на рис.5.1. Металлическая башня высотой 16 м. Сечения элементов башни:
стойки – труба бесшовная горячекатаная, профиль 45х3.5; раскосы – труба бесшовная горячекатаная, профиль 25х3.5;
Нагрузки:
загружение 1 – собственный вес; постоянная равномерно распределенная p = 0.25 т/м, приложенная на верхние стержни;
загружение 2 – гололед;
загружение 3 – ветровая статическая нагрузка; загружение 4 – ветровая нагрузка с учетом пульсации.
Рис.5.1. Схема башни
© 2011 – 2012 ЛИРА САПР. Все права защищены. |
1 |
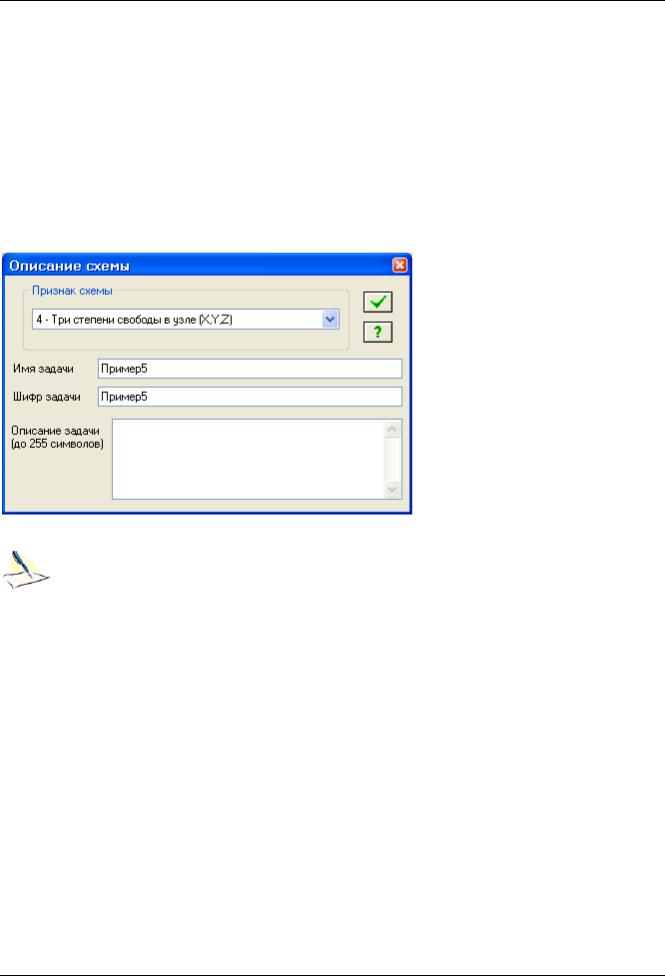
ПК ЛИРА®-САПР 2012. Примеры расчета и проектирования
Для того чтобы начать работу с ПК ЛИРА®-САПР*, выполните следующую команду Windows:
Пуск Программы LIRA SAPR ЛИРА-САПР 2012 ЛИРА-САПР.
Этап 1. Создание новой задачи
Для создания новой задачи откройте меню приложения Файл и выберите пункт Новый (кнопка  на панели быстрого запуска).
на панели быстрого запуска).
В появившемся диалоговом окне Описание схемы (рис 5.2) задайте следующие параметры:
имя создаваемой задачи – Пример5 (шифр задачи по умолчанию совпадает с именем задачи);
в раскрывающемся списке Признак схемы выберите строку 4 –Три степени свободы в узле
(X,Y,Z).
После этого щелкните по кнопке  – Подтвердить.
– Подтвердить.
Рис.5.2. Диалоговое окно Описание схемы
Диалоговое окно Описание схемы также можно открыть с уже выбранным признаком схемы. Для этого в меню приложения Файл в раскрывающемся списке пункта Новый
выберите команду  – Четвертый признак схемы (Три степени свободы в узле) или
– Четвертый признак схемы (Три степени свободы в узле) или
на панели быстрого запуска в раскрывающемся списке Новый выберите команду  –
–
Четвертый признак схемы (Три степени свободы в узле). После этого нужно задать только имя задачи.
* Информация о торговой марке:
На территории Украины ПК ЛИРА®-САПР распространяется под торговой маркой МIРАЖ®.
Компания ООО "ЛИРА САПР" является правообладателем торговых марок ЛИРА®, LIRA® на территории Российской Федерации, Латвии, Литвы, Молдовы, Грузии, Узбекистана, Туркменистана, Франции и торговых марок МIРАЖ®, MIRAGE® на территории Украины.
2 |
© 2011 – 2012 ЛИРА САПР. Все права защищены. |
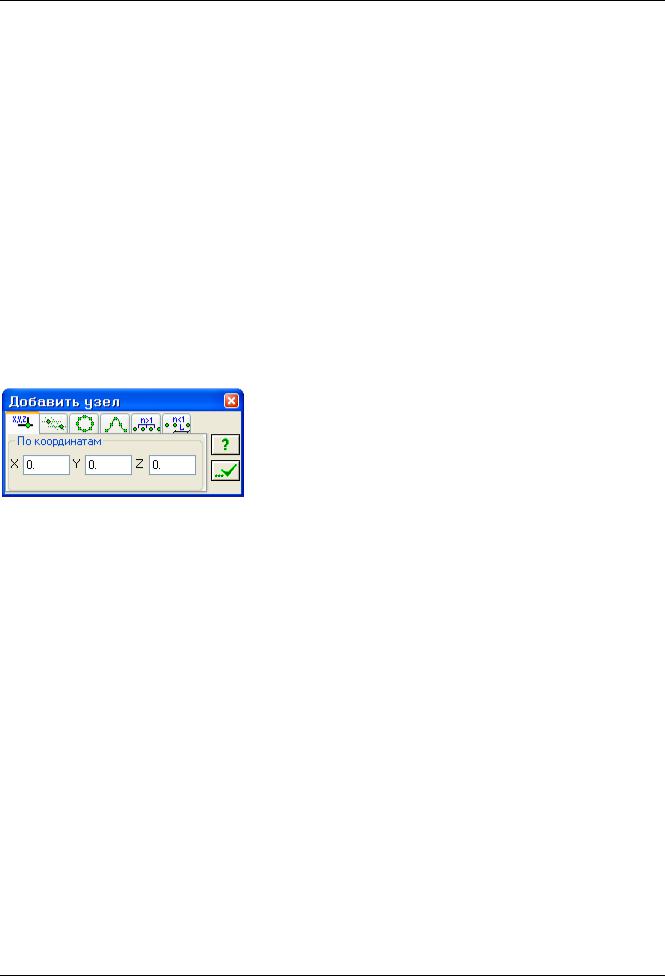
Пример 5. Расчет металлической башни
Этап 2. Создание геометрической схемы
Добавление узлов
Вызовите диалоговое окно Добавить узел (рис.5.3) щелчком по кнопке  – Добавить узел
– Добавить узел
(панель Создание на вкладке Создание и редактирование).
В этом диалоговом окне задайте координаты базового узла:
X |
Y |
Z |
0 |
0 |
0. |
Щелкните по кнопке  – Применить.
– Применить.
Затем введите координаты нижнего левого узла башни:
X |
Y |
Z |
-2.5 |
-2.5 |
0. |
Щелкните по кнопке  – Применить.
– Применить.
Затем введите координаты верхнего левого узла башни:
X |
Y |
Z |
-0.5 |
-0.5 |
16. |
Щелкните по кнопке  – Применить.
– Применить.
Рис.5.3. Диалоговое окно Добавить узел
Вывод на экран номеров узлов
Щелкните по кнопке  – Флаги рисования на панели инструментов Панель выбора (по умолчанию находится в нижней области рабочего окна).
– Флаги рисования на панели инструментов Панель выбора (по умолчанию находится в нижней области рабочего окна).
В диалоговом окне Показать (рис.5.4) перейдите на вторую закладку Узлы и установите флажок
Номера узлов.
После этого щелкните по кнопке  – Перерисовать.
– Перерисовать.
© 2011 – 2012 ЛИРА САПР. Все права защищены. |
3 |
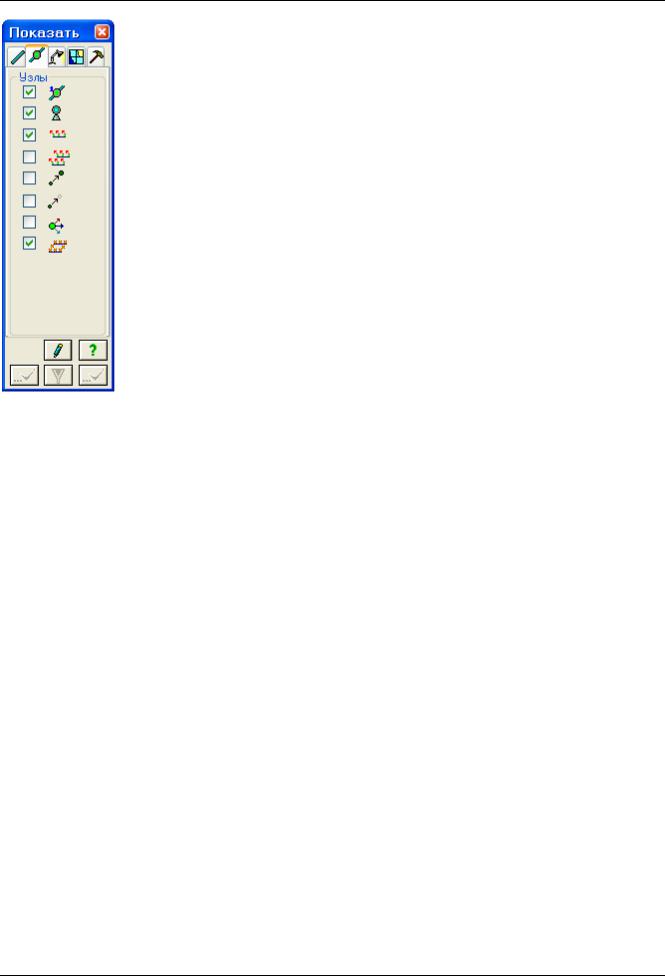
ПК ЛИРА®-САПР 2012. Примеры расчета и проектирования
Рис.5.4. Диалоговое окно Показать
Добавление стержневых элементов
В диалоговом окне Добавить узел перейдите на закладку Разделить на N равных частей.
В поле ввода введите значение N = 8.
При установленных флажках Указать узлы курсором и Соединить узлы стержнями укажите последовательно курсором узлы № 2 и 3 (при этом между ними протягивается резиновая нить).
Копирование элементов схемы
Щелкните по кнопке  – Отметка узлов в раскрывающемся списке Отметка узлов на панели инструментов Панель выбора.
– Отметка узлов в раскрывающемся списке Отметка узлов на панели инструментов Панель выбора.
Щелкните по кнопке  – Отметка элементов в раскрывающемся списке Отметка элементов на панели инструментов Панель выбора.
– Отметка элементов в раскрывающемся списке Отметка элементов на панели инструментов Панель выбора.
С помощью курсора выделите все узлы и элементы схемы, кроме базового узла (№1).
Вызовите диалоговое окно Копирование объектов щелчком по кнопке  – Копирование
– Копирование
(панель Редактирование на вкладке Создание и редактирование).
В этом окне перейдите на последнюю закладку Копирование симметрично (рис.5.5).
Для указания плоскости, относительно которой будет произведено копирование, включите радиокнопку YOZ.
При установленном флажке Указать базовый узел, укажите курсором на схеме узел № 1 (узел окрасился в малиновый цвет).
После этого щелкните по кнопке  – Применить.
– Применить.
4 |
© 2011 – 2012 ЛИРА САПР. Все права защищены. |
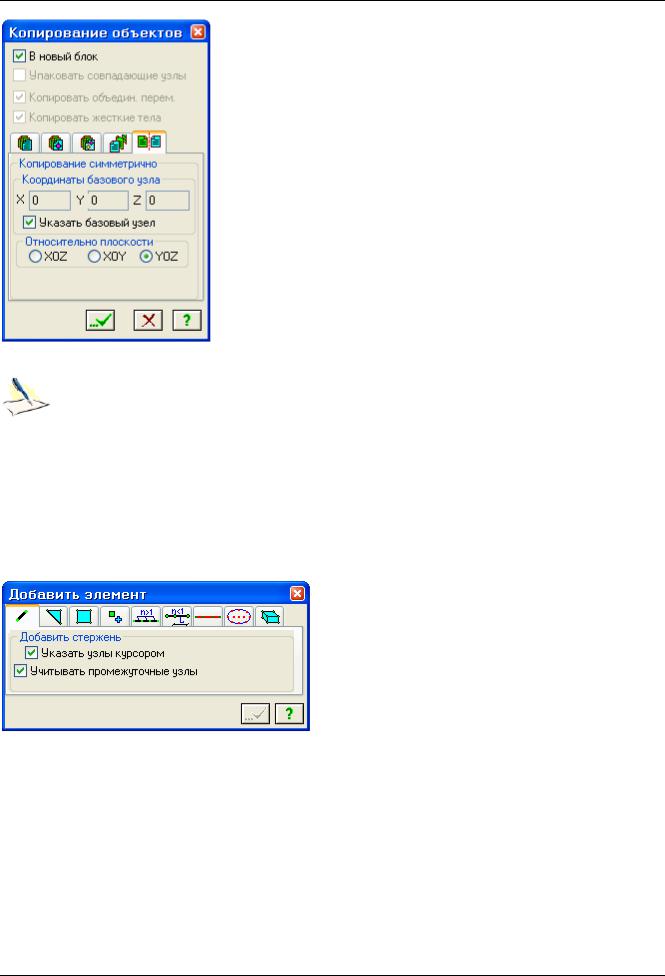
Пример 5. Расчет металлической башни
Рис.5.5. Диалоговое окно Копирование объектов
Диалоговое окно Копирование объектов также можно сразу открыть при активной закладке Копирование симметрично. Для этого в раскрывающемся списке Копирование
выберите команду  – Копирование симметрично (панель Редактирование на вкладке Создание и редактирование).
– Копирование симметрично (панель Редактирование на вкладке Создание и редактирование).
Добавление стержневых элементов решетки башни
Вызовите диалоговое окно Добавить элемент (рис.5.6) щелчком по кнопке  – Добавить элемент (панель Создание на вкладке Создание и редактирование).
– Добавить элемент (панель Создание на вкладке Создание и редактирование).
Рис.5.6. Диалоговое окно Добавить элемент
Для добавления стержневых элементов между узлами № 2 и 13; 4 и 11; 4 и 13; 4 и 14; 5 и 13; 5 и 14; и аналогично до вершины башни, укажите последовательно курсором на эти пары узлов (при этом между ними протягивается резиновая нить).
На рис.5.7 представлена полученная схема.
© 2011 – 2012 ЛИРА САПР. Все права защищены. |
5 |

ПК ЛИРА®-САПР 2012. Примеры расчета и проектирования
Рис.5.7. Схема части башни
6 |
© 2011 – 2012 ЛИРА САПР. Все права защищены. |
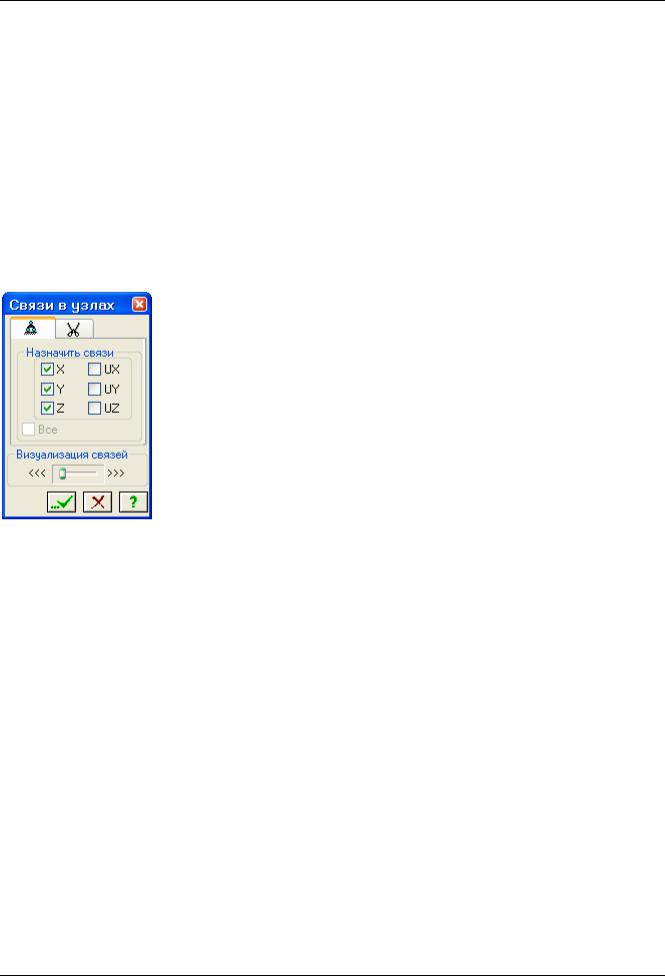
Пример 5. Расчет металлической башни
Этап 3. Задание граничных условий
Выделение узлов опирания
Щелкните по кнопке  – Отметка узлов в раскрывающемся списке Отметка узлов на панели инструментов Панель выбора.
– Отметка узлов в раскрывающемся списке Отметка узлов на панели инструментов Панель выбора.
С помощью курсора выделите узлы № 2 и 11 (узлы окрашиваются в красный цвет).
Задание граничных условий в узлах опирания
Щелчком по кнопке  – Связи (панель Жесткости и связи на вкладке Создание и редактирование) вызовите диалоговое окно Связи в узлах (рис.5.8).
– Связи (панель Жесткости и связи на вкладке Создание и редактирование) вызовите диалоговое окно Связи в узлах (рис.5.8).
В этом окне, с помощью установки флажков, отметьте направления, по которым запрещены перемещения узлов (X, Y, Z).
После этого щелкните по кнопке  – Применить (узлы окрашиваются в синий цвет).
– Применить (узлы окрашиваются в синий цвет).
Рис.5.8. Диалоговое окно Связи в узлах
© 2011 – 2012 ЛИРА САПР. Все права защищены. |
7 |
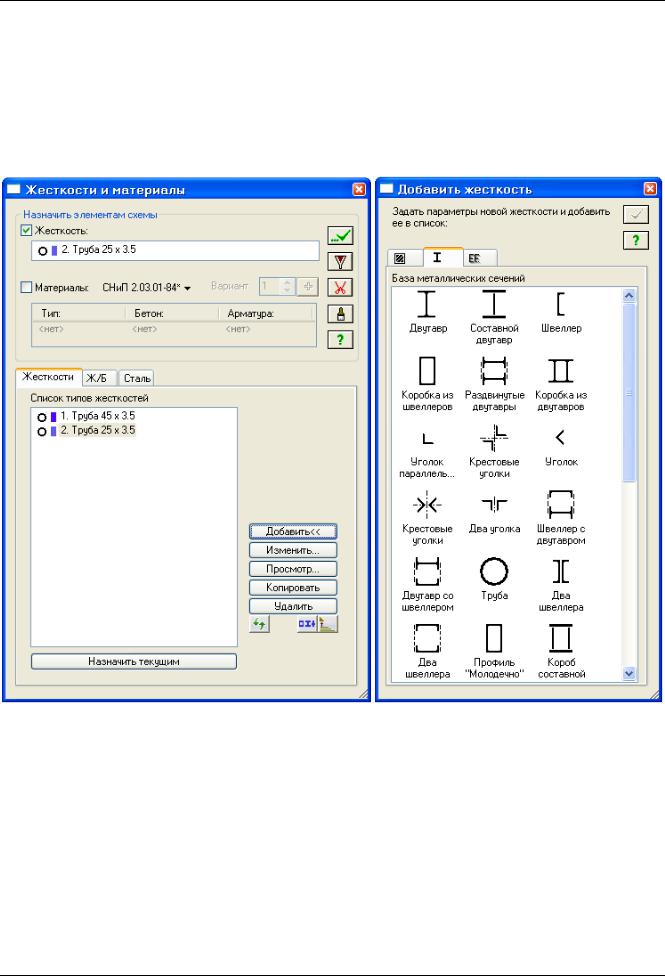
ПК ЛИРА®-САПР 2012. Примеры расчета и проектирования
Этап 4. Задание жесткостных параметров
Формирование типов жесткости
Щелчком по кнопке  – Жесткости и материалы (панель Жесткости и связи на вкладке Создание и редактирование) вызовите диалоговое окно Жесткости и материалы (рис.5.9,а).
– Жесткости и материалы (панель Жесткости и связи на вкладке Создание и редактирование) вызовите диалоговое окно Жесткости и материалы (рис.5.9,а).
В этом окне щелкните по кнопке Добавить и в появившемся окне Добавить жесткость (библиотеке жесткостных характеристик) щелкните по второй закладке База металлических сечений (рис.5.9,б).
Выберите двойным щелчком мыши на элементе графического списка тип сечения Труба.
а |
б |
Рис.5.9. Диалоговые окна: а – Жесткости и материалы, б – Добавить жесткость |
|
В диалоговом окне Стальное сечение (рис.5.10) задайте параметры сечения Труба (для стоек):
в раскрывающемся списке – Сортамент выберите позицию – Труба бесшовная горячекатаная;
в списке – Профиль – 45 х 3.5.
Для ввода данных щелкните по кнопке ОК.
Еще раз двойным щелчком мыши выберите тип сечения Труба.
В диалоговом окне Стальное сечение задайте параметры сечения Труба (для раскосов):
в раскрывающемся списке – Сортамент выберите позицию – Труба бесшовная горячекатаная;
в списке – Профиль – 25 х 3.5.
Для ввода данных щелкните по кнопке ОК.
8 |
© 2011 – 2012 ЛИРА САПР. Все права защищены. |
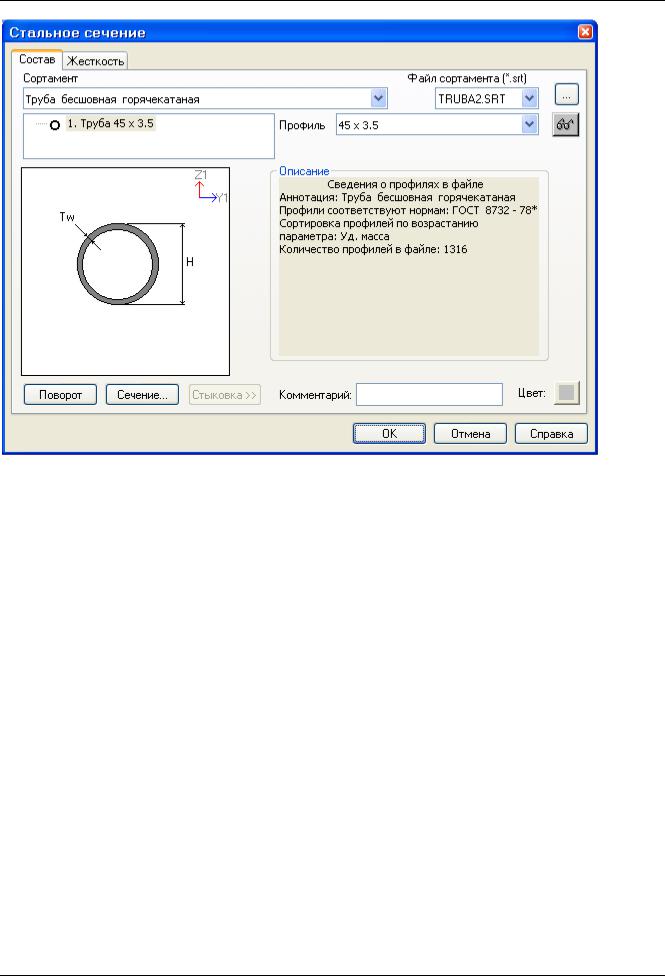
Пример 5. Расчет металлической башни
Рис.5.10. Диалоговое окно Стальное сечение
Для того чтобы скрыть библиотеку жесткостных характеристик, в диалоговом окне Жесткости и материалы щелкните по кнопке Добавить.
Вывод на экран номеров элементов
В диалоговом окне Показать перейдите на первую закладку Элементы и установите флажок
Номера элементов.
Щелкните по кнопке  – Перерисовать.
– Перерисовать.
Назначение жесткостей
Щелчком по кнопке  – ПолиФильтр на панели инструментов Панель выбора вызовите диалоговое окно ПолиФильтр, для того чтобы выделить элементы раскосов башни.
– ПолиФильтр на панели инструментов Панель выбора вызовите диалоговое окно ПолиФильтр, для того чтобы выделить элементы раскосов башни.
В этом окне перейдите на вторую закладку Фильтр для элементов.
Далее установите флажок По номерам КЭ и в соответствующем поле введите номера элементов
17 – 40 (рис.5.11).
После этого щелкните по кнопке  – Применить.
– Применить.
© 2011 – 2012 ЛИРА САПР. Все права защищены. |
9 |

ПК ЛИРА®-САПР 2012. Примеры расчета и проектирования
Рис.5.11. Диалоговое окно Фильтр для элементов
В диалоговом окне Жесткости и материалы щелкните по кнопке  – Применить (с элементов снимается выделение. Это свидетельство того, что выделенным элементам присвоена текущая комбинация жесткости и материала).
– Применить (с элементов снимается выделение. Это свидетельство того, что выделенным элементам присвоена текущая комбинация жесткости и материала).
В этом же окне в списке типов жесткостей выделите курсором тип жесткости 1. Труба 45 х 3.5.
Щелкните по кнопке Назначить текущим (при этом выбранный тип записывается в строке редактирования Жесткость поля Назначить элементам схемы. Можно назначить текущий тип жесткости двойным щелчком по строке списка).
Для выделения элементов стоек башни, в диалоговом окне Фильтр для элементов введите номера элементов 1 – 16.
Щелкните по кнопке  – Применить.
– Применить.
Затем в диалоговом окне Жесткости и материалы щелкните по кнопке  – Применить.
– Применить.
Назначьте текущим тип жесткости 2. Труба 25 х 3.5.
10 |
© 2011 – 2012 ЛИРА САПР. Все права защищены. |
