
EXAMPLE1-5_Opis_lent_interfeysa_-_kopia / Example20
.pdf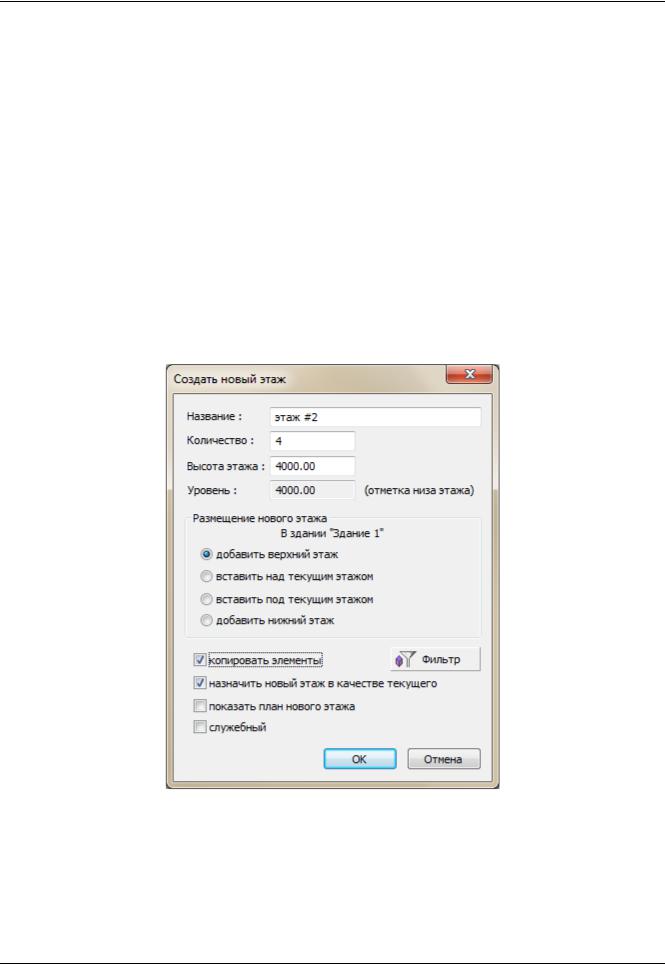
Пример 20. Расчет многоэтажного здания с безригельным каркасом и проектирование монолитной ж/б плиты при помощи систем САПФИР-КОНСТРУКЦИИ и САПФИР-ЖБК
Этап 8. Копирование этажей
Копирование этажей
Воспользуйтесь меню Создать Этаж… (кнопка  – Создать этаж в служебном окне Структура).
– Создать этаж в служебном окне Структура).
В появившемся диалоговом окне Создать новый этаж (рис.20.9) задайте следующие параметры:
в строке Количество: введите значение 4;
в строке Высота этажа: измените значение на 4000 мм;
проверьте, чтобы были включены радио-кнопки добавить верхний этаж и назначить новый этаж в качестве текущего;
установите флажок копировать элементы;
щелкните по кнопке  - Фильтр и снимите флажки со всех элементов, щелкнув по кнопке
- Фильтр и снимите флажки со всех элементов, щелкнув по кнопке  - Отключить все;
- Отключить все;
установите флажки для элементов, которые будут скопированы: стена, перекрытие, колонна;
щелкните по кнопке ОК для того чтобы применить сделанные изменения и закрыть диалоговое окно Фильтр объектов.
Щелкните по кнопке ОК, чтобы применить сделанные изменения и закрыть диалоговое окно Создать
новый этаж.
Рис.20.9. Диалоговое окно Создать новый этаж
Чтобы увидеть изображение модели здания целиком, щелкните по кнопке  – Показать всё (двойной щелчок средней кнопкой мыши в графической области).
– Показать всё (двойной щелчок средней кнопкой мыши в графической области).
Редактирование 4-го и 5-го этажей
В служебном окне Структура (рис.20.10) щелчком по строке этаж #4 разверните список элементов 4- го этажа.
© 2011 – 2012 ЛИРА САПР. Все права защищены. |
11 |
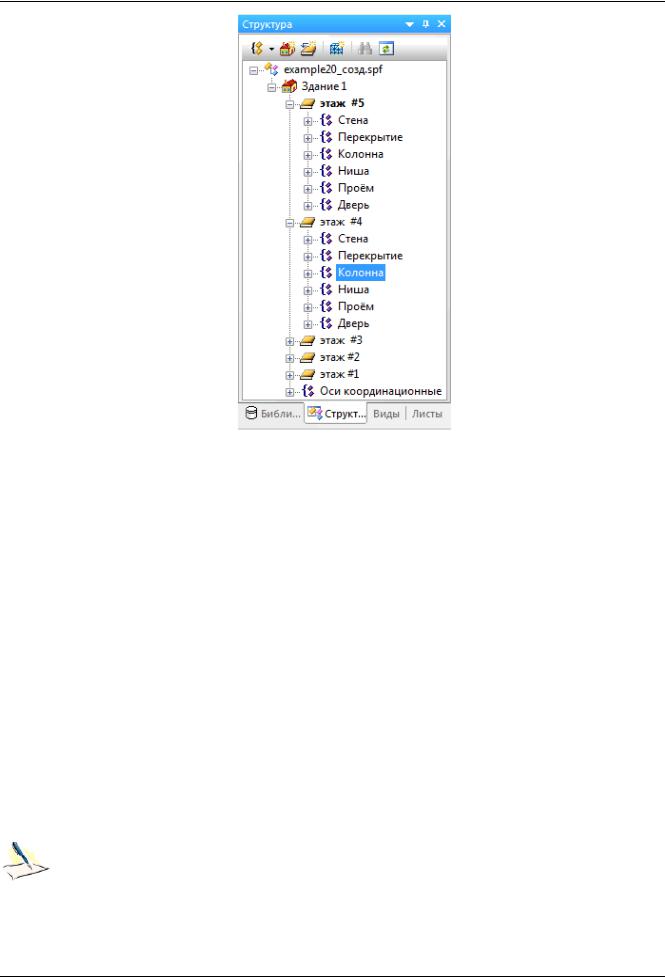
ПК ЛИРА-САПР 2012. Примеры расчета и проектирования
Рис.20.10. Служебное окно Структура
В служебном окне Структура выделите строку Колонна и выполните щелчок правой кнопкой мыши.
В появившемся контекстном меню выберите пункт Выделить для выделения всех колонн 4-го этажа.
На панели свойств инструмента Указывание щелкните по кнопке  - Выделить вверх для выделения колонн на 5-ом этаже.
- Выделить вверх для выделения колонн на 5-ом этаже.
Щелкните по кнопке 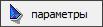 на панели свойств инструмента Указывание
на панели свойств инструмента Указывание
В открывшемся диалоговом окне Параметры 24 объектов выберите строку Капитель и щелкните по кнопке  для вызова диалогового окна.
для вызова диалогового окна.
В открывшемся диалоговом окне Капитель щелкните по кнопке Удалить, чтобы удалить капители с выбранных колонн.
Щелкните по кнопке Применить, чтобы применить сделанные изменения и закрыть диалоговое окно.
Нажмите клавишу Esc на клавиатуре, чтобы снять выделение с выбранных колонн.
При нажатой правой кнопке мыши, поверните камеру таким образом, чтобы было видно утолщение в плите пола 5-го этажа.
При активном инструменте Указывание выделите утолщение в плите пола 5-го этажа.
Воспользуйтесь меню Редактор Удалить (клавиша Del на клавиатуре).
Проверьте в служебном окне Структура, чтобы Этаж #5 был выбран в качестве текущего (текущий этаж выделяется жирным цветом).
При активном инструменте Указывание выделите плиту пола 5-го этажа.
Скопируйте модель плиты в буфер с помощью меню Редактор Копировать.
Вставьте копию модели плиты из буфера в текущий этаж (этаж #5) с помощью меню
Редактор Вставить.
Теперь в рамках этажа присутствуют две модели плиты в одном уровне, причём одна из них продолжает оставаться выделенной. Поскольку выделен элемент типа Плита перекрытия, панель свойств прикладного инструмента отображает свойства инструмента Перекрытие.
Воспользуйтесь управляющими элементами группы Уровень на панели свойств инструмента
Перекрытие и установите От верха этажа.
12 |
© 2011 – 2012 ЛИРА САПР. Все права защищены. |
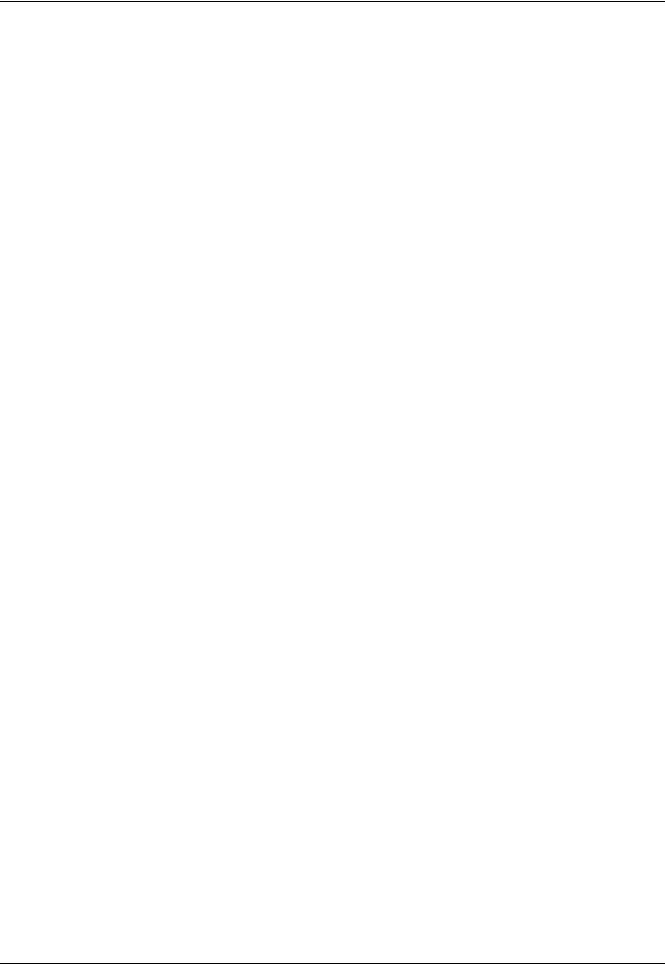
Пример 20. Расчет многоэтажного здания с безригельным каркасом и проектирование монолитной ж/б плиты при помощи систем САПФИР-КОНСТРУКЦИИ и САПФИР-ЖБК
Нажмите клавишу Esc, чтобы снять выделение с плиты.
Используя колесо прокрутки, приблизьтесь к проему лестничной клетки в верхней плите перекрытия и выделите его, щелкнув левой кнопкой мыши в грань проема.
Воспользуйтесь меню Редактор Удалить (клавиша Del на клавиатуре) для удаления данного проема из плиты.
Щелкните по кнопке  – Показать всё (двойной щелчок средней кнопкой мыши в графической области), чтобы увидеть отображение всей модели на экране.
– Показать всё (двойной щелчок средней кнопкой мыши в графической области), чтобы увидеть отображение всей модели на экране.
Редактирование фундаментной плиты
В древовидном списке служебного окна Структура выделите строку этаж #1 и выполните щелчок правой кнопкой мыши.
В появившемся контекстном меню выберите пункт Назначить этаж текущим (двойной щелчок левой кнопкой мыши по строке этаж #1).
Приблизьтесь к плите в уровне низа первого этажа, используя колесо прокрутки.
Выделите утолщение в плите и проем лестничной клетки, удерживая нажатой клавишу Shift на клавиатуре.
Удалите утолщение и проем воспользовавшись меню Редактор Удалить (клавиша Del на клавиатуре).
При активном инструменте Указывание выделите фундаментную плиту.
В панели свойств инструмента Перекрытие в окне редактирования Толщина измените толщину плиты на 600мм и нажмите клавишу Enter на клавиатуре, чтобы применить сделанные изменения.
Нажмите клавишу Esc на клавиатуре, чтобы снять выделение с фундаментной плиты.
Этап 9. Моделирование пандуса
Изменение положения ЛСК в пространстве
Щелкните правой кнопкой мыши в графической области и выберите из контекстного меню команду
ЛСК повернуть.
В открывшемся диалоговом окне Ввод угла поворота задайте угол поворота локальной системы координат 270 градусов.
Щелкните по кнопке ОК, чтобы применить сделанные изменения и закрыть диалоговое окно.
Перенесите ЛСК в левую ближнюю точку плиты, притянувшись к этой точке и воспользовавшись командой контекстного меню правой кнопки мыши ЛСК в точку (Ctrl+. на клавиатуре).
Создание траектории и образующих для пандуса
Для создания линии воспользуйтесь меню Создать Линия (кнопка 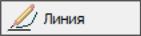 на панели Инструменты).
на панели Инструменты).
Выберите способ построения линии  - Отрезок.
- Отрезок.
Проконтролируйте чтобы флажки Цепочка и Замыкать были сняты.
Выполните построение первой образующей линии по следующим точкам:
начальная точка (X=0, Y=2000);
конечная точка (X=0, Y=6000);
для подтверждения введенных координат точки необходимо нажать клавишу Enter на клавиатуре.
Выполните построение второй образующей линии по следующим точкам:
начальная точка (X=10000, Y=14000);
конечная точка (X=6000, Y=14000);
для подтверждения введенных координат точки необходимо нажать клавишу Enter на клавиатуре.
Для выбора необходимого способа построения нажмите и удержите кнопку  в панели свойств инструмента Линия.
в панели свойств инструмента Линия.
Выберите из раскрывающегося списка способ построения  - Дуга Т1 Т3 Т2.
- Дуга Т1 Т3 Т2.
Для построения дуговой траектории введите следующие точки:
первая точка траектории = начальная точка первой образующей;
© 2011 – 2012 ЛИРА САПР. Все права защищены. |
13 |
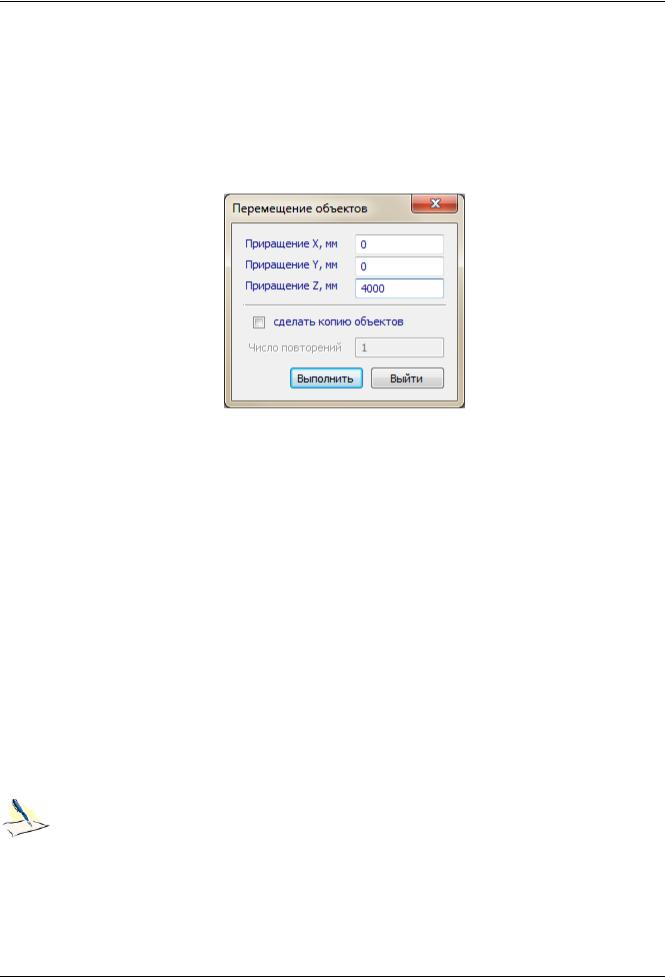
ПК ЛИРА-САПР 2012. Примеры расчета и проектирования
вторая точка траектории = начальная точка второй образующей.
третья точка траектории (X=8000, Y=6000);
для подтверждения введенных координат точки необходимо нажать клавишу Enter на клавиатуре.
Выберите инструмент 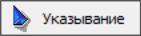 - Указывание на панели Инструменты (клавиша Esc на клавиатуре).
- Указывание на панели Инструменты (клавиша Esc на клавиатуре).
Выделите первую образующую.
Переместите первую образующую, воспользовавшись меню Редактор Перемещение…
В открывшемся диалоговом окне Перемещение объектов (рис.20.10) введите для параметра
Приращение Z, мм значение 4000.
Рис.20.10. Диалоговое окно Перемещение объектов
Щелкните по кнопке Выполнить, чтобы применить сделанные изменения и закрыть диалоговое окно.
Нажмите клавишу Esc на клавиатуре, чтобы снять выделение с перемещенной линии.
Создание пандуса
При активном инструменте Указывание выделите последовательно траекторию, первую образующую, вторую образующую (порядок имеет значение), удерживая нажатой клавишу Shift на клавиатуре.
Выберите инструмент Тело (кнопка 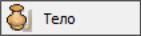 на панели Инструменты).
на панели Инструменты).
Из раскрывающегося списка на панели свойств инструмента Тело выберите материал для поверхности - Бетон Б25.
Щелкните по кнопке создаваемого типа поверхности  - Кинематическая с 2-мя образующими.
- Кинематическая с 2-мя образующими.
Нажмите клавишу Del на клавиатуре, чтобы удалить траекторию и образующие линии.
Нажмите клавишу Esc на клавиатуре, чтобы вернуться к инструменту Указывание.
Выделите созданный пандус и в служебном окне Свойства задайте для него следующие параметры:
Проверьте, чтобы для параметра Интерпретация было задано значение Несущий конструктив;
Задайте число участков образующей – 8;
Задайте толщину оболочки, мм – 180.
В служебном окне Свойства щелкните по кнопке  - Применить к объекту, чтобы применить заданные параметры к пандусу.
- Применить к объекту, чтобы применить заданные параметры к пандусу.
Вокне Свойства, которое находится под окном Структура, отображаются свойства объекта модели, выбранного в списке. В данном случае – свойства поверхности. Свойства представлены в виде таблицы параметров. Для каждого параметра приведено название и значение.
Нажмите клавишу Esc на клавиатуре, чтобы снять выделение с пандуса.
14 |
© 2011 – 2012 ЛИРА САПР. Все права защищены. |
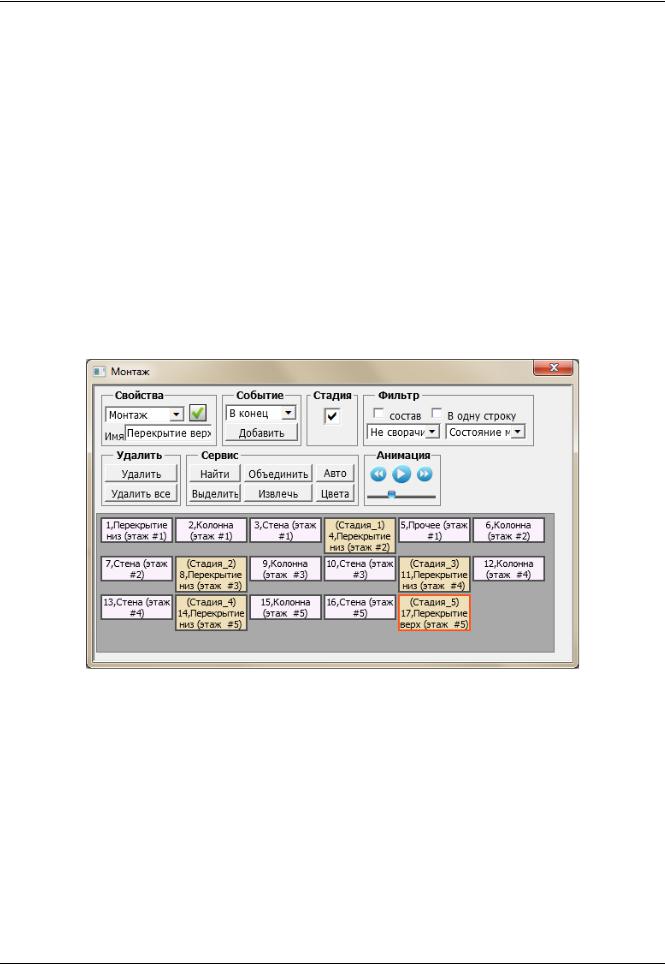
Пример 20. Расчет многоэтажного здания с безригельным каркасом и проектирование монолитной ж/б плиты при помощи систем САПФИР-КОНСТРУКЦИИ и САПФИР-ЖБК
Этап 10. Моделирование процесса возведения конструкции (МОНТАЖ)
Автоматическая генерация монтажных событий
Воспользуйтесь меню Сервисы Монтаж.
В открывшемся диалоговом окне Монтаж щелкните по кнопке Авто.
В открывшемся диалоговом окне Автоматическая генерация событий выберите способ генерации событий По типам элементов, отметив соответствующую радио-кнопку.
Снимите флажок Стадии по этажам.
Щелкните по кнопке  - Порядок типов элементов для генерации событий, чтобы просмотреть в каком порядке будут возводиться элементы.
- Порядок типов элементов для генерации событий, чтобы просмотреть в каком порядке будут возводиться элементы.
Щелкните по кнопке Создать, чтобы применить сделанные изменения и закрыть диалоговое окно.
Назначение монтажных стадий вручную
Чтобы поменять порядок возведения конструкции в диалоговом окне Монтаж щелкните по событию 4,Прочее (этаж#1) и удерживая нажатой левую кнопку мыши перетащите его вправо, поменяв местами с событием 5,Перекрытие низ (этаж#2).
Выделите событие 5,Прочее (этаж#1) и установите для него флажок Стадия.
Установите флажок Стадия как описано в предыдущем пункте для событий: 8,Перекрытие низ
(этаж #3); 11,Перекрытие низ (этаж #4); 14,Перекрытие низ (этаж #5); 17,Перекрытие верх (этаж
#5) (рис.20.11).
Рис.20.11. Диалоговое окно Монтаж
Просмотр анимации процесса возведения конструкции
В диалоговом окне Монтаж щелчком левой кнопки мыши выделите первое событие монтажа.
В поле Фильтр для визуализации объектов входящих в текущее событие выберите из раскрывающегося списка значение Состояние модели на момент текущего события.
В поле Анимация передвиньте слайдер для задержки отрисовки события чуть правее.
Щелкните по кнопке Воспроизвести для воспроизведения анимации появления событий и стадий
(рис.20.12; 20.13).
Щелкните по кнопке Остановить для остановки анимации и закройте диалоговое окно Монтаж щелчком по кнопке Закрыть.
© 2011 – 2012 ЛИРА САПР. Все права защищены. |
15 |
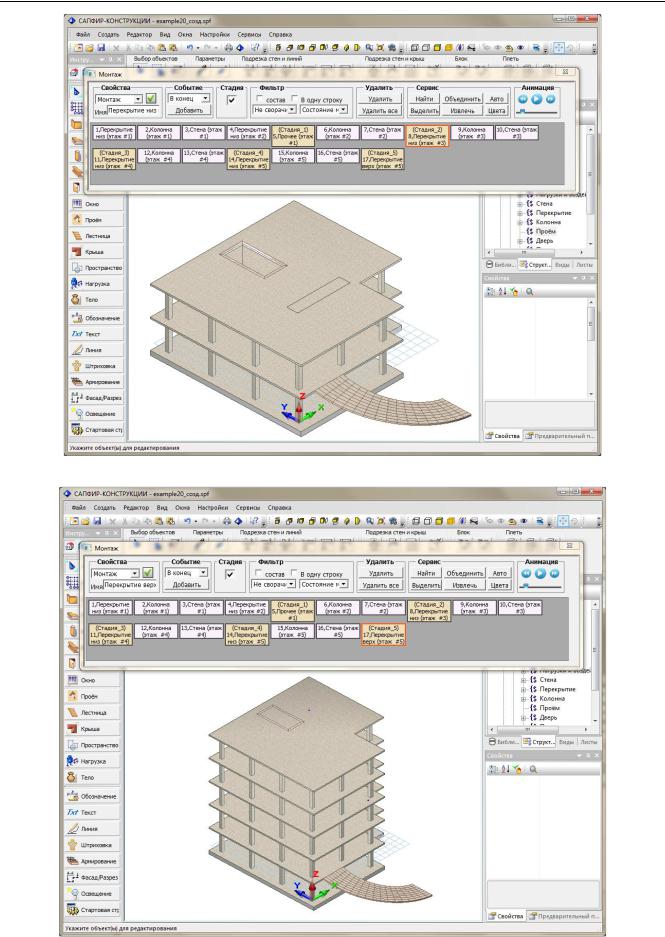
ПК ЛИРА-САПР 2012. Примеры расчета и проектирования
Рис.20.12. Вторая стадия монтажа
|
Рис.20.13. Последняя стадия монтажа |
|
|
16 |
© 2011 – 2012 ЛИРА САПР. Все права защищены. |
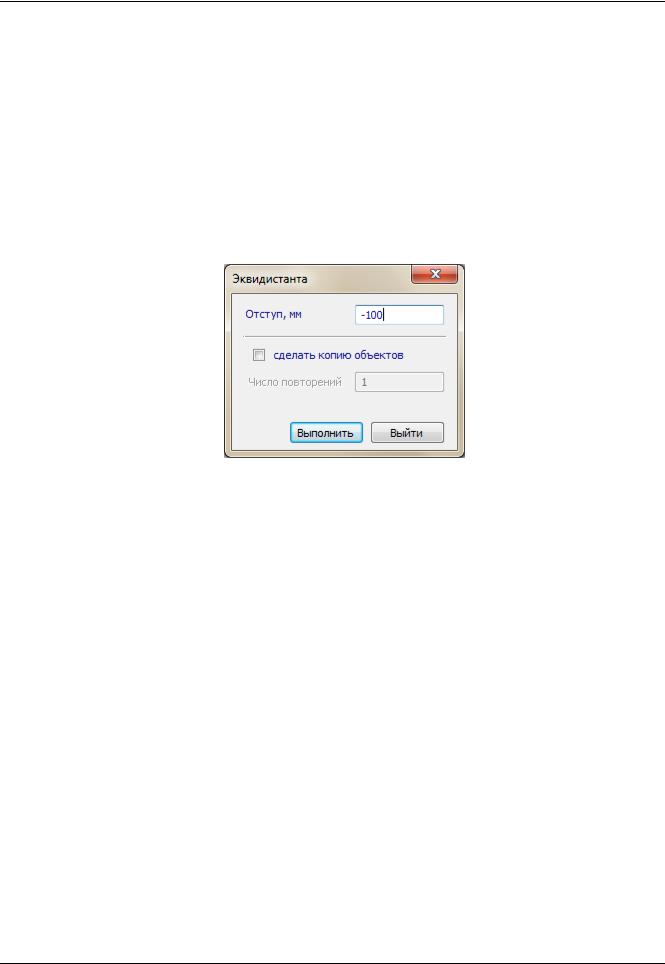
Пример 20. Расчет многоэтажного здания с безригельным каркасом и проектирование монолитной ж/б плиты при помощи систем САПФИР-КОНСТРУКЦИИ и САПФИР-ЖБК
Этап 11. Создание загружений и назначение нагрузок
Загружение №1 (Постоянная нагрузка)
Воспользуйтесь меню Создать Линия (кнопка 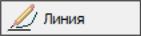 на панели Инструменты).
на панели Инструменты).
В панели свойств инструмента Линия выберите способ построения линии  - Осевая.
- Осевая.
Щелкните в грань плиты, чтобы взять ее контур (контур плиты подсветится синим цветом).
Нажмите клавишу Enter на клавиатуре, чтобы подтвердить построение по выделенному контуру.
Выберите инструмент  - Указывание на панели Инструменты и выделите созданную линию.
- Указывание на панели Инструменты и выделите созданную линию.
Воспользуйтесь меню Редактор Эквидистанта…
В открывшемся диалоговом окне Эквидистанта (рис.20.14) задайте значение отступа -100мм.
Рис.20.14. Диалоговое окно Эквидистанта
Щелкните по кнопке Выполнить, чтобы применить сделанные изменения и закрыть диалоговое окно.
Нажмите клавишу Esc на клавиатуре, чтобы снять выделение с линии.
Воспользуйтесь меню Создать Нагрузки Силы (кнопка  на панели
на панели
Инструменты).
В поле Загружение щелкните по кнопке  .
.
В открывшемся диалоговом окне Загружения выполните следующие действия:
выделите строку Загружение 1 и введите для нее название Длительная нагрузка.
для строки Загружение 2 введите название Постоянная нагрузка.
Щелкните по кнопке ОК, чтобы применить сделанные изменения и закрыть диалоговое окно.
Выберите тип нагрузки  - равномерно-распределенная по линии на панели свойств инструмента Нагрузка.
- равномерно-распределенная по линии на панели свойств инструмента Нагрузка.
В поле редактирования Значение нагрузки задайте значение нагрузки 1.6тс/м2 в начале и в конце линии действия нагрузки.
При выбранном способе построения  - Осевая щелкните в линию, чтобы взять образцом для построения ее контур.
- Осевая щелкните в линию, чтобы взять образцом для построения ее контур.
Нажмите клавишу Enter на клавиатуре, чтобы подтвердить построение по выделенному контуру.
Выберите инструмент  - Указывание и выделите созданную нагрузку по линии.
- Указывание и выделите созданную нагрузку по линии.
Воспользуйтесь меню Вид Скрыть выделенные (кнопка  на панели инструментов).
на панели инструментов).
Выделите линию, которая была основой для построения и воспользуйтесь меню Редактор Перемещение….
© 2011 – 2012 ЛИРА САПР. Все права защищены. |
17 |
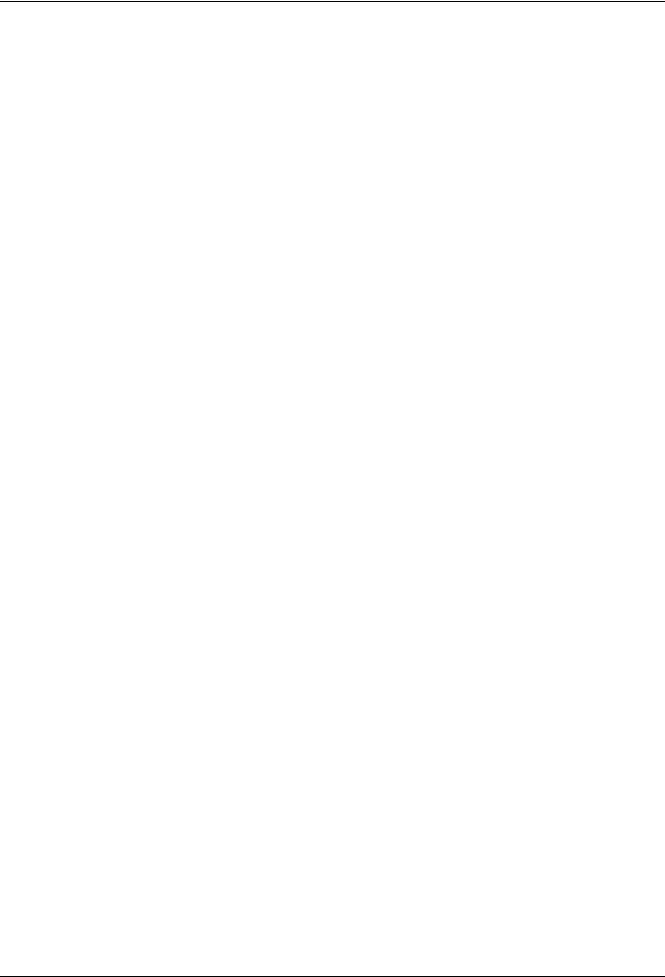
ПК ЛИРА-САПР 2012. Примеры расчета и проектирования
В открывшемся диалоговом окне Перемещение объектов в строке Приращение Z, мм введите значение 4000 и щелкните по кнопке Выполнить, чтобы применить сделанные изменения и закрыть диалоговое окно.
Нажмите клавишу Esc на клавиатуре, чтобы снять выделение с линии.
Воспользуйтесь меню Вид Показывать все элементы (кнопка  на панели инструментов).
на панели инструментов).
Выполните щелчок правой кнопкой мыши в графической области.
В появившемся контекстном меню выберите команду ЛСК в абс.0,0,0.
Воспользуйтесь меню Создать Нагрузки Силы (кнопка 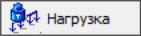 на панели
на панели
Инструменты).
При выбранном типе нагрузки  - равномерно-распределенная по линии проконтролируйте значение 1.6тс/м в начале и в конце линии действия нагрузки.
- равномерно-распределенная по линии проконтролируйте значение 1.6тс/м в начале и в конце линии действия нагрузки.
Выберите способ построения  - Отрезок
- Отрезок
Выполните построение равномерно-распределенной по линии нагрузки по следующим точкам
начало линии точка с координатами (X=3000, Y=7500);
конец линии точка с координатами (X=3000, Y=13500);
для подтверждения введенных координат точки необходимо нажать клавишу Enter на клавиатуре.
Выберите тип нагрузки  - распределенная по площади на панели свойств инструмента Нагрузка.
- распределенная по площади на панели свойств инструмента Нагрузка.
В поле редактирования Значение нагрузки введите значение 0.3тс/м2.
Выберите способ построения  - Осевая и щелкните в грань плиты.
- Осевая и щелкните в грань плиты.
Нажмите клавишу Enter на клавиатуре, чтобы подтвердить построение по выделенному контуру.
Выберите инструмент  - Указывание и выделите созданные нагрузки, удерживая нажатой клавишу Shift.
- Указывание и выделите созданные нагрузки, удерживая нажатой клавишу Shift.
В служебном окне Структура выделите строку Здание 1 и выполните щелчок правой кнопкой мыши.
В появившемся контекстном меню выберите пункт Вставить выделенные элементы.
В открывшемся диалоговом окне Фильтр объектов установите флажки для всех этажей, щелкнув по кнопке  - Включить все.
- Включить все.
Снимите флажок с первого этажа и щелкните по кнопке ОК, чтобы применить сделанные изменения и закрыть диалоговое окно.
Нажмите клавишу Esc на клавиатуре, чтобы снять выделение с нагрузки.
В служебном окне Структура назначьте этаж #2 текущим.
Выделите равномерно-распределенную нагрузку по линии, которая идет по всему контуру плиты и воспользуйтесь меню Редактор Удалить (клавиша Del на клавиатуре).
Выделите распределенную нагрузку по площади и воспользуйтесь меню Вид Скрыть выделенные (кнопка  на панели инструментов).
на панели инструментов).
Выполните перенос ЛСК в точку с координатами (X=830, Y=-1420).
Воспользуйтесь меню Создать Линия (кнопка  на панели Инструменты).
на панели Инструменты).
Выберите способ построения  - Прямоугольник в панели свойств инструмента Линия.
- Прямоугольник в панели свойств инструмента Линия.
Выполните построения прямоугольника по следующим точкам:
точка начала ЛСК;
точка с координатами (X=4000, Y=300);
для подтверждения введенных координат точки необходимо нажать клавишу Enter на клавиатуре.
Выберите инструмент 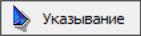 - Указывание и выделите скопированную линию контура и созданный прямоугольник, удерживая нажатой клавишу Shift.
- Указывание и выделите скопированную линию контура и созданный прямоугольник, удерживая нажатой клавишу Shift.
Щелкните по кнопке  - Вычесть на панели свойств инструмента Указывание.
- Вычесть на панели свойств инструмента Указывание.
Нажмите клавишу Esc на клавиатуре, чтобы снять выделение с линий.
18 |
© 2011 – 2012 ЛИРА САПР. Все права защищены. |
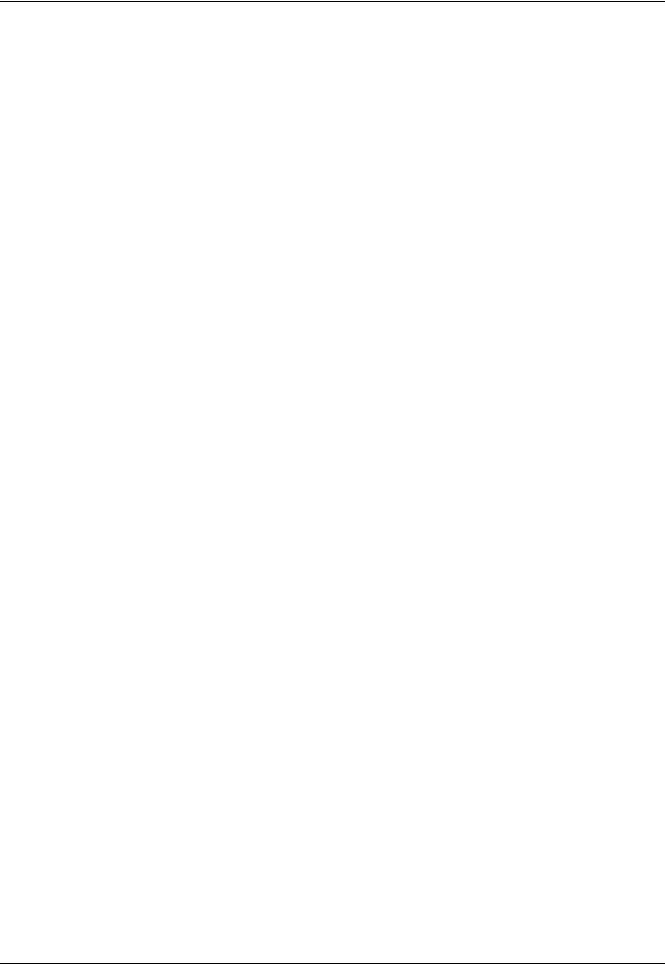
Пример 20. Расчет многоэтажного здания с безригельным каркасом и проектирование монолитной ж/б плиты при помощи систем САПФИР-КОНСТРУКЦИИ и САПФИР-ЖБК
Воспользуйтесь меню Создать Нагрузки Силы (кнопка 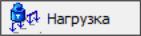 на панели
на панели
Инструменты).
Выберите тип нагрузки  - равномерно-распределенная по линии на панели свойств инструмента Нагрузка.
- равномерно-распределенная по линии на панели свойств инструмента Нагрузка.
В поле редактирования Значение нагрузки задайте значение нагрузки 1.6тс/м2 в начале и в конце линии действия нагрузки.
Выберите способ построения  - Осевая в панели свойств инструмента Нагрузка.
- Осевая в панели свойств инструмента Нагрузка.
Выполните щелчок левой кнопкой мыши в линию, повторяющую контур плиты и нажмите клавишу Enter, чтобы подтвердить построение по выделенному контуру.
В служебном окне Структура при развернутом древовидном списке этаж #2 выделите строку Линия и выполните щелчок правой кнопкой мыши.
В появившемся контекстном меню выберите пункт Удалить.
В служебном окне Структура разверните древовидный списке этаж #1, выделите строку Линия и выполните щелчок правой кнопкой мыши.
В появившемся контекстном меню выберите пункт Удалить.
Воспользуйтесь меню Вид Показывать все элементы (кнопка  на панели инструментов).
на панели инструментов).
В служебном окне Структура назначьте этаж #5 текущим.
Щелкните по кнопке  – Показать всё (двойной щелчок средней кнопкой мыши в графической области), чтобы увидеть отображение всей модели на экране.
– Показать всё (двойной щелчок средней кнопкой мыши в графической области), чтобы увидеть отображение всей модели на экране.
Воспользуйтесь меню Создать Нагрузки Силы (кнопка 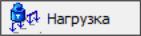 на панели
на панели
Инструменты).
Выберите тип нагрузки  - распределенная по площади на панели свойств инструмента Нагрузка.
- распределенная по площади на панели свойств инструмента Нагрузка.
В поле редактирования Значение нагрузки введите значение 0.1тс/м2.
При выбранном способе построения  - Осевая, щелкните в грань плиты.
- Осевая, щелкните в грань плиты.
Нажмите клавишу Enter на клавиатуре, чтобы подтвердить построение по выделенному контуру.
Загружение №2 (Длительная нагрузка)
В служебном окне Структура назначьте этаж #1 текущим
В поле Загружение выберите из раскрывающегося списка Длительная нагрузка.
В поле свойств инструмента Нагрузка проконтролируйте выбранный тип нагрузки  -
-
распределенная по площади.
Введите значение интенсивности нагрузки 2тс/м2.
Выберите способ построения распределенной нагрузки по площади  - Прямоугольник.
- Прямоугольник.
Щелкните правой кнопкой мыши в графической области и выберите из контекстного меню команду
ЛСК в 0,0,0.
Выполните построение распределенной нагрузки по площади по следующим точкам:
точка с координатами (X=13000, Y=11000);
точка с координатами (X=15500, Y=15000);
для подтверждения введенных координат точки необходимо нажать клавишу Enter на клавиатуре.
В поле свойств инструмента Нагрузка щелкните по кнопке  - Фильтр визуализации по загружениям, чтобы отключить его.
- Фильтр визуализации по загружениям, чтобы отключить его.
В поле Тип проконтролируйте, чтобы был выбран тип нагрузки  - распределенная по площади.
- распределенная по площади.
В поле редактирования Значение нагрузки введите значение 1.0тс/м2.
При выбранном способе построения  - Осевая, щелкните в контур равномерно-распределенной нагрузке по линии.
- Осевая, щелкните в контур равномерно-распределенной нагрузке по линии.
© 2011 – 2012 ЛИРА САПР. Все права защищены. |
19 |

ПК ЛИРА-САПР 2012. Примеры расчета и проектирования
Нажмите клавишу Enter на клавиатуре, чтобы подтвердить применение данного контура (появится полезная нагрузка на плиту).
В поле свойств инструмента Нагрузка щелкните по кнопке  - Фильтр визуализации по загружениям, чтобы включить его.
- Фильтр визуализации по загружениям, чтобы включить его.
Выберите инструмент  - Указывание на панели Инструменты и выделите созданные нагрузки в загружении Длительная нагрузка, удерживая нажатой клавишу Shift.
- Указывание на панели Инструменты и выделите созданные нагрузки в загружении Длительная нагрузка, удерживая нажатой клавишу Shift.
В служебном окне Структура выделите строку Здание 1 и выполните щелчок правой кнопкой мыши.
В появившемся контекстном меню выберите пункт Вставить выделенные элементы.
В открывшемся диалоговом окне Фильтр объектов установите флажки для всех этажей, щелкнув по кнопке  - Включить все.
- Включить все.
Снимите флажок с первого этажа и щелкните по кнопке ОК, чтобы применить сделанные изменения и закрыть диалоговое окно.
Нажмите клавишу Esc на клавиатуре, чтобы снять выделение с нагрузки.
Этап 12. Создание конечно-элементной модели в режиме САПФИР-КОНСТРУКЦИИ
Для перехода в режим САПФИР-КОНСТРУКЦИИ выполните пункт меню Создать Аналитическая модель (кнопка  - Конструкции на панели Инструменты).
- Конструкции на панели Инструменты).
В появившемся диалоговом окне Создать новую аналитическую модель (рис. 20.15) щелкните по кнопке ОК.
Рис.20.15. Диалоговое окно Создать новую аналитическую модель
Выберите инструмент Указывание на панели Инструменты.
Щелкните по кнопке 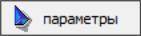 - Параметры.
- Параметры.
В открывшемся диалоговом окне Параметры выделите строку L поиска, мм и установите для нее значение 350.
Нажмите кнопку ОК, чтобы применить сделанные изменения и закрыть диалоговое окно.
Для корректности дальнейшего поиска пересечений щелкните по кнопке  – Дотянуть края стержней и пластин до осевых непараллельных им элементов и в появившемся диалоговом окне (рис.20.16) щелкните по кнопке Да.
– Дотянуть края стержней и пластин до осевых непараллельных им элементов и в появившемся диалоговом окне (рис.20.16) щелкните по кнопке Да.
20 |
© 2011 – 2012 ЛИРА САПР. Все права защищены. |
