
ДИПЛОМ2014 / Методические_указания / Рекомендации по созданию презентации
.pdf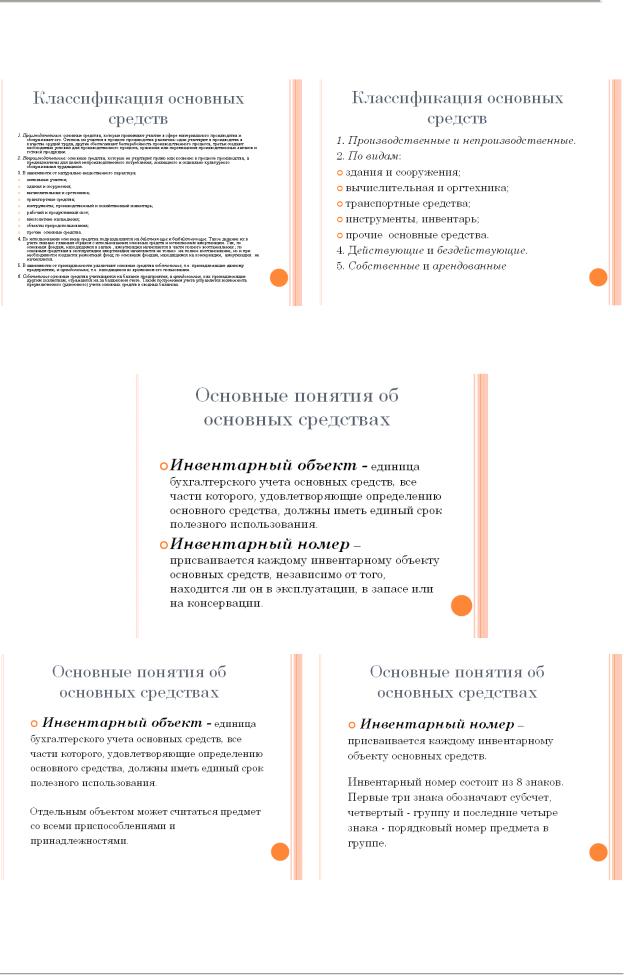
ФСПО ТИ ОрелГТУ |
Кафедра «ВТ и ИТ» 11 |
Часть текстовой информации, содержащейся в дипломной работе, можно преобразовать в графическую форму. Так, например, если влияющие на исследуемый показатель факторы приводятся в дипломной работе в виде списка с буллитами, то в Презентации их лучше представить в виде схемы.
Рисунок 11 Слишком мелкий текст на слайде |
Рисунок 12 Минимально возможный размер |
|
шрифта на слайде |
Каждая отдельная информация должна быть в отдельном предложении или
на отдельном слайде (рис.13-14).
Рисунок 13 Пример объединения различной информации в одном слайде
Рисунок 14 Пример разделения информации на два слайда
Тезисы доклада должны быть общепонятными.
Не допускаются орфографические ошибки в тексте презентации!
Яковлева Е.А.
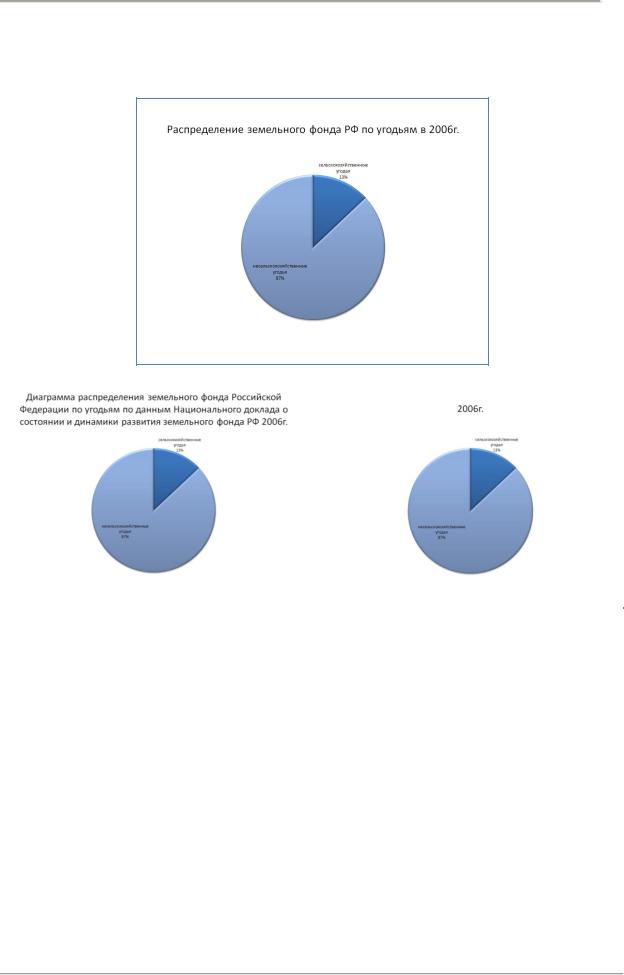
ФСПО ТИ ОрелГТУ |
Кафедра «ВТ и ИТ» 12 |
Иллюстрации (рисунки, графики, таблицы) должны иметь четкое, краткое и выразительное название (рис.15-17). Схемы, таблицы, диаграммы, графики, размещенные на слайдах, могут сопровождаться краткими комментариями, а уж подробно об этих объектах Вы расскажете в процессе доклада. Все составляющие элементы презентации должны соответствовать общему стилю.
Рисунок 15 Пример правильного оформления названия рисунка
|
|
|
Рисунок 16 Избыточное оформление названия |
|
Рисунок 17 Недостаточное оформление названия |
Шрифт
Выбор правильного шрифта для презентации — не тривиальная задача и неправильный выбор не только будет выглядеть не красиво, но и создаст проблемы восприятия слайдов.
Размер шрифта
В презентациях классический размер шрифта теряет свое значение. Вместо вычисления размера шрифта следует мыслить в терминах ―количество строк на один слайд‖. В зависимости от размера помещения и степени удаления аудитории от экрана, следует ориентироваться на 10-20 строк на каждом слайде. Чем меньше строк, тем более читабельный будет текст.
Текст и цифры должны иметь одинаковый размер, на графиках и диаграммах тоже. Текст на слайдах не должен быть слишком мелким (рис.11.), чтобы члены
аттестационной комиссии могли легко прочитать его (рис.12.), размер шрифта - 14.
Семейства шрифтов
Яковлева Е.А.
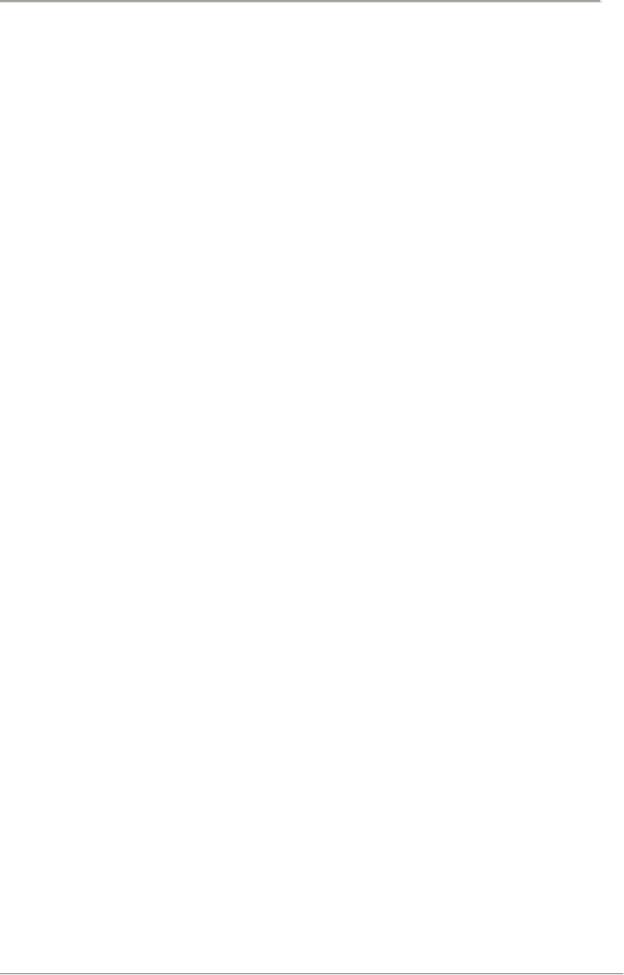
ФСПО ТИ ОрелГТУ |
Кафедра «ВТ и ИТ» 13 |
Существует два большие класса шрифтов: с засечками (serif) и без (sans-serif). Шрифт без засечек чаще всего лучше читается в презентациях. Презентации, использующие шрифт с засечками дают впечатление более консервативных. Вы можете использовать этот эффект. Но на расстоянии такой текст может сливаться в единую массу, затрудняя восприятие текста. Такие шрифты идеальны для распечатки больших объемов текста, т. к. при прочтении засечки помогают «держать» строку. А вот для выступлений выбирайте бессерифные шрифты, например, Arial, Calibri или Tahoma (с другими видами шрифтов лучше не экспериментировать, т.к. информация не воспринимается, или воспринимается не то, что нужно).
Шрифты, которые стоит избегать (для обычного текста):
тонкие варианты serif (например, Stempel, и возможно Garamond)
все моноширинные (например Courier)
рукописные (имитирующие рукописный текст)
декоративные
готические
Одна из главных заповедей типографики — использовать настолько малое количество шрифтов, насколько это возможно. В частности, типографическая мудрость гласит, что вы не должны использовать более двух семейств шрифтов на одной страницу. Тем не менее, следует придерживаться традиций той аудитории, перед которой выступаете. Например, в математике принято обозначать вектора готическими буквами, а в программировании — показывать исходный код моноширинным шрифтом.
Наиболее общая практика в типографике использовать шрифт с засечками для основного текста и без засечек — для заголовков. Вы также можете использовать два разных шрифта с засечками или два разных шрифта без засечек, лишь бы они были ―достаточно разными‖. Если они выглядят похожими, то страница будет ―выглядеть странно‖, но аудитория не сможет точно сказать почему. Например, не мешайте Arial и Helvetica или Computer Modern и Baskerville. Комбинация Gills Sans и Helvetica
достаточно опасна, но потенциально возможна. Сочетание Futura и Optima приемлимо, с поправкой на то, что это слишком разные шрифты.
Начертания, насыщенность
Курсив обычно используется для выделения. Тем не менее, особенно с шрифтами без засечек, курсив не настолько сильно выделяет текст и смысловая нагрузка теряется. В презентациях предпочтительней использовать выделение цветом либо выделение полужирным.
Различные символы, используемые в курсивах шрифтов с засечками, ближе
крукописным, чем аналогичные символы в прямом шрифте. По этой причине курсив шрифта с засечками напоминает рукописный, и может быть полезным в презентации для создания соответствующей атмосферы. Следует учитывать, что такой текст сложнее читать и стоит ограничиться не более чем одной строкой курсива.
В типографике не одобряют использование полужирного шрифт для смыслового выделения внутри обычного текста (слово, выделенное полужирным, внутри обычного текста выглядит ―грязно‖). В презентациях обычно это правило не действует. На слайде обычно слишком мало текста и слишком много отвлекающих внимание элементов. В этом случае выделение курсивом может не оказать должного эффекта. Так что полужирный в презентациях выглядит хорошей альтернативой. Еще лучше использовать выделение цветом для привлечения внимания.
Яковлева Е.А.
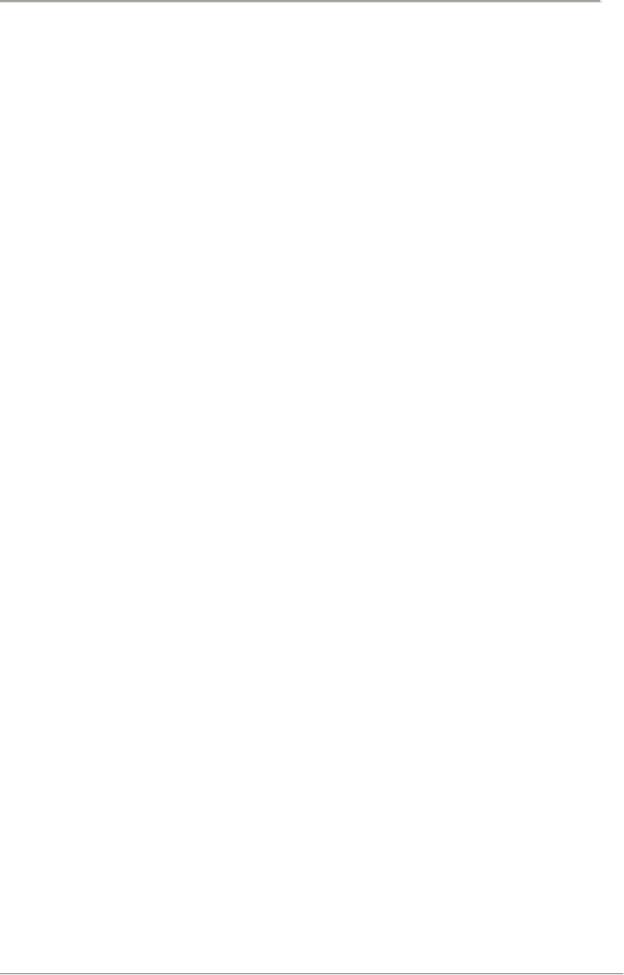
ФСПО ТИ ОрелГТУ |
Кафедра «ВТ и ИТ» 14 |
Выравнивание текста
Текст на слайде НЕ НУЖНО выравнивать по ширине.
Поскольку текст на слайде нужен большой, то в строке помещается 3—4 слова. Соответственно, помимо выровненного правого края, между словами возникают абсолютно неудобоваримо растянутые пробелы.
Во-вторых, некоторые пользователи считают, что текст, выровненный по центру, более эстетичен и, к тому же, оживляет слайд, образуя интересные симметричные формы.
Проблема в том, что если такого текста больше 3-х строк, то читать его категорически неудобно: глаз, пробежав строку до конца, автоматически возвращается в левую крайнюю точку и пытается найти там начало следующей строки.
5. Графика
Рисунки в пределах презентации дипломной работы обычно содержат сквозную нумерацию.
Графика чаще всего раскрывает концепции или идеи гораздо эффективнее текста. В каждой презентации должны быть картинки, НО только тематические!
Соотношение с текстом картинок должно быть 2/3, то есть текста меньше чем картинок. На 1-м слайде должно быть не больше 2 картинок. Изображения берутся яркие, звучащие, в которых четко отражено, то состояние которое Вы хотите передать. Грамотно подобранные изображение это 70 процентов Вашего успеха.
Если есть возможность — вставляйте картинки в каждый слайд. Визуализация сильно помогает аудитории.
Помещайте картинки левее текста: мы читаем слева-на-право, так что смотрим вначале на левую сторону слайда.
Графика должна иметь ту же самую типографику, что и основной текст: шрифты, начертание.
Фотографии вполне могут быть полноцветными, а векторная графика (диаграммы, схемы, графики) должны соответствовать основной цветовой схеме (например, черный — обычные линии, красный — выделенные части, зеленый — примеры, синий - структура)
Как и в случае текста, вы должны объяснить все элементы графики. Не поясненные детали могут сыграть роль паззла, который слушатели будут разгадывать, вместо того, чтобы сосредоточить внимание на докладе. Так что будьте внимательны, импортируя графику из другого доклада или источника — уровень детализации чаще всего приходится адаптировать.
В случае комплексных схем или сложных структур, вы можете потратить слишком много времени на пояснение ненужных деталей. В этом случае разумно сделать общую схему с увеличенными интересными фрагментами.
Слайды не должны быть перегружены графической и текстовой информацией, различными эффектами анимации (рис.18-19).
Яковлева Е.А.

ФСПО ТИ ОрелГТУ |
|
Кафедра «ВТ и ИТ» 15 |
|||
|
|
|
|
|
|
|
|
|
|
|
|
|
|
|
|
|
|
|
|
|
|
|
|
Рисунок 18 Перегруженность слайда графической |
Рисунок 19 Правильный баланс текстовой и |
и текстовой информацией |
графической информации |
Не увлекайтесь клипартами, которые входят в Office. Они очень сильно «заезжены». Лучше потратить время и подыскать в фотобанках действительно интересные изображения, которые соответствуют Вашей тематике. То же самое относится к фото изображениям. Используйте их обдуманно, чтобы они несли какую-то смысловую нагрузку и соответствовали тезисам слайда и Вашему докладу. Иллюстрации, как и все остальное, должны вписываться в общую композицию слайда.
6. Анимация и переходы
Анимация и переходы
Используйте анимацию для пояснения динамики системы алгоритмов и т.д.
Не используйте анимацию для привлечения внимания аудитории. Не важно насколько круто выглядит вылетающий текст, вращающиеся картинки и не важно насколько остро вы ощущаете необходимость некоего ―действа‖ для приободрения аудитории, большая часть людей обычно воспринимают это как шутовство.
Не используйте эффекты смены слайдов, как например ―диссоциация‖, если только у вас нет на это веских причин. Если используете эффекты, используйте аккуратно.
Навигация
Значимость навигационных элементов сильно зависит от аудитории, типа доклада
иего продолжительности.
Длинные доклады более требовательны к навигационным подсказкам, чем короткие. Например, при 90-минутной презентации обязательно должен быть сайдбар с схемой доклада и выделенным текущим топиком. Если же у вас 10-минутный спич, то оглавление выглядит глупо.
Имя автора и его статус полезен в ситуациях, когда аудитория не знакома с ним (например, конференция). Если автора и так все знают, то его имя на каждом слайде выглядит назойливо.
7.Цветовая гамма
Аккуратно используйте цвета. Для добавления каждого нового цвета у вас должна быть веская причина.
Будьте осторожны в использовании светлых цветов на белом фоне, особенно зеленого. То, что хорошо выглядит у вас на мониторе, плохо выглядит при докладе, поскольку мониторы, проекторы и принтеры по-разному представляют цвета. Используйте темные, насыщенные цвета, если у вас светлый фон.
Яковлева Е.А.

ФСПО ТИ ОрелГТУ |
Кафедра «ВТ и ИТ» 16 |
Используйте контрастные цвета. Нормальный текст должен быть черным на белом фоне, или как минимум, чем-то темным на чѐм-то очень светлом. Никогда не используйте такие сочетания как ―светло-зеленый текст на «не-слишком-темно-зеленом фоне».
Тени уменьшают четкость без увеличения информативности. Не используйте тени только потому что это выглядит ‖красивей‖.
Инверсные цвета (светлый текст на темном фоне) может стать проблемой в светлых (не затемненных) помещениях. Инверсные цвета также тяжелее воспроизводятся
враздаточном материале и на прозрачных.
В дизайне презентации придерживайтесь принципа «чем меньше, тем
лучше»
Не следует использовать более 3 различных цветов на одном слайде.
Остерегайтесь светлых цветов, они плохо видны издали.
Сочетание цветов фона и текста должно быть таким, чтобы текст легко мог быть прочитан. Лучшее сочетание: белый фон, черный текст.
В качестве основного шрифта рекомендуется использовать черный или
темно-синий.
Лучше использовать одну цветовую гамму во всей презентации, а не различные стили для каждого слайда.
Используйте только один вид шрифта. Лучше использовать простой печатный шрифт вместо экзотических и витиеватых шрифтов.
Используйте прописные и строчные буквы, а не только прописные.
Размещайте наиболее важные высказывания посредине слайдов.
Используйте общеизвестные символы и знаки (неизвестные же вам придется предварительно разъяснять слушателям)
Сначала выбираем цветовую палитру. Для любимых это красный, розовый, нежные цвета. Для деловых презентаций - это зеленый, нежно синий цвет, бежевый, при помощи этих цветов информация усваивается легче. Можно так же взять оранжевый и желтый, при помощи этих цветов люди обратят внимание на вашу работу: желтый цвет например создает спокойную дружескую атмосферу.
На протяжении всей презентации используйте сочетание не больше 2-х цветов. И выдерживайте работу в одном стиле.
Желательно на каждом слайде сделать тонкую рамку, что внимание людей было только в представляемых пределах.
|
|
Рисунок 20 Излишнее цветовое и графическое |
Рисунок 21 Оптимальное цветовое и графическое |
наполнение слайда |
решение |
Яковлева Е.А.
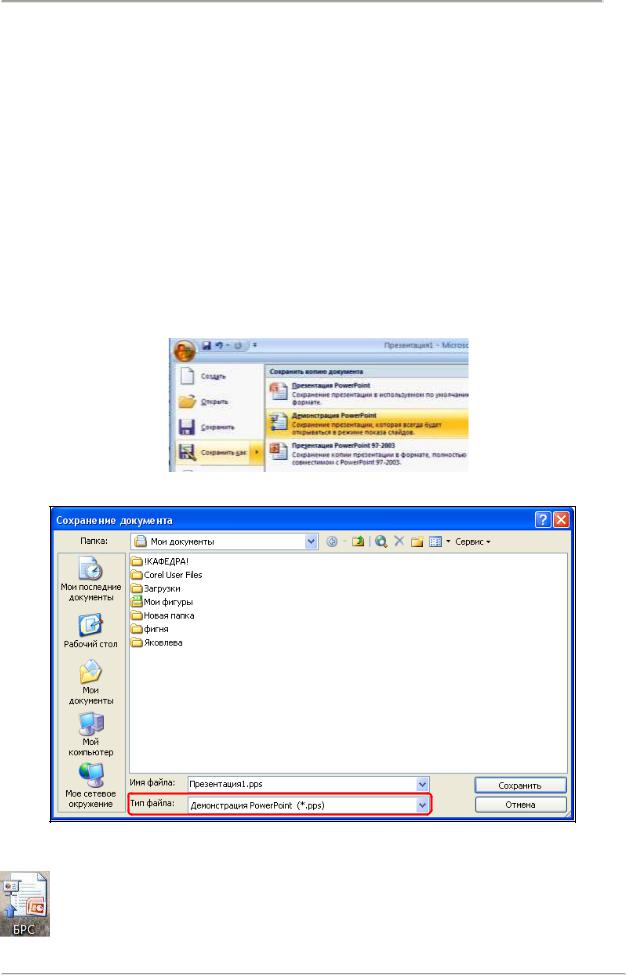
ФСПО ТИ ОрелГТУ |
Кафедра «ВТ и ИТ» 17 |
8. Как правильно сохранять презентацию
Как сохранить презентацию Power Point так, чтобы она не исказилась при просмотре на другом компьютере?
Особенно это актуально для тех, кто использует версию Power Point 2007 – в ней используется новая коллекция шрифтов, много новых визуальных эффектов и анимаций, не поддерживающихся в предыдущих версиях. К сожалению, при неправильном сохранении все это может оказаться недоступным. И в то же время Power Point 2007 умеет охранять так, что ничто из перечисленного не потеряется.
Как Вы обычно сохраняете презентацию?
По умолчанию Microsoft Office Power Point 2007 сохраняет презентацию в файле с расширением .pptx. Это внутренний формат Power Point 2007.
У него есть две неприятные особенности. Во-первых, если вы попробуете прочитать этот файл на компьютере, на котором не установлен Microsoft Office 2007, то у вас ничего не получится Office 2003 не умеет читать этот формат
Я рекомендую в этом случае сохранять ее как ―Демонстрацию‖:
Рисунок 22 Сохранение презентации в Office 2007
Рисунок 23 Сохранение презентации в Office 2003
При этом она сохраняется в специальном формате .ppsx, который при двойном щелчке по файлу автоматически запускает показ презентации .
Впрочем, и этот способ работает только тогда, когда программа Microsoft Office 2007 установлена том компьютере, на котором будет показываться презентация.
Яковлева Е.А.

ФСПО ТИ ОрелГТУ |
Кафедра «ВТ и ИТ» 18 |
Как сохранять презентацию Powe Point 2007, чтобы быть абсолютно уверенным в том, что она будет показана на любом компьютере?
Как ни странно, именно эта возможность реализована в программе Microsoft Office Power Point 2007 очень хорошо. И тем более удивительно, что очень мало кто этой возможностью пользуется.
Дело в том, что Power Point позволяет собрать вместе все ресурсы, необходимые для показа презентации (шрифты, медиа-файлы, и даже проектор, позволяющий показать презентацию даже на компьютере, на котором не установлен Microsoft Office) и сохранить это в одной папке. Для того, чтобы сделать это надо выбрать в Главном меню команду
―Опубликовать‖, а затем – ―Подготовить для компакт-диска‖.
Рисунок 24 Сохранение презентации в Office 2007, второй вариант
Пусть слово ―компакт-диск‖ вас не смущает – вы можете подготовить подборку в любой папке на вашем компьютере.
Просто укажите расположение в следующем окошке:
Рисунок 25 Сохранение презентации в Office 2007, второй вариант
В первом окне указываем ―Копировать в папку…‖, а во втором, которое откроется после нажатия кнопки, указываем, в какую папку копируем все файлы.
Не забудьте указать, что нужно включить все связанные файлы в пакет (просто ответьте ―Да‖, когда об этом спросят) – это даст вам полностью автономный наборчик, в котором, чтобы показать презентацию, нужно просто запустить файл play.bat.
Яковлева Е.А.
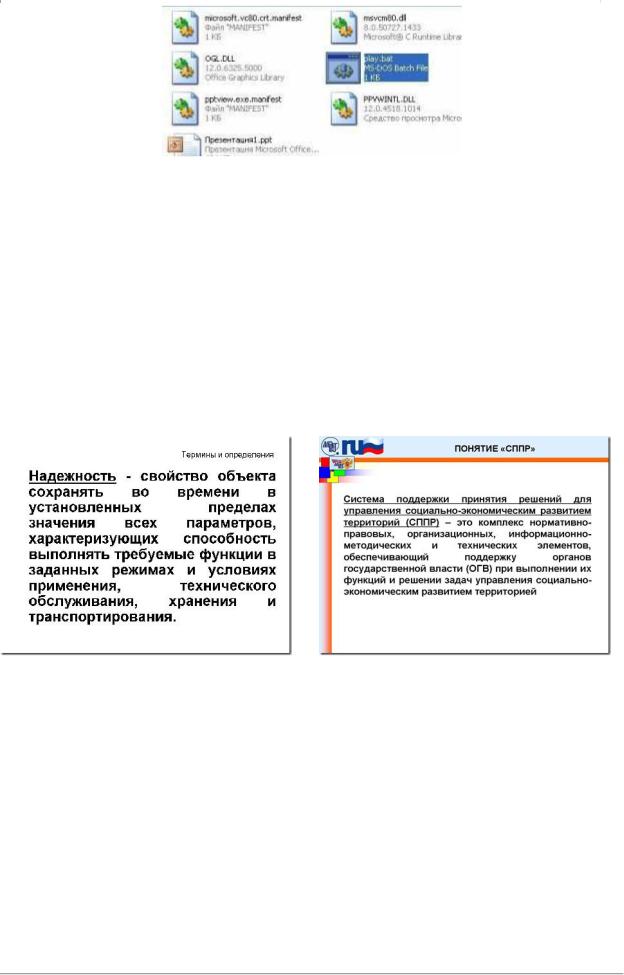
ФСПО ТИ ОрелГТУ |
Кафедра «ВТ и ИТ» 19 |
|
|
|
|
|
|
|
Рисунок 26 Запуск презентации
При этом вы можете абсолютно не задумываться – установлен ли на компьютере Microsoft Office Power Point или е установлен, установлены ли те или иные ―хитрые шрифты или не установлены – ―Все свое ношу с собой!‖
Кстати, если внимательно посмотрите содержимое папки, то увидите и исходный файл с вашей презентацией – при чем в формате презентации Office 2003. Так что можете еще и модифицировать этот файл при чем в старых версиях офиса.
Так что со всех сторон это – правильное решение.
9.Каких ошибок следует избегать
1.Начать с «терминов и определений»
Есть несколько вариаций этого способа:
Можно приводить общеизвестные определения, намекая, что присутствующие не совсем адекватны (рис. 27).
Рисунок 27 Использование в презентации |
Рисунок 28 Использование определений с |
общепринятых определений |
использованием технического языка |
Можно приводить определения таким языком, который сразу показывал бы, «кто здесь умный» (рис. 28).
Можно приводить множество определений в самом начале, когда аудитория понятия не имеет, зачем им нужно в это вникать. Потом оратор как бы имеет моральное право использовать все «введенные» определения скопом, подчеркивая интеллектуальное превосходство (рис. 29).
Яковлева Е.А.

ФСПО ТИ ОрелГТУ |
Кафедра «ВТ и ИТ» 20 |
|
|
|
|
|
|
|
Рисунок 29 Использование множества |
Рисунок 30 Чтение текста слайда |
определений и терминов |
|
2. Читать вслух текст на слайдах
Хотя многие не догадываются, но слайды предназначены отнюдь не для того, чтобы дублировать текст выступления (рис.30).
Но если оратор плохо готов к выступлению — то ему ничего не остается, как читать слайды. С другой стороны, часто можно увидеть ситуацию, когда на слайды изначально выносится почти полный текст речи с «литературными» оборотами, и, соответственно, оратор показывает то же самое, что говорит вслух. В любом случае, эта ситуация вызывает ассоциации с детскими воспоминаниями, когда мама или папа читали вслух книжки.
Часто оратор, читая слайды, вообще стоит (или даже сидит) почти спиной к аудитории.
3. Приводить «наглядные» данные
Показывая слайд типа этого (рис. 31) нужно сказать «текущую ситуацию все вы наглядно видите на этой диаграмме/схеме/таблице». Каждый слушатель при этом пытается ненароком посмотреть на соседей, чтобы понять, только ли он в силу своей бездарности ничего не может разобрать. После этой фразы нужно без каких-либо пояснений спокойно перелистывать на следующий слайд.
Рисунок 31 Использование сложных схем без |
Рисунок 32 Использование аббревиатур и |
пояснения |
сокращений |
4. Использовать побольше аббревиатур и формул
Это помогает оратору показать, что он является экспертом в теме. А присутствующие — нет. Этот способ отлично работает в комбинации со способом №1 — определения всем используемым аббревиатурам можно дать на первом слайде, а здесь уже можно проверить памятливость и внимательность слушателей (рис.32).
Яковлева Е.А.
