
ADEM для СПО и НПО / ADEM для СПО и НПО (упражнения) / ADEM CAM практический курс
.pdf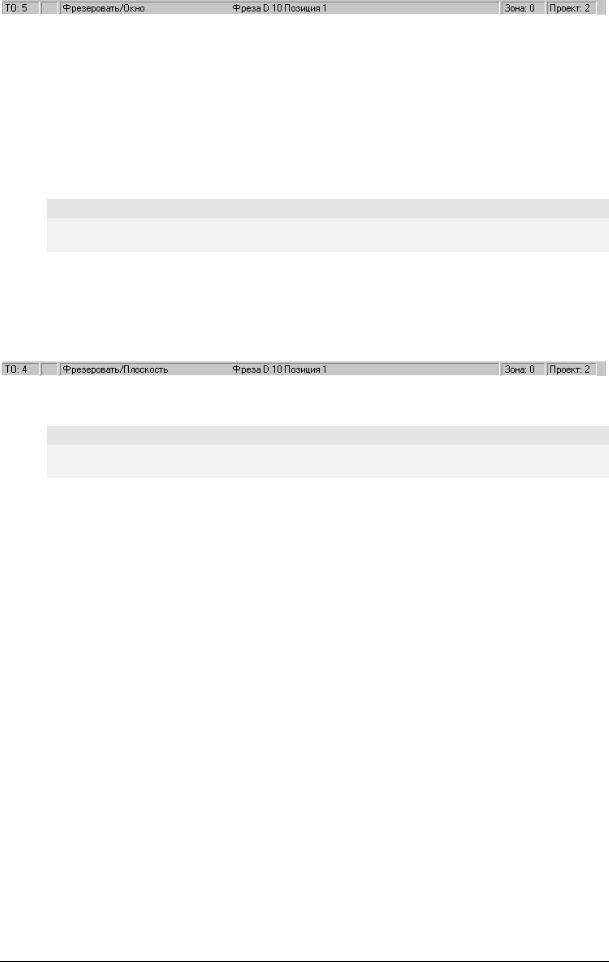
A D E M C A M : П Р А К Т И Ч Е С К И Й К У Р С
Рисунок 11
Сейчас вы можете работать во втором проекте.
Изменение параметров технологического объекта «Фрезеровать/Плоскость»
Изменим стратегию обработки в четвертом технологическом объекте ("Фрезеровать/Плоскость"). Активизируйте четвертый технологический объект и измените его параметры.
Примечание
Номер технологического объекта и его параметры показаны в строке состояния. Когда технологический объект активен, его конструктивный элемент подсвечивается.
Для активизации технологического объекта "Фрезеровать/Плоскость"
§Используя кнопки  «Предыдущий» и
«Предыдущий» и  «Последующий» на панели «Управление технологическими объектами» активизируйте четвертый ТО (в строке состояния должно появиться сообщение ТO: 4 Фрезеровать/Плоскость).
«Последующий» на панели «Управление технологическими объектами» активизируйте четвертый ТО (в строке состояния должно появиться сообщение ТO: 4 Фрезеровать/Плоскость).
Рисунок 12
Примечание
Для перемещения между объектами Вы также можете использовать клавиши Page Uр и Page Down на клавиатуре.
Редактирование параметров фрезерования
1.Нажмите кнопку  «Редактирование параметров перехода» на панели «Управление технологическими объектами». Появится диалог «Фрезеровать».
«Редактирование параметров перехода» на панели «Управление технологическими объектами». Появится диалог «Фрезеровать».
2.Выберите пункт Зигзаг из списка «Тип обработки».
3.Введите в поле «Угол» значение 90.
4.Нажмите закладку «Дополнительные», введите в поле «Остаточный припуск, Внутренний» значение 2 (величина припуска, который останется на бобышках после текущего ТП).
5.Нажмите кнопку OK.
Для того чтобы CLDATA изменилась в соответствии с внесенными поправками, перерасчитайте траекторию движения инструмента. Вы можете перерасчитать траекторию движения инструмента для текущего ТО.
Для перерасчета траектории движения инструмента для текущего ТО
1.Нажмите кнопку  «Выполнить текущий ТО» на панели «Процессор».
«Выполнить текущий ТО» на панели «Процессор».
2.По окончании расчета появится траектория движения инструмента и сообщение
Успешное выполнение. Нажмите кнопку OK.
Вставка нового технологического объекта
Удалим материал оставшийся на стенках бобышки после предыдущего прохода. Для этого добавим новый объект «Фрезеровать/Стенку» после объекта «Фрезеровать/Плоскость» используя команду «Вставить».
ADEM CAM |
Страница 11 |
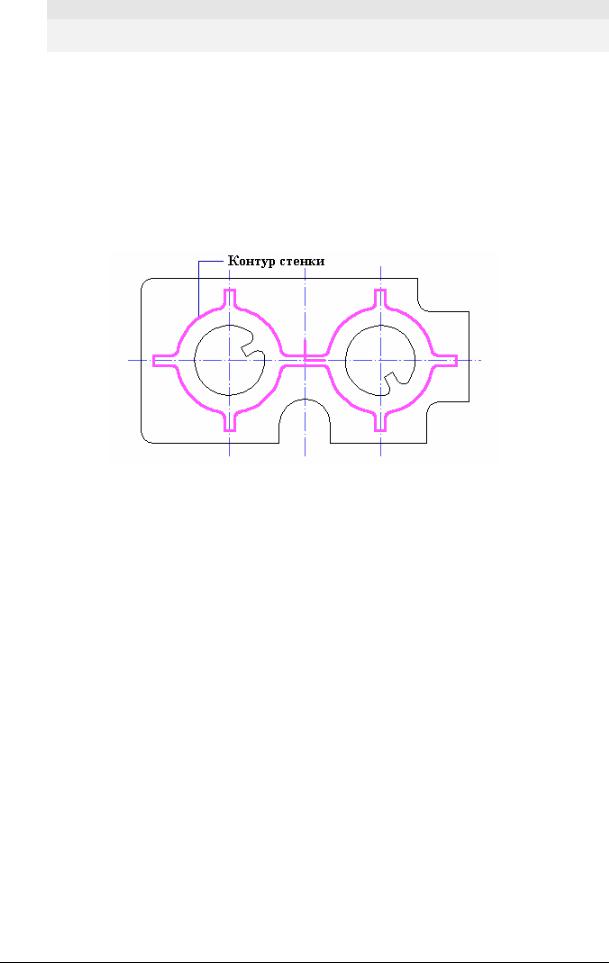
A D E M C A M : П Р А К Т И Ч Е С К И Й К У Р С
Tip
Команда «Вставить» создает новый технологический объект до активного технологического объекта.
Для того чтобы вставить новый технологический объект
1.Нажмите кнопку  «Следующий» на панели «Управление технологическими объектами». Активизируется пятый ТО.
«Следующий» на панели «Управление технологическими объектами». Активизируется пятый ТО.
2.Нажмите кнопку  «Вставить» на панели «Управление технологическими объектами».
«Вставить» на панели «Управление технологическими объектами».
3.Нажмите кнопку  «Стенка» на панели «Конструктивные элементы». Появится диалог «Стенка».
«Стенка» на панели «Конструктивные элементы». Появится диалог «Стенка».
4.Нажмите кнопку OK.
Рисунок 13
6.Укажите контур бобышки. Будет задана граница стенки.
7.Щелкните средней кнопкой мыши или нажмите клавишу Esc для завершения создания КЭ «Стенка». Название конструктивного элемента появится в строке состояния: (ТO:5
***/Стенка).
8.Нажмите кнопку  «Фрезеровать 2.5X» на панели «Переходы». Появится диалог «Фрезеровать 2.5X».
«Фрезеровать 2.5X» на панели «Переходы». Появится диалог «Фрезеровать 2.5X».
9.Введите в поле Недобег значение 12.
10.Нажмите OK. Будет создан пятый технологический объект. Название ТО появится в строке состояния (ТО:5 Фрезеровать/Стенка).
Перерасчет траектории движения инструмента
Для того чтобы CLDATA изменилась в соответствии с внесенными поправками перерасчитайте траекторию движения инструмента.
Для перерасчета траектории движения инструмента
3.Нажмите кнопку  «Процессор» на панели «Процессор».
«Процессор» на панели «Процессор».
4.По окончании расчета появится траектория движения инструмента и сообщение
Успешное выполнение. Нажмите кнопку OK.
Моделирование обработки
После расчета траектории движения инструмента Вы можете моделировать процесс обработки в модуле ADEM CAM или в модуле ADEM Verify.
Страница 12 |
ADEM CAM |
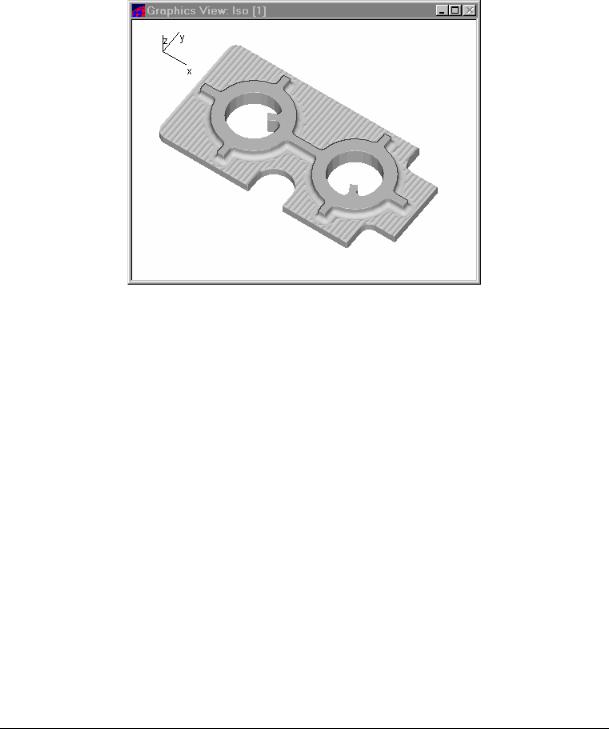
A D E M C A M : П Р А К Т И Ч Е С К И Й К У Р С
Для объемного моделирования обработки
1.Нажмите кнопку  «Станок» на панели «САМ Информация». Появится диалог «Оборудование».
«Станок» на панели «САМ Информация». Появится диалог «Оборудование».
2.Выберите пункт APT-CLI.
3.Нажмите кнопку Yes.
4.Нажмите кнопку  «Объемное моделирование» на панели «Моделирование 3D». Появится окно модуля ADEM Verify.
«Объемное моделирование» на панели «Моделирование 3D». Появится окно модуля ADEM Verify.
5.Нажмите кнопку  «Simulate mode» на панели «Simulate».
«Simulate mode» на панели «Simulate».
6.Нажмите кнопку  «Start» на панели «Simulate». Результат моделирования должен выглядеть следующим образом:
«Start» на панели «Simulate». Результат моделирования должен выглядеть следующим образом:
Рисунок 14
Сравнение времени обработки
Вы можете сравнить время обработки первого и второго проекта. Для этого:
1.Нажмите кнопку  «Станок» на панели «Управление проектом». Появится диалог «Оборудование».
«Станок» на панели «Управление проектом». Появится диалог «Оборудование».
2.Выберите пункт HITACHI.
3.Нажмите кнопку  «Адаптер» на панели «Процессор». Появится запрос «Заменить станок в CLDATA?»
«Адаптер» на панели «Процессор». Появится запрос «Заменить станок в CLDATA?»
4.Нажмите кнопку Yes. После трансляции CLDATA в УП появится диалог «Параметры» с параметрами: время обработки и длина управляющей программы в метрах перфоленты.
ADEM CAM |
Страница 13 |
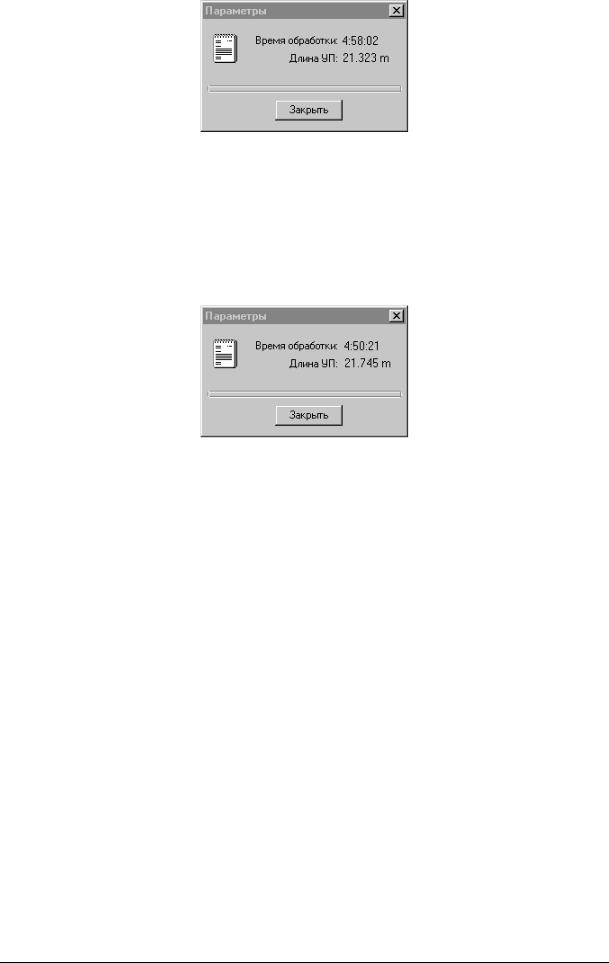
A D E M C A M : П Р А К Т И Ч Е С К И Й К У Р С
Рисунок 15
5.Нажмите кнопку  «Проект» на панели «САМ Информация». Появится диалог «Управление проектами».
«Проект» на панели «САМ Информация». Появится диалог «Управление проектами».
6.Выберите пункт [1] adem. Активизируется первый проект.
7.Нажмите кнопку  «Адаптер» на панели «Процессор». После трансляции CLDATA в УП появится диалог «Параметры» с параметрами: время обработки и длина управляющей программы в метрах перфоленты.
«Адаптер» на панели «Процессор». После трансляции CLDATA в УП появится диалог «Параметры» с параметрами: время обработки и длина управляющей программы в метрах перфоленты.
Рисунок 16
Вы прошли второй урок, посвященный модулю ADEM CAM. Мы надеемся, что этот урок дал Вам общие представления о работе в модуле ADEM CAM. Вы можете перейти к выполнению упражнений по модулю ADEM CAM.
20/11/07
Страница 14 |
ADEM CAM |
