
ADEM для СПО и НПО / ADEM для СПО и НПО (упражнения) / ADEM CAM практический курс
.pdf
A D E M C A M : П Р А К Т И Ч Е С К И Й К У Р С
1Урок
МОДУЛЬ ADEM CAM: ПРАКТИЧЕСКИЙ КУРС
Второй урок посвящен знакомству с основными методами работы в ADEM CAM. Второй урок состоит из 8 частей:
1.Открытие файла
2.Задание процесса обработки
3.Расчет траектории движения инструмента
4.Моделирование обработки
5.Создание нового проекта
6.Изменение параметров обработки
7.Пересчет траектории движения инструмента
8.Сравнение времени обработки
На рисунке показана деталь, на примере которой мы рассмотрим основные особенности работы в модуле ADEM CAM:
Рисунок 1
Приимечание
§Геометрия для создания технологической модели уже существует (файл Sample_2.adm
в директории ../Help/Tutorial).
ADEM CAM |
Страница 1 |
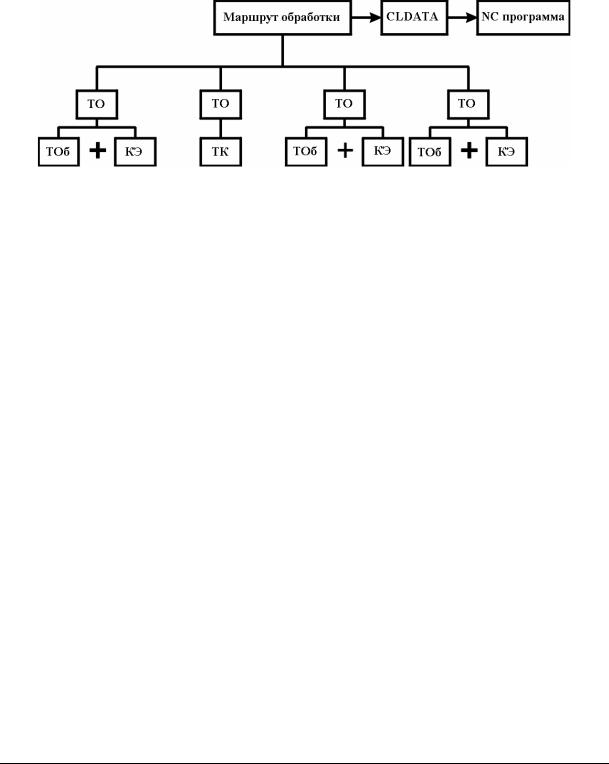
A D E M C A M : П Р А К Т И Ч Е С К И Й К У Р С
ADEM CAM – Основные особенности
Перед вторым уроком ознакомьтесь с основными понятиями модуля ADEM CAM.
Основные понятия ADEM CAM
МАРШРУТ ОБРАБОТКИ – последовательность технологических объектов, который описывает что, как и в каком порядке будет обрабатываться:
Рисунок 2
ТЕХНОЛОГИЧЕСКИЙ ОБЪЕКТ – каждый конструктивный элемент с определенным технологическим переходом или Технологическая команда.
КОНСТРУКТИВНЫЙ ЭЛЕМЕНТ (КЭ) - Конструктивный элемент – элемент детали, обрабатываемый за один технологический переход. В модуле ADEM CAM существует 15 типов конструктивных элементов, которыми описывается любая геометрия будущего изделия. Порядок задания для всех конструктивных элементов одинаков: выбор типа конструктивного элемента, задание параметров конструктивного элемента, указание контура или поверхности, определяющего границы конструктивного элемента.
ТЕХНОЛОГИЧЕСКИЙ ПЕРЕХОД (ТП) – набор технологических параметров, определяющих стратегию обработки одного конструктивного элемента. Для создания технологического перехода нужно выбрать тип технологического перехода, задать параметры перехода и параметры инструмента.
ТЕХНОЛОГИЧЕСКАЯ КОМАНДА (ТК) - технологический объект не связанный с непосредственной обработкой (снятием металла). Кроме вспомогательных технологических команд Вы можете определить некоторые общие команды: начало цикла, плоскость холостых ходов и т.д.
CLDATA– последовательность команд станку. CLDATA содержит команды перемещения инструмента, команды не связанные с перемещением инструмента (например, включение/выключение шпинделя, охлаждения), справочную информацию (название УП, модель станка и т.п.).
УПРАВЛЯЮЩАЯ ПРОГРАММА (УП) - последовательность команд для определенного вида оборудования. Перед генерацией управляющей программы Вы должны рассчитать траекторию движения инструмента и выбрать конкретный вид оборудования (модель станка).
Страница 2 |
ADEM CAM |
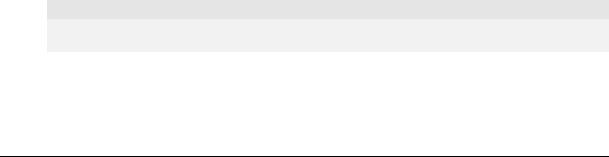
A D E M C A M : П Р А К Т И Ч Е С К И Й К У Р С
Процесс создания управляющей программы
Процесс создания управляющей программы условно делится на 7 действий:
1.Создание технологического перехода (фрезерование, сверление, точение и т.д.) и задание места обработки (конструктивного элемента).
Результатом первого шага является один технологический объект (ТО).
2.Повторение первого действия для создания остальных ТО.
3.Если это необходимо, создание технологических команд (Начало Цикла, Плоскость Холостых ходов, Стоп и т.д.).
4.Создание оптимального маршрута обработки (упорядочивание ТО). Этот шаг не является обязательным.
5.Расчет траектории движения инструмента.
6.Моделирование процесса обработки. Этот шаг не является обязательным.
7.Создание, просмотр и сохранение управляющей программы.
Загрузка модуля ADEM CAM/CAPP
Модуль ADEM CAM/CAPP может быть загружен из модуля ADEM CAD.
Для загрузки ADEM CAM
§Выберите команду ADEM CAM из меню «Модуль».
Открытие файла
В этом уроке мы будем использовать файл Sample_2.adm, который содержит эскиз детали для обработки.
Для открытия файла
1.Выберите команду «Открыть» из меню «Файл».
2.Выберите файл Sample_2.adm из директории …/Help/Tutorial.
ADEM откроет этот файл. На экране появится эскиз детали для обработки.
Создание маршрута обработки
Маршрут обработки этой детали состоит из следующих технологических объектов:
1.Начало цикла;
2.Плоскость холостых ходов;
3.Фрезеровать/Стенка;
4.Фрезеровать/Плоскость;
5.Фрезеровать/Окно;
Задание положения начала цикла
Положение начала цикла задается командой «Начало цикла».
Начало цикла
Положение начала цикла – точка в пространстве, характеризующая положение настроечной точки инструмента перед началом обработки.
ADEM CAM |
Страница 3 |
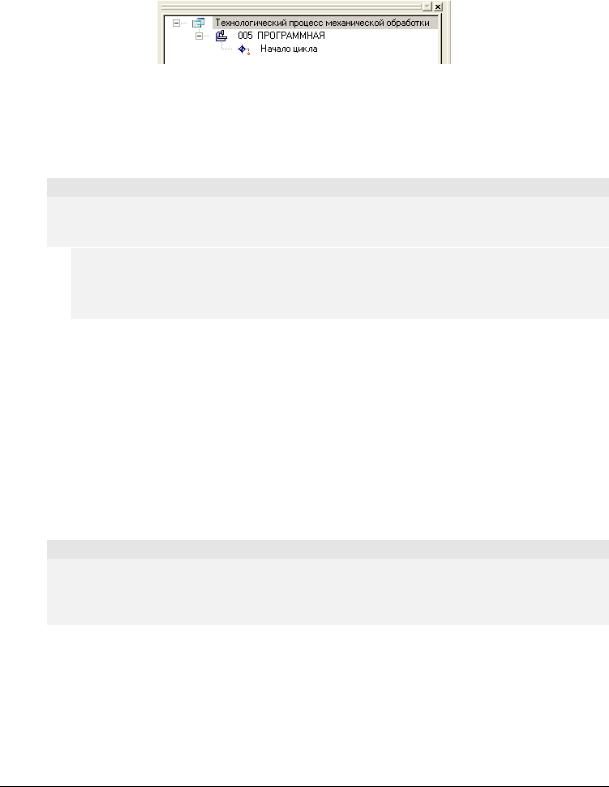
A D E M C A M : П Р А К Т И Ч Е С К И Й К У Р С
Для задания положения начала цикла
1.Нажмите кнопку  «Начало цикла» на панели «Команды». Появится диалог «Начало цикла».
«Начало цикла» на панели «Команды». Появится диалог «Начало цикла».
2.Из списка выберите «Координаты».
3.В поле Координата Z, введите значение 25.
4.Нажмите кнопку OK. В дереве проектирования на закладке «Маршрут» будет создан технологический объект «Начало цикла». Головной объект «Технологический процесс механической обработки» и операция «Программная» будут созданы автоматически.
Рисунок 3
Задание плоскости холостых ходов
Положение плоскости холостых ходов задается командой «Плоскость холостых ходов».
Плоскость холостых ходов
Плоскость холостых ходов – плоскость, по которой выполняются холостые перемещения инструмента при переходе от одного конструктивного элемента к другому. Траектория движения инструмента рассчитывается по правилу:
∙инструмент перемещается из исходной точки в плоскость холостых ходов по кратчайшему расстоянию
∙в пределах плоскости холостых ходов в новую точку
∙по кратчайшему расстоянию новую точку
Для задания положения плоскости холостых ходов
1.Нажмите кнопку  «Плоскость холостых ходов» на панели «Команды». Появится диалог «Плоскость холостых ходов».
«Плоскость холостых ходов» на панели «Команды». Появится диалог «Плоскость холостых ходов».
2.Поставьте флажок Вкл/выкл.
3.Поставьте флажок Модальная команда.
4.Введите в поле Координата Z значение 10.
5.Нажмите кнопку OK. В дереве проектирования на закладке «Маршрут» будет создан технологический объект Плоскость холостых ходов.
Третьим технологическим объектом будет технологический переход «Фрезеровать стенку».
Конструктивный элемент «Стенка»
«Стенка» - конструктивный элемент, имеющий замкнутый или незамкнутый контур. Обработка замкнутого контура производится с внешней стороны. Обработка
незамкнутого контура производится со стороны противоположной указанному положению материала.
Создание технологического перехода «Фрезеровать стенку»
1.Нажмите кнопку  «Фрезеровать 2.5X» на панели «Переходы». Появится диалог «Фрезеровать 2.5X»
«Фрезеровать 2.5X» на панели «Переходы». Появится диалог «Фрезеровать 2.5X»
Страница 4 |
ADEM CAM |
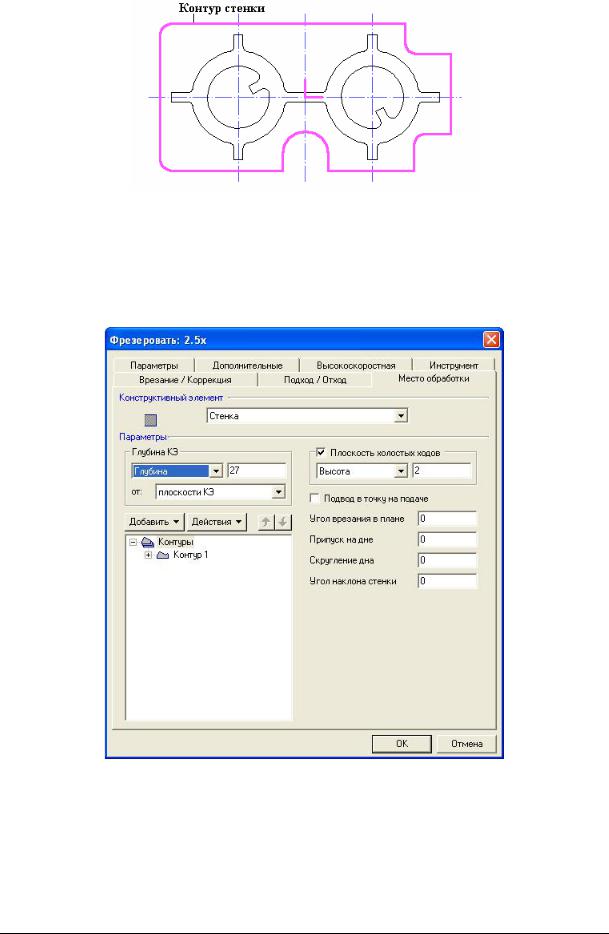
A D E M C A M : П Р А К Т И Ч Е С К И Й К У Р С
Для создания КЭ «Стенка»
Рисунок 4
1.В группе «Конструктивный элемент» выберите из списка «Стенка».
2.Нажмите кнопку  слева от списка «Конструктивный элемент» или выберите закладку «Место обработки».
слева от списка «Конструктивный элемент» или выберите закладку «Место обработки».
3.В группе «Глубина КЭ» выберите Глубина от Плоскости КЭ и введите в поле значение
27.
Рисунок 5
4.Для определения места обработки нажмите кнопку «Добавить». Появится дополнительное меню.
5.Из дополнительного меню выберите Контур. Диалог «Фрезеровать 2.5Х» свернется. Укажите контур стенки (указанный контур подсвечивается красным цветом)(см.Рисунок 4) и нажмите среднюю кнопку мыши или клавишу Esc на клавиатуре. Будет определена
ADEM CAM |
Страница 5 |
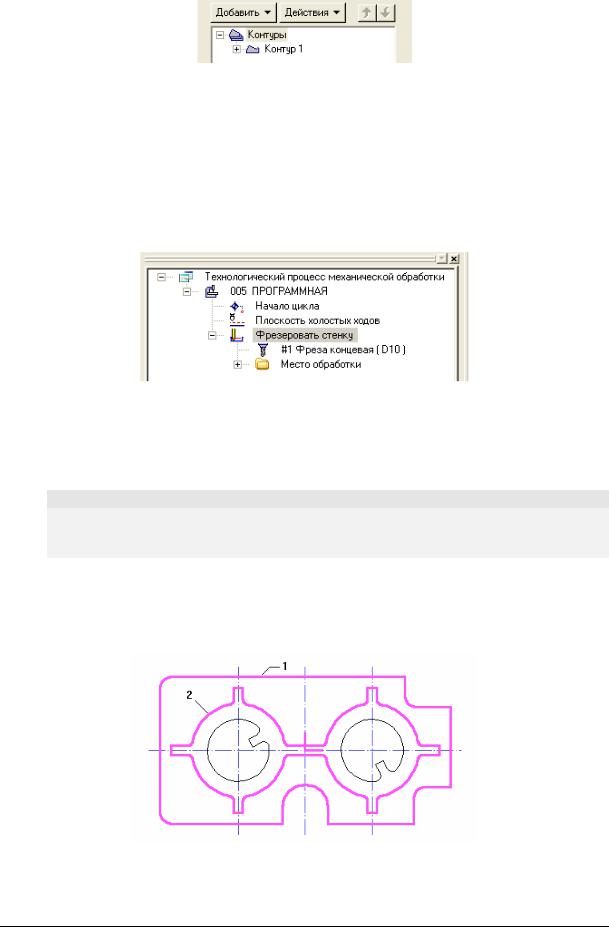
A D E M C A M : П Р А К Т И Ч Е С К И Й К У Р С
граница стенки. В дереве места обработки появится объект Контуры с одним составляющим - Контур 1.
Рисунок
Для задания технологических параметров перехода «Фрезеровать 2.5Х»
1.Выберите закладку «Параметры».
2.Введите в поле Недобег значение 29.
3.Выберите закладку «Инструмент».
4.Введите в поле “Диаметр” значение 10.
5.Нажмите OK. Будет создан третий технологический объект. В дереве проектирования на закладке «Маршрут» будет создан объект Фрезеровать стенку.
Рисунок 6
Создание технологического перехода «Фрезеровать плоскость»
Следующим технологическим объектом будет технологический переход «Фрезеровать плоскость».
Конструктивный элемент «Плоскость»
Плоскость – конструктивный элемент, не имеющий глубины. Ограничивающий контур должен быть замкнутым. На плоскости могут располагаться острова, которые описываются замкнутыми контурами.
1.Нажмите кнопку  «Фрезеровать 2.5X» на панели «Переходы». Появится диалог «Фрезеровать 2.5X»
«Фрезеровать 2.5X» на панели «Переходы». Появится диалог «Фрезеровать 2.5X»
Для создания КЭ «Плоскость»
Рисунок 7
Страница 6 |
ADEM CAM |

A D E M C A M : П Р А К Т И Ч Е С К И Й К У Р С
1.В группе «Конструктивный элемент» выберите из списка «Плоскость».
2.Нажмите кнопку  слева от списка «Конструктивный элемент» или выберите закладку «Место обработки».
слева от списка «Конструктивный элемент» или выберите закладку «Место обработки».
Рисунок 8
3.Для определения места обработки нажмите кнопку «Добавить». Появится дополнительное меню.
4.Из дополнительного меню выберите Контур. Диалог «Фрезеровать 2.5Х» свернется. Укажите контур 1 (указанный контур подсвечивается красным цветом)(см. Рисунок 8) и нажмите среднюю кнопку мыши или клавишу Esc на клавиатуре. Будет определена граница плоскости. В дереве места обработки появится объект Контуры с одним составляющим - Контур 1.
5.Аналогичным образом укажите контур 2 (см. Рисунок 78). Будет определена бобышка внутри плоскости. В дереве места обработки в составляющих объекта Контуры появится Контур 2.
Для задания технологических параметров перехода «Фрезеровать 2.5Х»
1.Выберите закладку «Параметры».
2.Введите в поле Недобег значение 12.
3.Выберите команду «Обратная эквидистанта» из списка «Тип обработки».
4.Нажмите OK. Будет создан четвертый технологический объект. В дереве проектирования на закладке «Маршрут» будет создан объект Фрезеровать плоскость.
Создание технологического перехода «Фрезеровать окно»
Следующим технологическим объектом будет технологический переход «Фрезеровать окно».
ADEM CAM |
Страница 7 |
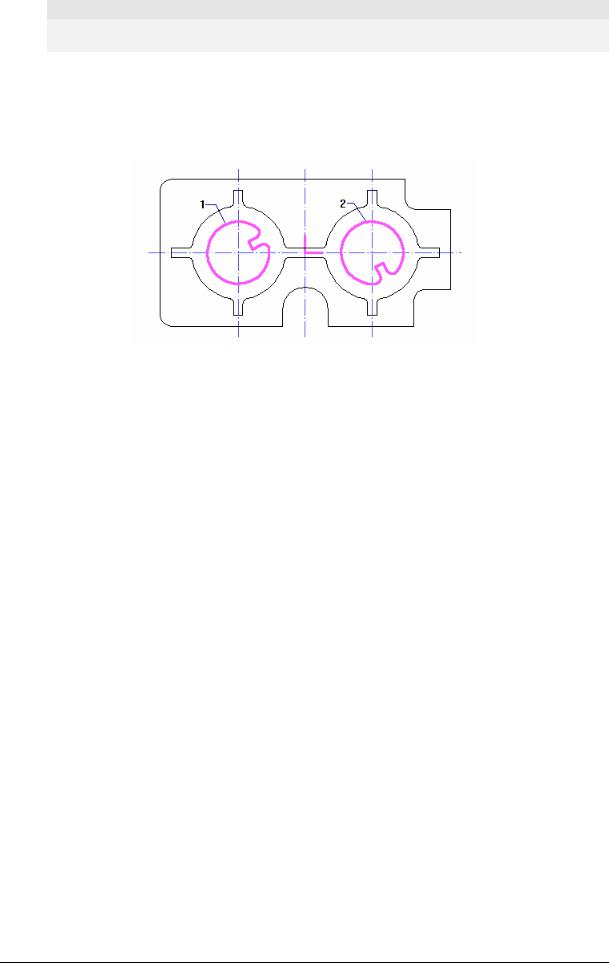
A D E M C A M : П Р А К Т И Ч Е С К И Й К У Р С
Конструктивный элемент «Окно»
Окно – конструктивный элемент, который задается одним или несколькими замкнутыми контурами. Обработка производится внутри каждого контура.
1.Нажмите кнопку  «Фрезеровать 2.5X» на панели «Переходы». Появится диалог «Фрезеровать 2.5X»
«Фрезеровать 2.5X» на панели «Переходы». Появится диалог «Фрезеровать 2.5X»
Создание КЭ «Окно»
Рисунок 9
2.В группе «Конструктивный элемент» выберите из списка «Окно».
3.Нажмите кнопку  слева от списка «Конструктивный элемент» или выберите закладку «Место обработки».
слева от списка «Конструктивный элемент» или выберите закладку «Место обработки».
Рисунок 10
4.Для определения места обработки нажмите кнопку «Добавить». Появится дополнительное меню.
5.Из дополнительного меню выберите Контур. Диалог «Фрезеровать 2.5Х» свернется. Укажите контура 1 и 2 (указанный контур подсвечивается красным цветом)(см. Рисунок 9) и нажмите среднюю кнопку мыши или клавишу Esc на клавиатуре. Будут определены
границы двух окон. В дереве места обработки появится объект Контуры с двумя составляющими - Контур 1 и Контур 2.
Создание технологического перехода «Фрезеровать»
1.Выберите закладку «Параметры».
2.Введите в поле Недобег значение 29.
3.Нажмите OK. Будет создан четвертый технологический объект. В дереве проектирования на закладке «Маршрут» будет создан объект Фрезеровать окно.
Создание заготовки.
1.Нажмите кнопку  «Заготовка» на панели «САМ Информация». Появится диалог «Заготовка».
«Заготовка» на панели «САМ Информация». Появится диалог «Заготовка».
2.Из списка «Способы задания» выберите «Контур». Введите в поле «Z min» значение –26
3.Нажмите кнопку «С экрана». Укажите контур заготовки (Прямоугольник пунктирной линией). Нажмите кнопку Esc или среднюю кнопку мыши.
4.Нажмите OK.
Страница 8 |
ADEM CAM |
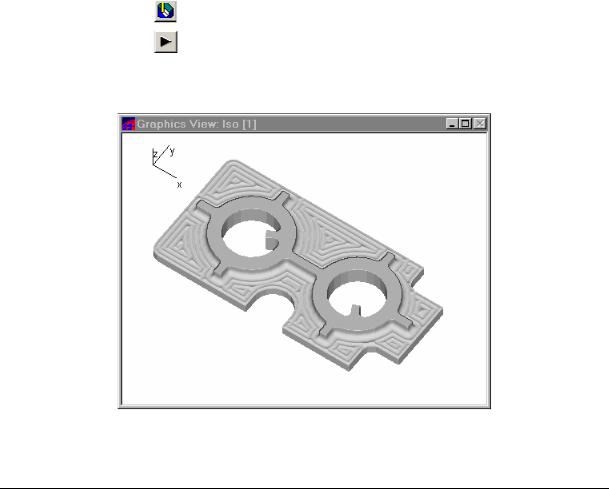
A D E M C A M : П Р А К Т И Ч Е С К И Й К У Р С
Расчет траектории движения инструмента
Все технологические объекты созданы и теперь Вы можете рассчитать траекторию движения инструмента. Расчет производится при помощи команды «Процессор». Результатом расчета является файл CLDATA, который содержит последовательность команд для станка с ЧПУ.
Для расчета траектории движения инструмента
1.Нажмите кнопку  «Процессор» на панели «Процессор».
«Процессор» на панели «Процессор».
2.При выполнении команды «Процессор» будет показана траектория движения инструментов и появится диалог «Процессор» с сообщением «Успешное выполнение». Нажмите кнопку OK.
Моделирование обработки
После расчета траектории движения инструмента Вы можете моделировать процесс обработки на плоскости (в модуле ADEM CAM) или в трехмерном пространстве (в модуле ADEM Verify).
Для моделирования обработки на плоскости
1.Нажмите кнопку  «Моделирование» на панели «Моделирование 2D».
«Моделирование» на панели «Моделирование 2D».
2.По завершении моделирования появится сообщение «Успешное завершение». Нажмите кнопку OK.
Для объемного моделирования обработки
1.Нажмите кнопку  «Объемное моделирование» на панели «Моделирование 3D». Появится окно модуля ADEM Verify.
«Объемное моделирование» на панели «Моделирование 3D». Появится окно модуля ADEM Verify.
2. |
Нажмите кнопку |
«Simulate mode» на панели «Simulate». |
3. |
Нажмите кнопку |
«Start» на панели «Simulate». |
После объемного моделирования на экране появится следующее изображение:
Рисунок 10
ADEM CAM |
Страница 9 |
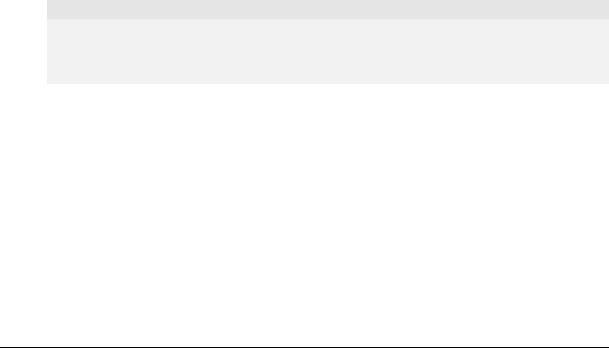
A D E M C A M : П Р А К Т И Ч Е С К И Й К У Р С
Расчет управляющей программы
По окончании объемного моделирования активизируйте окно модуля ADEM CAM. Сгенерируем управляющую программу. Для этого выберем тип оборудования.
Для выбора типа станка
1.Нажмите кнопку  «Станок» на панели «САМ Информация». Появится диалог «Оборудование».
«Станок» на панели «САМ Информация». Появится диалог «Оборудование».
2.Выберите пункт HITACHI и нажмите кнопку OK.
Для создания управляющей программы
1.Нажмите кнопку  «Адаптер» на панели «Процессор». Появится запрос «Заменить станок в CLDATA?».
«Адаптер» на панели «Процессор». Появится запрос «Заменить станок в CLDATA?».
2.Нажмите кнопку Yes. После трансляции CLDATA в УП появится диалог «Параметры» с параметрами: время обработки и длина управляющей программы в метрах перфоленты.
Для просмотра управляющей программы
1.Нажмите кнопку  «Просмотр управляющей программы» на панели «Постпроцессор». Появится окно с текстом управляющей программы.
«Просмотр управляющей программы» на панели «Постпроцессор». Появится окно с текстом управляющей программы.
2.После просмотра УП закройте окно.
Сохранение файла
Для сохранения файла выберите команду «Сохранить» из меню «Файл».
Создание второго маршрута обработки (Дублирование программной операции)
Внесем изменения в маршрут обработки данной детали. Перед внесением изменений дублируем всю программную операцию для того, чтобы иметь два маршрута обработки. Это позволит Вам сравнить два различных маршрута обработки и решить, какой из них наиболее эффективен.
Операции ADEM CAM/CAPP
Программная операция – это один маршрут обработки. Документ ADEM может содержать неограниченное количество программных операций. Для каждой
программной операции может быть выполнен свой расчет траектории движения инструмента и получена своя УП.
Дублирование операции
Дублируем созданную операцию (все технологические объекты). Дублированный проект будет иметь такое же название, как и ранее созданный. Хотя Вы можете изменить имя проекта, используя команду «Информация».
Для дублирования проекта
1.Нажмите кнопку  «Проект» на панели «САМ Информация». Появится диалог «Управление проектами».
«Проект» на панели «САМ Информация». Появится диалог «Управление проектами».
2.Нажмите кнопку «Дублировать».
3.Нажмите кнопку «Выбор». Будет создан и активизирован второй проект. Номер проекта появится в строке состояния (Проект: 2).
Страница 10 |
ADEM CAM |
