
ADEM для СПО и НПО / ADEM для СПО и НПО (упражнения) / ADEM3D-tutorial80
.pdf
М О Д У Л Ь A D E M C A D
2Урок
МОДУЛЬ ADEMCAD. ОБЪЕМНОЕ МОДЕЛИРОВАНИЕ. ПРАКТИЧЕСКИЙ КУРС
Ознакомимся с основными методами работы объемного моделирования в ADEM CAD на примере создания изделия представленного на рис.1. Урок состоит из 10 частей:
Рис 1.
Создание нового документа
§ Нажмите кнопку «Открыть новый документ»  на панели «Стандартная». ADEM создаст новый файл с названием Untitled1.adm.
на панели «Стандартная». ADEM создаст новый файл с названием Untitled1.adm.
Настройка параметров моделирования
Перед началом моделирования необходимо установить:
∙Режимы отображения
∙Окно проекта
∙Режим плоского и объемного моделирования
Настройка режимов отображения
Для этого нажмите кнопку «Режимы отображения» на панели «Режимы отображения». Появится диалог «Изображение».
Установите: Сглаживание = 10 Освещенность = 50%
ADEMCAD |
Урок 1: Страница 1 |
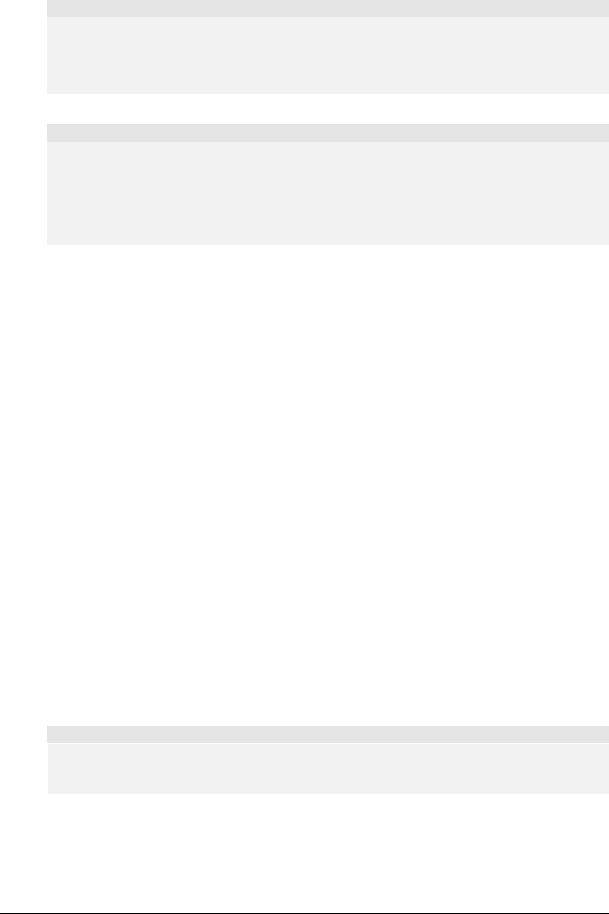
М О Д У Л Ь A D E M C A D
Поставьте флажок Каркас и нажмите OK.
Нажмите клавишу T на клавиатуре для отображения рабочей плоскости.
ØСовет
Для работы с объемной моделью используйте следующие сочетания кнопок мыши и клавиш на клавиатуре:
Вид на рабочую плоскость - Ctrl+нажатие правой кнопки мыши
Сдвиг изображения – Ctrl + левая кнопка мыши (+перемещение курсора) Вращение – Shift + левая кнопка мыши (+перемещение курсора)
ØПримечание
Если Вы используете двухкнопочную мышь, в процессе построений применяйте «горячие» клавиши или сочетания клавиш, соответствующие нажатию комбинации кнопок трехкнопочной мыши. Ниже приведены команды с клавиатуры, эквивалентные сочетанию кнопок трехкнопочной мыши.
∙одновременное нажатие левой и средней кнопок = C на клавиатуре
∙одновременное нажатие правой и средней кнопок = Alt+C на клавиатуре
∙средняя кнопка мыши = Esc на клавиатуре
Включение окна проекта
Для более удобной работы с объемными моделями можно использовать дерево. В дереве отражаются все операции выполняемые с 3D моделями.
Для включения отображения дерева модели установите флажок возле пункта «Окно проекта» в меню «Сервис». В появившемся окне проекта выберите закладку «3D».
Включение режима объемного моделирования
Для построения контуров не только в рабочей плоскости, но и в пространстве необходимо нажать кнопку «Пространственный режим»  на панели «Режим получения координат».
на панели «Режим получения координат».
Создание основного элемента корпуса
Для создания основного элемента корпуса изделия мы будем пользоваться следующими командами моделирования:
§команды «Окружность заданного диаметра», «Линия под заданным углом»
§точные построения при помощи шага и угла движения курсора
§команда «Сфера»
§команды установки рабочей плоскости
§команда тримирования тела рабочей плоскостью
Основой для создания объемной модели представленной на рис.1 будет являться элемент «Сфера».
Построение окружности
ØЭлемент окружность
Построение окружностей может вестись несколькими способами. В данном случае используем элемент «Окружность заданного диаметра», строящийся указанием центра.
1.Нажмите и удерживайте кнопку «Окружность» на панели «2D объекты» появится скрытая панель. Выберите  «Окружность заданного диаметра». Появится строка ввода значений (внизу экрана).
«Окружность заданного диаметра». Появится строка ввода значений (внизу экрана).
Урок 1: Страница 2 |
ADEM3D |
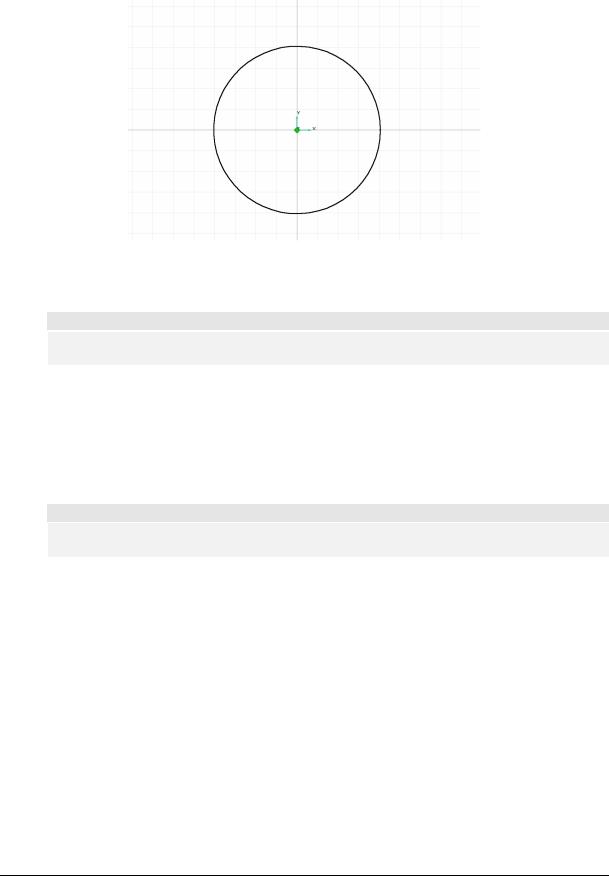
М О Д У Л Ь A D E M C A D
2.Введите в соответствующее поле 81 (диаметр окружности) нажмите кнопку OK или клавишу Enter на клавиатуре.
3.Нажмите клавишу Home на клавиатуре. Курсор будет установлен в точку начала системы координат (X=0, Y=0, Z = 0). Щелкните левой кнопкой мыши. Будет построена окружность диаметра 81. (см. рис 2)
Рис 2.
Создание элемента «Сфера»
ØЭлемент сфера
Команда Сфера позволяет построить сферу, используя в качестве профиля окружность или дугу. Радиус окружности или дуги определяет радиус сферы.
1.Нажмите кнопку  «Сфера» на панели «3D объекты 1». Появится запрос
«Сфера» на панели «3D объекты 1». Появится запрос
«Профиль?/Esc»
2.Укажите построенную ранее окружность и нажмите среднюю кнопку мыши или клавишу Esc на клавиатуре. Будет построен элемент сфера.
Тримирование сферы рабочей плоскостью
ØТримирование объемного элемента рабочей плоскостью
Команда Тримирование рабочей плоскостью рассекает объемное тело текущей рабочей плоскостью и удаляет выбранную часть.
Для тримирования сферы установим рабочую плоскость параллельно ее абсолютному положению XZ на расстоянии 5мм.
1.Нажмите кнопку  «Абсолютная рабочая плоскость XZ» на панели «Рабочая плоскость». Рабочая плоскость будет установлена в абсолютное положение XZ.
«Абсолютная рабочая плоскость XZ» на панели «Рабочая плоскость». Рабочая плоскость будет установлена в абсолютное положение XZ.
2.Нажмите клавишу Z. Появится строка ввода значений.
3.В поле Z абс. введите значение 5 и нажмите кнопку OK или Enter. Рабочая плоскость будет смещена на 5 мм по оси Z.
4.Для тримирования сферы нажмите кнопку  «Тримирование рабочей плоскостью» на панели «Редактирование 3D». Появится запрос «Удаляемая часть?»
«Тримирование рабочей плоскостью» на панели «Редактирование 3D». Появится запрос «Удаляемая часть?»
ADEMCAD |
Урок 1: Страница 3 |
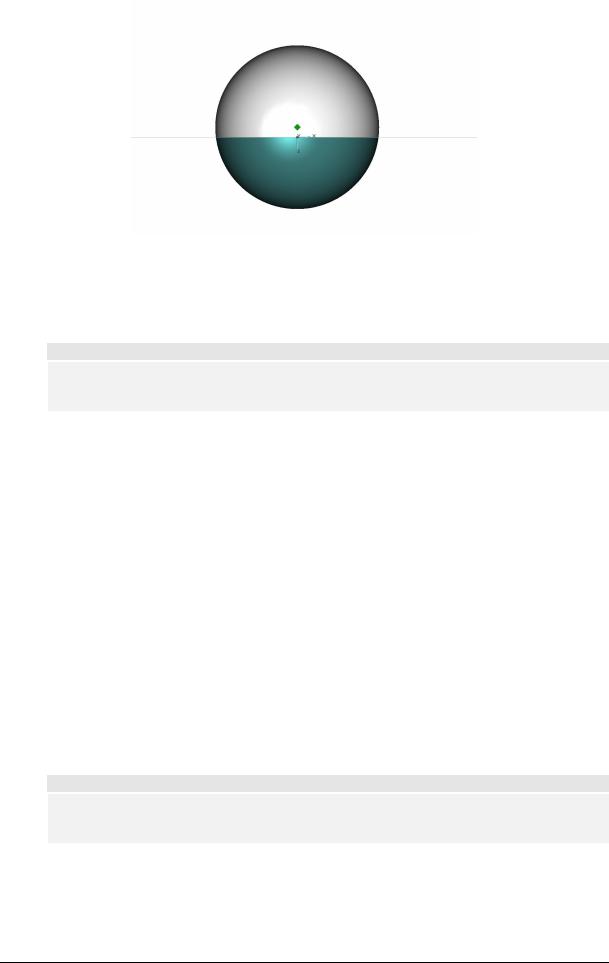
М О Д У Л Ь A D E M C A D
Рис 3.
5.Укажите часть сферы, которая лежит в области положительных значений Z. (Рис 3). Указанная часть будет удалена.
Вспомогательные построения
ØВспомогательные построения
Вспомогательные построения применяются как основа для черчения и позиционирования объектов. Многие вспомогательные построения в ADEM могут быть выполнены в процессе исполнения других команд (черчения, нанесения размеров и др.).
Для удаления части сферы построим несколько вспомогательных линий и переместим рабочую плоскость.
1.Нажмите  «Абсолютная рабочая плоскость» на панели «Рабочая плоскость». Рабочая плоскость будет установлена в абсолютное положение XY.
«Абсолютная рабочая плоскость» на панели «Рабочая плоскость». Рабочая плоскость будет установлена в абсолютное положение XY.
2.Нажмите клавишу Home. Курсор будет установлен в точку начала системы координат (X=0, Y=0, Z = 0).
3.Нажмите клавишу L на клавиатуре. Появится запрос Угол =
4.Введите значение 31 в соответствующее поле и нажмите кнопку ОК или Enter. На втором слое будет построена вспомогательная линия под углом 31 градус к оси Х.
5.Установим шаг и угол движения курсора. Нажмите клавишу D на клавиатуре. Появится запрос Шаг = Угол = .
6.В поле Шаг введите значение 33. В поле Угол введите значение 31 и нажмите Enter.
7.Нажмите клавишу 9 на цифровой клавиатуре. Курсор переместится на 33 миллиметра под углом 31 градус.
8.Нажмите комбинацию клавиш Alt+L будет построен перпендикуляр к первой вспомогательной линии.
Установка рабочей плоскости на контур поворот рабочей поскости
ØСовмещение системы координат
Команда Совмещение системы координат позволяет устанавливать рабочую плоскость используя грани и ребра элементов. При этом центр относительной системы координат совмещается с указанной точкой.
1.Нажмите и удерживайте кнопку  «Совмещение системы координат» на панели «Рабочая плоскость». Появится Дополнительное меню. Выберите Ребро.
«Совмещение системы координат» на панели «Рабочая плоскость». Появится Дополнительное меню. Выберите Ребро.
Урок 1: Страница 4 |
ADEM3D |
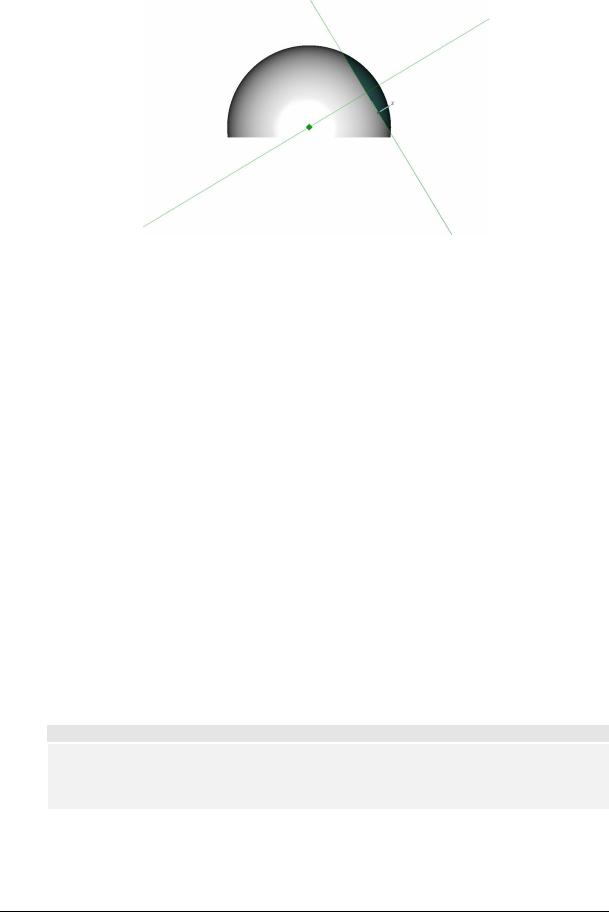
М О Д У Л Ь A D E M C A D
2.Укажите вторую вспомогательную прямую (Рис 4). Рабочая плоскость будет проходить через эту прямую, направление оси Х будет совпадать с этой прямой, центр системы координат будет располагаться в указанной точке.
Рис 4.
3.Нажмите и удерживайте кнопку  «Разворот рабочей плоскости» на панели «Рабочая плоскость».Появится дополнительное меню. Выберите «Вокруг Х».
«Разворот рабочей плоскости» на панели «Рабочая плоскость».Появится дополнительное меню. Выберите «Вокруг Х».
4.В строке ввода значений введите 90 и нажмите кнопку ОК или Enter. Рабочая плоскость будет развернута на 90 гадусов вокруг оси Х.
Тримирование тела рабочей плоскостью
1.Для тримирования сферы нажмите кнопку  «Тримирование рабочей плоскостью» на панели «Редактирование 3D». Появится запрос «Удаляемая часть?»
«Тримирование рабочей плоскостью» на панели «Редактирование 3D». Появится запрос «Удаляемая часть?»
2.Укажите часть сферы, которая лежит в области положительных значений Z. (Рис 4). Указанная часть будет удалена.
3.Нажмите кнопку  «Абсолютная рабочая плоскость XY» на панели «Рабочая плоскость». Рабочая плоскость будет установлена в абсолютное положение XY.
«Абсолютная рабочая плоскость XY» на панели «Рабочая плоскость». Рабочая плоскость будет установлена в абсолютное положение XY.
Построение тела вращения
Для создания тела вращения мы будем пользоваться следующими командами моделирования:
§построение вспомогательных прямых
§команды «Ломаная линия»
§точные построения при помощи шага и угла движения курсора
§команда «Вращение»
Построение контура при помощи шага и угла движения курсора
ØШаг и угол движения курсора
Перемещение курсора может осуществляться как с мыши, так и с клавиатуры.
При помощи цифровой клавиатуры Вы можете перемещать курсор с заданной величиной шага и с заданным углом движения. Вы можете изменять величину шага движения курсора в любой момент, например, при создании и редактировании элементов.
ADEMCAD |
Урок 1: Страница 5 |
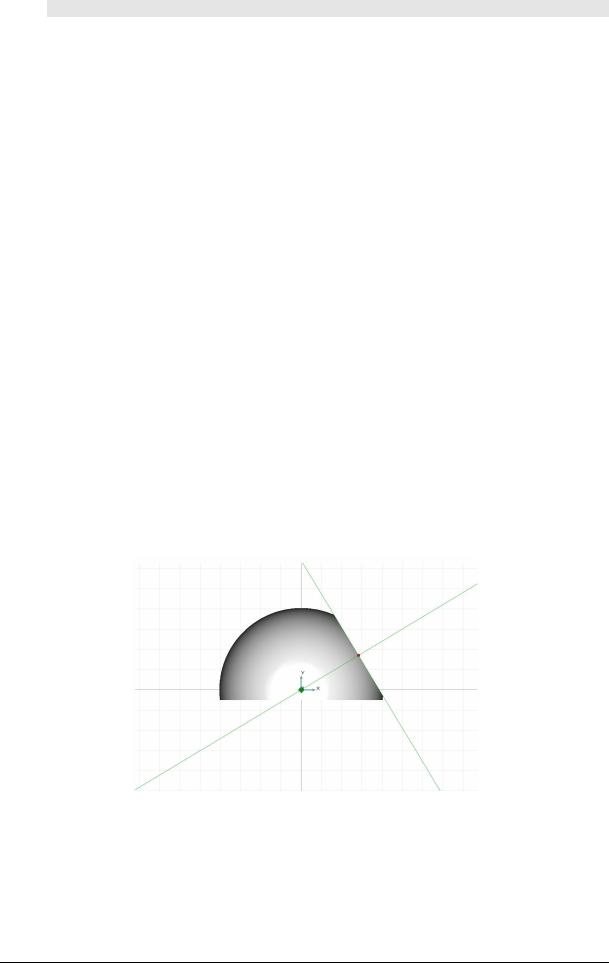
М О Д У Л Ь A D E M C A D
ØУгловая привязка
Этот режим привязки используется для точного построения плоских элементов без помощи стрелок на клавиатуре и цифровой клавиатуры. При включенном режиме угловой привязки при
плоских построениях отображается вспомогательная линия с делениями соответствующими установленному шагу движения курсора- линейка. Угол наклона линейки (относительно оси X или оси Y) соответствует установленному углу движения курсора.
1.Поставьте значок «Автоматическая привязка» в закладке «Режимы построений».
2.Нажмите кнопку  «Ломаная линия» на панели «2D объекты».
«Ломаная линия» на панели «2D объекты».
3.Нажмите клавишу D на клавиатуре. Появится строка ввода значений. В поле Шаг = введите 25 и нажмите Enter.
4.Подведите курсор к точке пересечения вспомогательных линий (см. рис) и одновременно нажмите левую и среднюю кнопку мыши или клавишу С на клавиатуре. Курсор притянется к точке 1.
5.Нажмите клавишу 9 на цифровой клавиатуре (вправо-вверх). Курсор сместится вдоль линейки на 25 мм.
6.Нажмите левую кнопку мыши или клавишу Пробел на клавиатуре.
7.Измените шаг движения курсора. Для этого нажмите клавишу D на клавиатуре. Появится строка ввода значений. В поле Шаг = введите 1 и нажмите Enter.
8. Сместите курсор вправо-вверх вдоль линейки на 15 мм- курсор сместится перпендикулярно вспомогательной прямой на 15 мм. и нажмите левую кнопку мыши или клавишу Пробел на клавиатуре.
9.Сместите курсор параллельно линейки влево-вниз на 10 мм и нажмите левую кнопку мыши или клавишу Пробел на клавиатуре.
10.Сместите курсор вниз вдоль линейки на 1 мм вниз и нажмите левую кнопку мыши или клавишу Пробел на клавиатуре.
11.Сместите курсор влево-вниз вдоль линейки на 2 мм параллельно вспомогательной
прямой и нажмите левую кнопку мыши или клавишу Пробел на клавиатуре
Рис 5.
12.Сместите курсор влево-вверх вдоль линейки на 1 мм перпендикулярно вспомогательной прямой и нажмите левую кнопку мыши или клавишу Пробел на клавиатуре.
13.Сместите курсор влево-вниз вдоль линейки на 5 мм параллельно вспомогательной
прямой и нажмите левую кнопку мыши или клавишу Пробел на клавиатуре
Урок 1: Страница 6 |
ADEM3D |
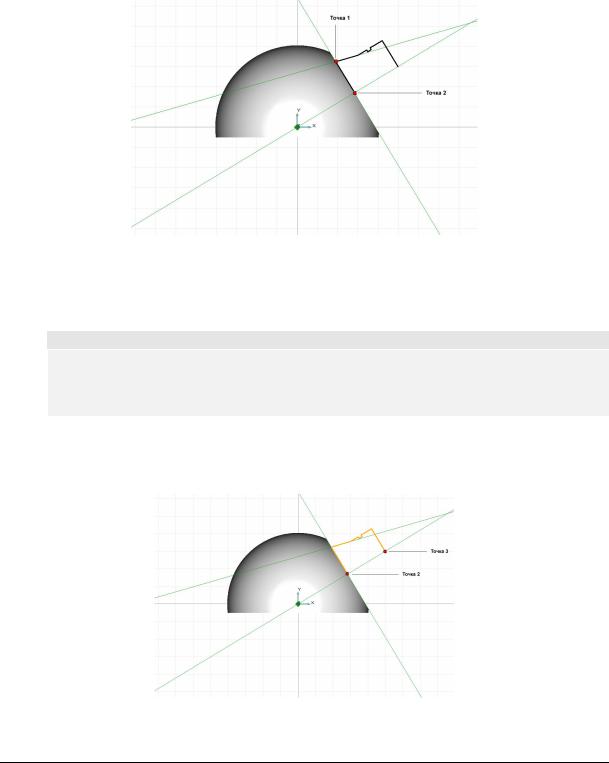
М О Д У Л Ь A D E M C A D
14.Нажмите клавишу L на клавиатуре. Появится строка ввода значений. В строке ввода значений введите 5 и нажмите Enter. Будет построена вспомогательная линия под углом 5 градусов к оси Х.
15.Подведите курсор к точке 1 (рис 6) и одновременно нажмите левую и среднюю кнопки мыши. Курсор притянется к точке 2 и нажмите левую кнопку мыши или клавишу Пробел на клавиатуре.
16.Подведите курсор к точке 2 (рис 6) и одновременно нажмите левую и среднюю кнопки мыши. Курсор притянется к точке 3 и нажмите левую кнопку мыши или клавишу Пробел на клавиатуре.
17.Для окончания построения нажмите среднюю кнопку мыши или клавишу Esc на клавиатуре.
Рис 6.
Построение тела вращения
ØВращение
Команда Вращение позволяет создавать объемные тела вращением профиля вокруг заданной оси на заданный угол. Профиль может быть замкнутым или разомкнутым. При вращении незамкнутого профиля на угол, не равный 360 градусам, будет создана открытая оболочка.
1.Нажмите кнопку  «Вращение» на панели «3D объекты 1». Появится запрос
«Вращение» на панели «3D объекты 1». Появится запрос
Профиль?/Esc.
Рис 7.
ADEMCAD |
Урок 1: Страница 7 |
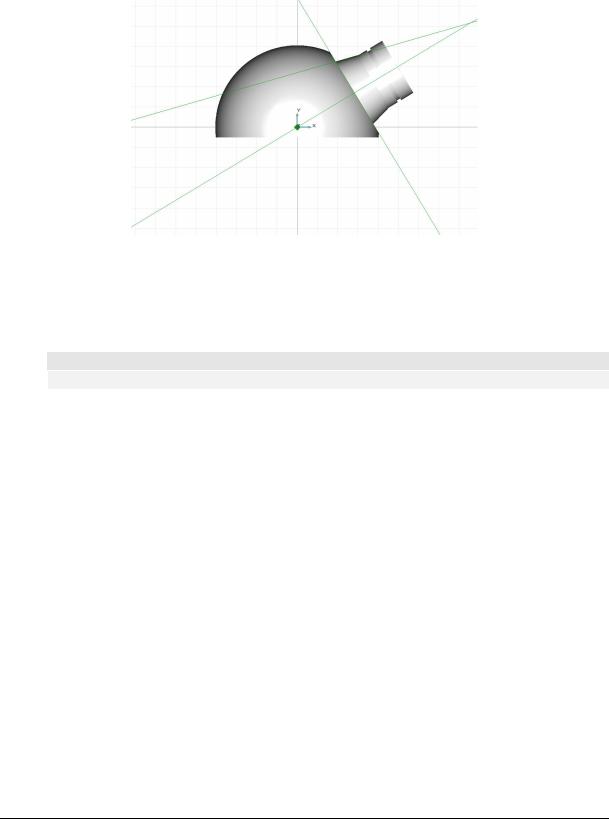
М О Д У Л Ь A D E M C A D
2.Укажите профиль тела вращения и нажмите среднюю кнопку мыши или клавишу Esc на клавиатуре.
3.Появится запрос Угол =. Введите значение 360 в соответствующее поле и нажмите кнопку ОК или клавишу Enter. Появится запрос Точка оси.
4.Притянитесь курсором к точке 3. (см. рис. 7) Нажмите левую кнопку мыши. Притянитесь курсором к точке 2. Нажмите левую кнопку мыши. Будет построено тело вращения. (см. рис 8)
Рис 8.
Операция «Объединение»
ØОперация «Объединение»
Команда Объединение позволяет объединять несколько объемных тел в одно.
Для объединения двух построенных объемных элементов модели используйте операцию «Объединение тел».
1.Нажмите и удерживайте кнопку  «Выбор элементов» на панели «Операции с группами объектов». В дополнительном меню выберите «3D только». Появится запрос 3D
«Выбор элементов» на панели «Операции с группами объектов». В дополнительном меню выберите «3D только». Появится запрос 3D
элементы?
2.Возьмите окном все объемные элементы.
3.Нажмите кнопку  «Объединение тел» на панели «Операции с группами объектов». Выбранные тела будут объединены.
«Объединение тел» на панели «Операции с группами объектов». Выбранные тела будут объединены.
Построение сквозного отверстия
Для создания сквозного отверстия мы будем пользоваться следующими командами моделирования:
§команда «Окружность заданного диаметра»
§команды установки рабочей плоскости
§команда «Сквозное отверстие»
Для построения контура отверстия расположим рабочую плоскость на торце тела вращения.
Урок 1: Страница 8 |
ADEM3D |
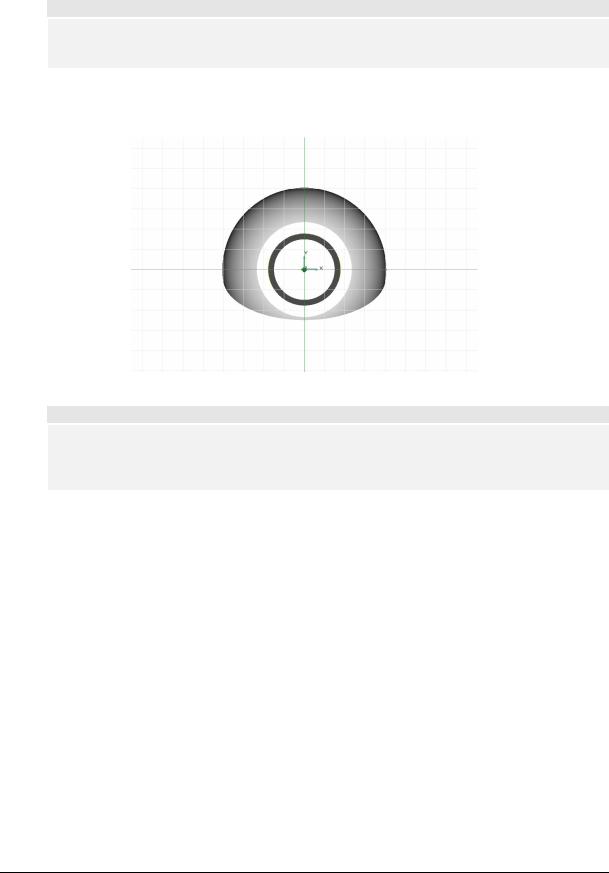
М О Д У Л Ь A D E M C A D
1.Нажмите и удерживайте кнопку  «Совмещение системы координат» на панели «Рабочая плоскость». В дополнительном меню выберите «Центр грани».
«Совмещение системы координат» на панели «Рабочая плоскость». В дополнительном меню выберите «Центр грани».
2.Поверните модель так, чтобы был виден торец тела вращения. Удерживая клавишу Shift, нажмите левую кнопку мыши и перемещайте курсор.
Ø«Пространственное вращение»
Пространственное вращение вида позволяет динамически плавно поворачивать вид в плоскости экрана относительно центра. Команда выполняется сочетанием клавиш
Shift+левая кнопка мыши.
3.Подведите курсор к центру торца тела вращения. Система координат притянется к центру грани. Нажмите левую кнопку мыши.
Рис 9.
ØСквозное отверстие
Команда Сквозное отверстие позволяет создавать сквозные отверстия в указанных телах методом проецирования профиля по нормали к плоскости профиля. Форма отверстия определяется профилем. Команда может быть применена к нескольким телам, в этом случае отверстия будут проделаны во всех выбранных телах.
4.Нажмите кнопку  «Окружность заданного диаметра» на панели «2D объекты».
«Окружность заданного диаметра» на панели «2D объекты».
5.Введите в окне ввода значений (внизу экрана) значение 10 (диаметр окружности), нажмите кнопку OK или клавишу Enter на клавиатуре.
6.Нажмите клавишу Home на клавиатуре. Щелкните левой кнопкой мыши. На торце тела вращения будет построена окружность диаметра 10.
ADEMCAD |
Урок 1: Страница 9 |
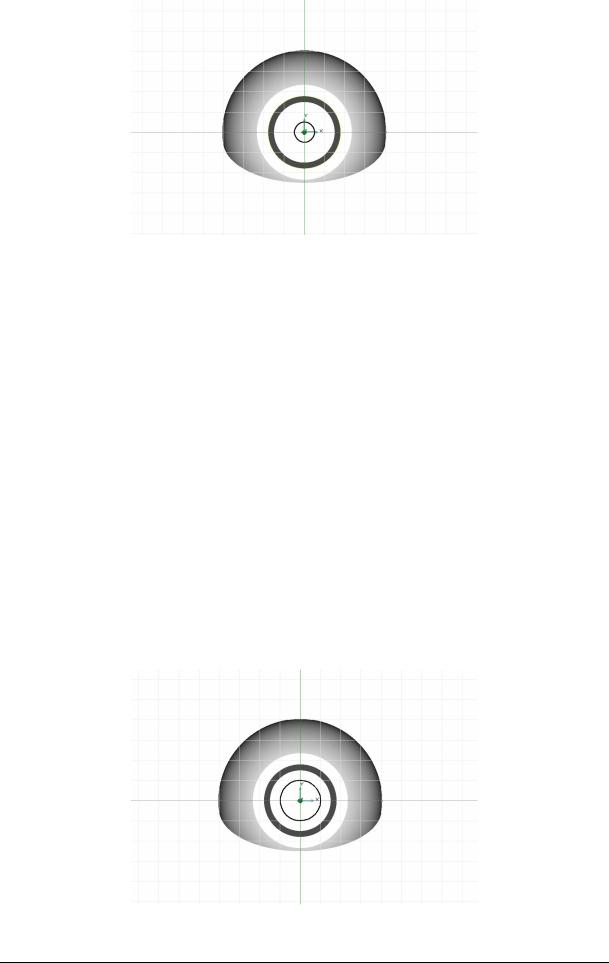
М О Д У Л Ь A D E M C A D
Рис 10.
7.Нажмите кнопку  «Сквозное отверстие» на панели «3D объекты 2». Появится запрос
«Сквозное отверстие» на панели «3D объекты 2». Появится запрос
Профиль?/Esc.
8.Укажите профиль отверстия и нажмите среднюю кнопку мыши или клавишу Esc на клавиатуре. Появится запрос 3D элемент?
9.Укажите объемный элемент. Будет построено сквозное отверстие диаметра 10. (см. рис 10)
Построение отверстия заданной глубины
Для создания отверстия заданной глубинымы будем пользоваться следующими командами моделирования:
§команда «Окружность заданного диаметра»
§команда «Отверстие»
1.Нажмите кнопку  «Окружность заданного диаметра» на панели «2D объекты».
«Окружность заданного диаметра» на панели «2D объекты».
2.Введите в окне ввода значений (внизу экрана) значение 20 (диаметр окружности) нажмите кнопку OK или клавишу Enter на клавиатуре.
3.Нажмите клавишу Home на клавиатуре. Щелкните левой кнопкой мыши. На торце тела вращения будет построена окружность диаметра 20. (рис 11)
Рис 11.
Урок 1: Страница 10 |
ADEM3D |
