
ADEM для СПО и НПО / ADEM для СПО и НПО (упражнения) / ADEM3D-tutorial80
.pdf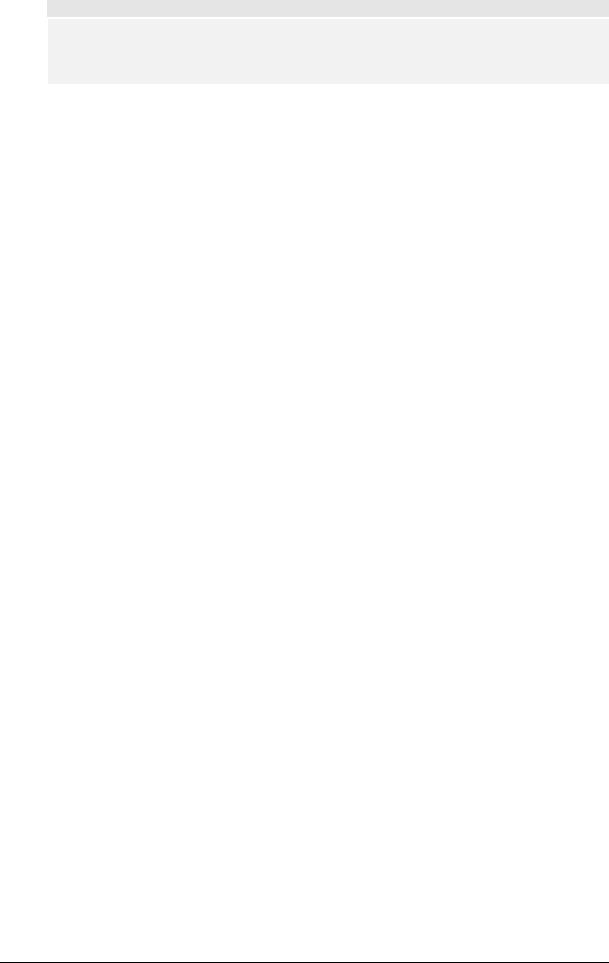
М О Д У Л Ь A D E M C A D
ØСквозное отверстие
Команда Отверстие позволяет создавать отверстия (удалять материал) в
указанном твердом теле методом проецирования профиля на заданную глубину с заданным углом стенок. Профиль проецируется по нормали к плоскости профиля. Профиль должен быть замкнут.
4.Нажмите кнопку  «Отверстие».на панели «3D объекты 2». Появится запрос
«Отверстие».на панели «3D объекты 2». Появится запрос
Профиль?/Esc.
5.Укажите профиль отверстия и нажмите среднюю кнопку мыши или клавишу Esc на клавиатуре. Появится запрос 3D элемент?
6.Укажите объемный элемент.
7.Внизу рабочего поля экрана появится строка ввода значений. В поле «Глубина от контура» введите значение 20.
8.Нажмите кнопку ОК или Enter на клавиатуре. Будет построено отверстие диаметра 20мм и глубиной 20мм.
Создание внутренней поверхности вращения
Для создания внутренней поверхности вращения мы будем пользоваться следующими командами моделирования:
§вспомогательные построения
§команда «Ломаная линия», «Вращение»
§булева операция «Вычитание»
1.Нажмите кнопку  «Абсолютная рабочая плоскость XY» на панели «Рабочая плоскость». Рабочая плоскость будет установлена в абсолютное положение XY.
«Абсолютная рабочая плоскость XY» на панели «Рабочая плоскость». Рабочая плоскость будет установлена в абсолютное положение XY.
2.Удерживая клавишу Control щелкните правой кнопкой мыши. Рабочая плоскость будет соответствовать плоскости экрана.
3.Нажмите кнопку  «Открыть» в закладке «Режимы отображения». Будет отключено отображение части модели над рабочей плоскостью.
«Открыть» в закладке «Режимы отображения». Будет отключено отображение части модели над рабочей плоскостью.
Построение осевой линии тела вращения
1.Подведите курсор к точке пересечения вспомогательных линий (см. Рис 12) и одновременно нажмите левую и среднюю кнопку мыши или клавишу С на клавиатуре. Курсор притянется к точке 1.
2.Измените шаг движения курсора. Для этого нажмите клавишу D на клавиатуре. Появится строка ввода значений. В поле Шаг = введите 11 и нажмите Enter.
3.Нажмите клавишу 3 на цифровой клавиатуре (вправо-вниз). Курсор переместится на 11 мм.
4.Нажмите комбинацию клавиш Alt+L. Ось тела вращения будет построена.
Построение контура тела вращения
1.Нажмите кнопку  «Ломаная линия» на панели «2D объекты».
«Ломаная линия» на панели «2D объекты».
2.Установите шаг движения курсора D = 8.
3.Притянитесь курсором к точке 2 (см. Рис 12) и нажмите клавишу 1 на цифровой клавиатуре (влево-вниз)
ADEMCAD |
Урок 1: Страница 11 |

М О Д У Л Ь A D E M C A D
Рис 12.
4.Нажмите левую кнопку мыши или клавишу Пробел.
5.Установите шаг движения курсора D = 1.
6.Сместите курсор влево-вверх вдоль линейки на 10 мм.и нажмите левую кнопку мыши или клавишу Пробел.
7.Нажмите клавишу L на клавиатуре. Появится строка ввода значений. В поле Угол введите значение 13 и нажмите Enter. Будет построена вспомогательная линия под углом 13 градусов.
8.Подведите курсор к произвольному месту на построеной прямой снизу от детали (точка 3, см рис)
9.Одновременно нажмите правую и среднюю кнопку мыши. Курсор притянется к вспомогательной прямой. Нажмите левую кнопку мыши или клавишу пробел.
10.Подведите курсор вниз к осевой линии тела вращения и одновременно нажмите правую и среднюю кнопку мыши. Курсор притянется к вспомогательной прямой. Нажмите левую кнопку мыши или клавишу пробел (точка 4, рис. 12)
11.Для построения скругления нажмите кнопку «Скругление» на панели «Операции 2D».
12.В строке ввода значений введите 5. Нажмите кнопку ОК.
13.Укажите точку 5 (см рис 12). Будет построено скругление радиуса 5.
Построение тела вращения
1.Нажмите кнопку  «Вращение» на панели «3D объекты 1». Появится запрос
«Вращение» на панели «3D объекты 1». Появится запрос
Профиль?/Esc.
2.Укажите профиль тела вращения и нажмите среднюю кнопку мыши или клавишу Esc на клавиатуре.
3.Появится запрос Угол =. Введите значение 360 в соответствующее поле и нажмите кнопку ОК или клавишу Enter. Появится запрос Точка оси.
Урок 1: Страница 12 |
ADEM3D |

М О Д У Л Ь A D E M C A D
Рис 13.
4.Притянитесь курсором к точке 1. (Рис 13) Нажмите левую кнопку мыши. Притянитесь курсором к точке 2 (Рис. 13). Нажмите левую кнопку мыши. Будет построено тело вращения. (рис 14)
Рис 14
4.Нажмите кнопку  «Отключить» в закладке «Режимы отображения». Будет включено отображение части модели над рабочей плоскостью.
«Отключить» в закладке «Режимы отображения». Будет включено отображение части модели над рабочей плоскостью.
5.Отключите режим автоматической привязки в закладке «Режимы построений».
Вычитание тела вращения
ØБулева операция «Вычитание»
Команда Вычитание позволяет вычесть объемные тела из первого выбранного объемного тела. Из первого указанного тела последовательно вычитаются все остальные выбранные тела.
Для того чтобы создать поверхность вращения вычтите построенное тело вращения из основного корпуса детали.
1.Нажмите и удерживайте кнопку  «Объединение тел» на панели «Операции с группами объектов». Появится скрытая панель. Выберите
«Объединение тел» на панели «Операции с группами объектов». Появится скрытая панель. Выберите  «Вычитание тел». Появится запрос 3D
«Вычитание тел». Появится запрос 3D
элементы?
2.Укажите корпус детали.
3.Укажите тело вращения и нажмите среднюю кнопку мыши. Тело вращения будет вычтено.
ADEMCAD |
Урок 1: Страница 13 |
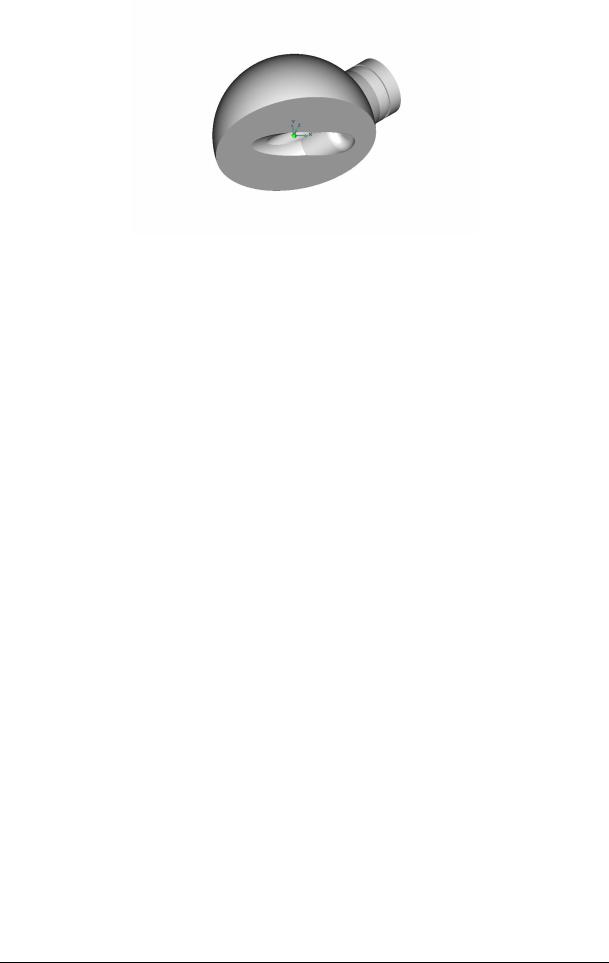
М О Д У Л Ь A D E M C A D
Рис 15.
Удаление вспопогательных построений
Для удаления вспомогательных построений:
1.Нажмите клавишу Tab на клавиатуре. Будет активизирован второй вспомогательный слой.
2.Из системного меню выберите Общие, Удалить, Актиный слой. Вспомогательные построения будут удалены.
3.Для активизации первого слоя нажмите клавишу Tab.
Создание фланцев под болтовые соединения
Для создания фланцев под болтовые соединения мы будем пользоваться следующими командами моделирования:
§вспомогательные построения
§команды построения временных проекций
§команды «Смещение», «Скругление», «Скругление постоянного радиуса»
§команда углового копирования объемных элементов и др.
Вэтой части практического курса создайте три фланца под болтовое соединение.
1.Нажмите и удерживайте кнопку  «Совмещение системы координат» на панели «Рабочая плоскость». Появится дополнительное меню.
«Совмещение системы координат» на панели «Рабочая плоскость». Появится дополнительное меню.
2.Выберите «Грань». Укажите нижнюю плоскую грань модели. Рабочая плоскость будет расположена на этой грани.
3.Нажмите клавишу А. Система координат переместится в абсолютный ноль рабочей плоскости.
4.Нажмите кнопку  «Вид на рабочую плоскость» на панели «Камера»
«Вид на рабочую плоскость» на панели «Камера»
Создание фланца
1.Нажмите клавишу Home на клавиатуре. Курсор притянется к центру координат.
2.Нажмите клавишу L на клавиатуре. Появится запрос Угол =. Введите значение 0 в соответствующее поле. Будет построена вспомогательная прямая под углом 0 градусов.
Урок 1: Страница 14 |
ADEM3D |
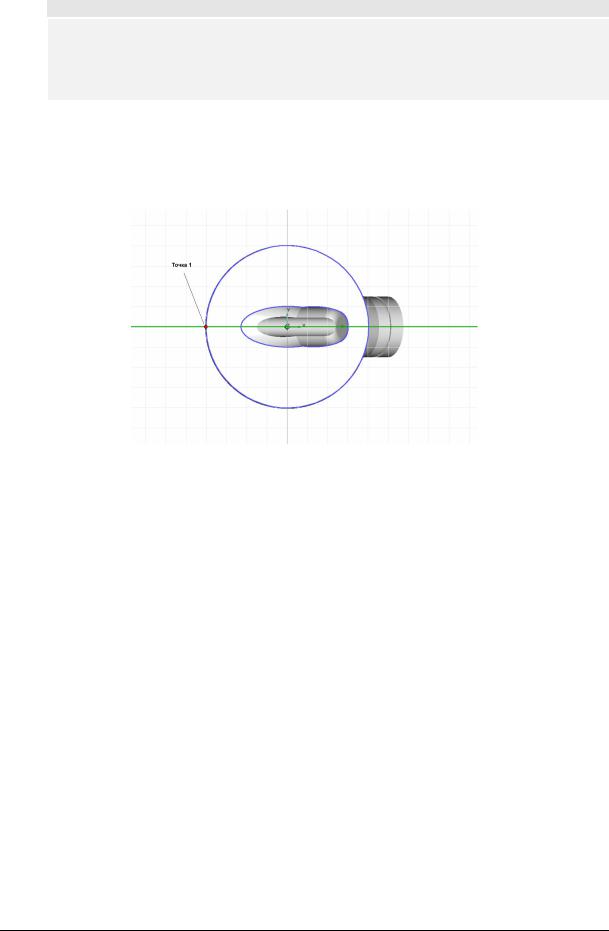
М О Д У Л Ь A D E M C A D
Создание временной проекции
ØВременные проекции
ADEM позволяет создавать временные проекции объемной модели и ее фрагментов. Временные проекции могут быть использованы как для построения объемных тел, так и в качестве вспомогательных построений для привязок и черчения. В большинстве случаев временная проекция это система обычных 2D элементов с атрибутом сплошной тонкой линии.
3.Нажмите и удерживайте кнопку  «Проекция грани» на панели «Временные проекции». Появится скрытая панель.
«Проекция грани» на панели «Временные проекции». Появится скрытая панель.
4.Выберите  «Получение контура». Появится запрос Грань?
«Получение контура». Появится запрос Грань?
Рис 16.
5.Укажите нижнюю грань модели. Будет построена ее временная проекция.
6.Нажмите кнопку  «Отрезок» на панели «2D объекты».
«Отрезок» на панели «2D объекты».
7.Нажмите клавишу D на клавиатуре. В строке ввода значений в поле Шаг = введите значение 5 и нажмите клавишу Enter.
8.Подведите курсор к точке 1 (см рис) и одновременно нажмите левую и среднюю кнопку мыши или клавишу С на клавиатуре. Курсор притянется к точке пересечения вспомогательной прямой и временной проекции нижней грани.
9.Нажмите клавишу «Стрелка-вправо» на клавиатуре.
10.Нажмите левую кнопку мыши или клавишу Пробел.
11.Трижды нажмите клавишу «Стрелка влево». Курсор сдвинется на 15 мм от предыдущего положения.
12.Нажмите левую кнопку мыши или клавишу Пробел. Будет построен отрезок длиной 15 мм.
13.Для удаления временных проекций нажмите кнопку  «Удалить проекцию» на панели «Временные проекции».
«Удалить проекцию» на панели «Временные проекции».
ADEMCAD |
Урок 1: Страница 15 |
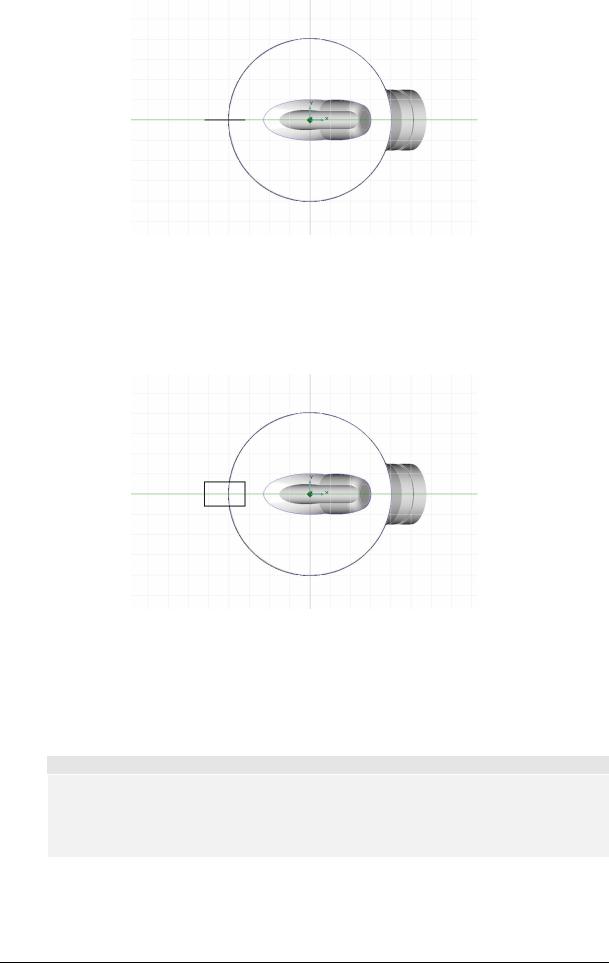
М О Д У Л Ь A D E M C A D
Рис 17.
14.Нажмите кнопку  «Скругление» на панели «Редактирование 2D».
«Скругление» на панели «Редактирование 2D».
15.В поле R = введите значение 10 и нажмите Enter. Появится запрос Узел элемента?
16.Укажите один из узлов построенного отрезка. Будет построен контур фланца.
Рис 18.
17.Нажмите кнопку  «Смещение» на панели «3D объекты 1». Появится запрос Профиль?
«Смещение» на панели «3D объекты 1». Появится запрос Профиль?
18.Укажите профиль фланца и нажмите среднюю кнопку мыши или клавишу Esc.
19.В поле Высота введите значение 0. В поле глубина введите значение 5.
20.Нажмите кнопку ОК или клавишу Enter.
ØОперация «Смещение»
Команда Смещение позволяет создавать объемные тела смещением профиля в направлении оси Z текущей системы координат на заданную высоту с заданным углом стенок. В качестве профиля могут быть выбраны плоские элементы, ребра или грани объемных тел. Если выбраны несколько отдельных элементов и ребер, то будет построено несколько отдельных тел.
Удаление вспопогательных построений
Для удаления вспомогательных построений:
Урок 1: Страница 16 |
ADEM3D |

М О Д У Л Ь A D E M C A D
1.Нажмите клавишу Tab на клавиатуре. Будет активизирован второй вспомогательный слой.
2.Из системного меню выберите Общие, Удалить, Активный слой. Вспомогательные построения будут удалены.
3.Для активизации первого слоя нажмите клавишу Tab.
Создание скруглений на фланце
Поверните модель так, чтобы были видны два ребра фланца (см. рис19)
Рис 19.
Для построения скруглений:
1.Нажмите кнопку  «Скругление» на панели «Редактирование 3D». Появится запрос
«Скругление» на панели «Редактирование 3D». Появится запрос
Ребра?
2.Укажите два ребра фланца и нажмите среднюю кнопку мыши или клавишу Esc на клавиатуре.
3.В поле Радиус введите значение 5 и нажмите кнопку ОК или Enter. На двух ребрах фланца будут построены скругления радиуса 5. (Рис. 20)
Рис 20.
Создание отверстия на фланце
Для создания отверстия на фланце:
1.Нажмите кнопку  «Вид на рабочую плоскость» на панели «Камера».
«Вид на рабочую плоскость» на панели «Камера».
2.Нажмите кнопку  «Получения контура» на панели «Временные проекции» и укажите грань фланца. Будет построена временная проекция грани фланца. (Рис. 21)
«Получения контура» на панели «Временные проекции» и укажите грань фланца. Будет построена временная проекция грани фланца. (Рис. 21)
ADEMCAD |
Урок 1: Страница 17 |

М О Д У Л Ь A D E M C A D
Рис 21.
3.Нажмите кнопку  «Окружность заданного диаметра» на панели «2D объекты». Появится строка ввода значений.
«Окружность заданного диаметра» на панели «2D объекты». Появится строка ввода значений.
4.Введите значение 5 в соответствующее поле и нажмите кнопку ОК или клавишу Enter.
5.Подведите курсор к точке 1 (см рис 21) и одновременно нажмите левую и среднюю кнопку мыши или клавишу С на клавиатуре. Курсор притянется к этой точке.
6.Нажмите левую кнопку мыши или клавишу пробел. Будет построен контур отверстия.
7.Нажмите кнопку  «Удалить проекцию» на панели «Временные проекции».
«Удалить проекцию» на панели «Временные проекции».
Рис 22.
8.Нажмите кнопку  «Сквозное отверстие» на панели «3D Объекты 2». Появится запрос
«Сквозное отверстие» на панели «3D Объекты 2». Появится запрос
Профиль?
9.Укажите контур отверстия и нажмите среднюю кнопку мыши или клавишу Esc. Появится
запрос 3D элемент?
10.Укажите фланец. Будет построено сквозное отверстие.
Копирование фланца
Для создания двух копий фланца:
Урок 1: Страница 18 |
ADEM3D |
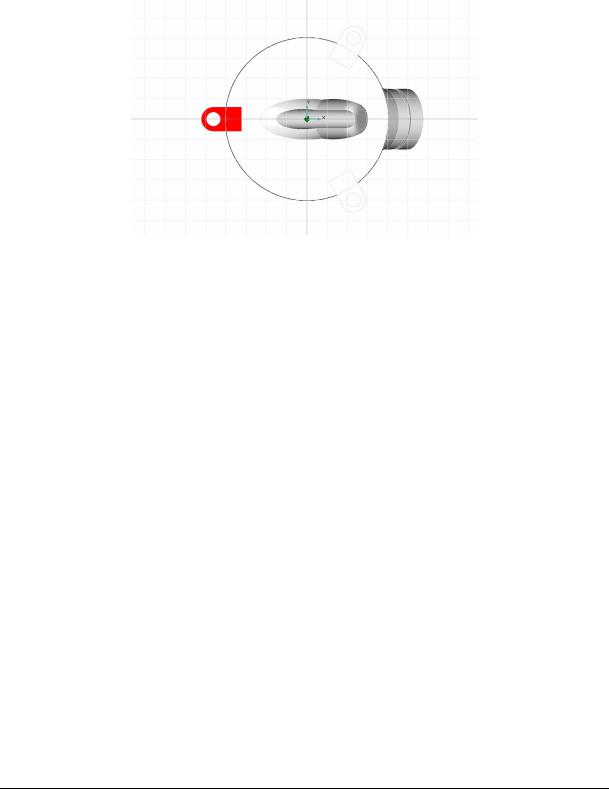
М О Д У Л Ь A D E M C A D
1.Нажмите и удерживайте кнопку  «Копия» на панели «Операции с группами объектов». Появится дополнительная панель. Выберите «Угловая». Появится запрос 3D элементы?
«Копия» на панели «Операции с группами объектов». Появится дополнительная панель. Выберите «Угловая». Появится запрос 3D элементы?
2.Укажите фланец. Фланец будет посвечен красным цветом. Нажмите среднюю кнопку мыши или клавишу Esc на клавиатуре. Появится запрос Центр?
3.Укажите центр углового копирования. Для этого нажмите клавишу Home на клавиатуре. Курсор притянется к началу системы координат. Нажмите левую кнопку мыши или клавишу Пробел. Появится строка ввода значений.
4.В поле Угол = введите значение 120. В поле Число = введите значение 2.
5.Нажмите кнопку ОК или клавишу Enter. Будет построено две копии фланца. (Рис 23)
Рис 23.
Объединение тел
Для объединения трех фланцев и основного корпуса:
4.Нажмите и удерживайте кнопку  «Выбор элементов» на панели «Операции с группами объектов». В дополнительном меню выберите «3D только». Появится запрос 3D
«Выбор элементов» на панели «Операции с группами объектов». В дополнительном меню выберите «3D только». Появится запрос 3D
элементы?
5.Возьмите окном все объемные элементы.
6.Нажмите кнопку  «Объединение тел» на панели «Операции с группами объектов». Выбранные тела будут объединены.
«Объединение тел» на панели «Операции с группами объектов». Выбранные тела будут объединены.
Построение скруглений на ребрах
Для построения скруглений на ребрах между сферической поверхностью модели и вертикальными гранями фланцев:
ADEMCAD |
Урок 1: Страница 19 |
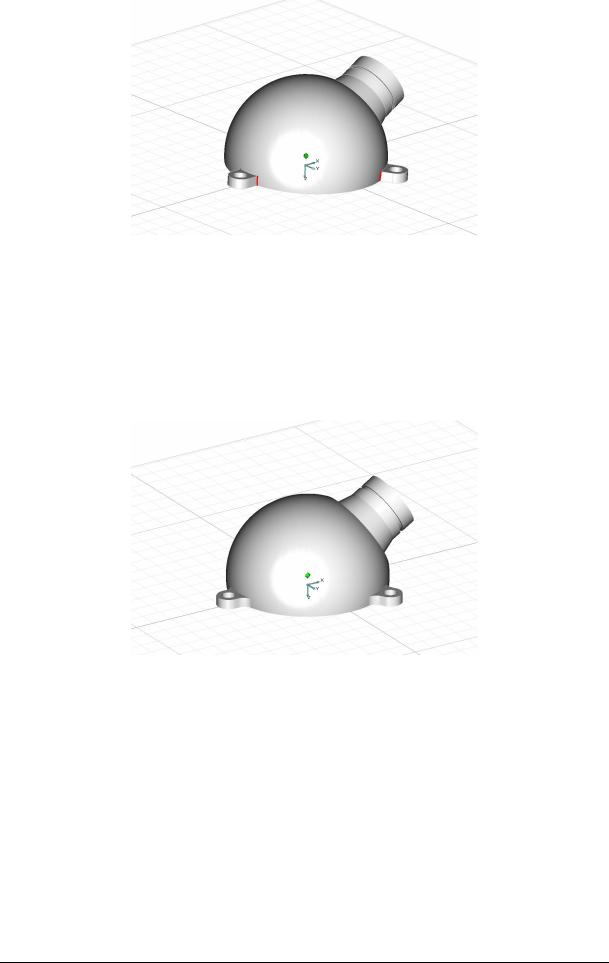
М О Д У Л Ь A D E M C A D
Рис 24.
1.Нажмите кнопку  «Скругление» на панели «Редактирование 3D». Появится запрос
«Скругление» на панели «Редактирование 3D». Появится запрос
Ребра?.
2.Выберите все нужные элементы (см. Рис 24) и нажмите среднюю клавишу мыши. Появится строка ввода значений.
3.В соответствующем поле введите значение 5 и нажмите кнопку ОК или клавишу Enter. На выбранных ребрах будут построены скругления радиуса 5. (Рис 25)
Рис 25.
Для построения скругления между основной сферической частью модели и поверхностью вращения:
1. Поверните модель так, как показано на рис. 26
Урок 1: Страница 20 |
ADEM3D |
