
- •Некоторые из основных приемов работы с Mathcad Выполнение арифметических вычислений. Пусть необходимо вычислить следующее выражение:
- •Порядок выполнения работы
- •Содержание отчета
- •Контрольные вопросы
- •Разработка программ
- •Линейные алгоритмы Пусть необходимо вычислить значение выражения для произвольных значенийx,yиz. Процесс вычислений может быть выполнен следующими способами:
- •Разветвляющиеся алгоритмы Реализацию программы для этого типа алгоритма рассмотрим на примере. Пусть необходимо вычислить значение следующей функции:
- •Циклические алгоритмы Для многократного выполнения некоторой последовательности операторов Mathcadрасполагает двумя видами циклов:
- •Порядок выполнения работы
- •Содержание отчета
- •Решение системы нелинейных уравнений
- •Порядок выполнения работы
- •Содержание отчета
- •Контрольные вопросы и задания
- •Применение интерполяции и сплайнов
- •Интерполяция таблично заданной функции двух независимых переменных
- •Сплайн-интерполяция
- •Порядок выполнения работы
- •Контрольные вопросы и задания
- •Список литературы
Министерство образования и науки Российской Федерации
НОВОСИБИРСКИЙ ГОСУДАРСТВЕННЫЙ ТЕХНИЧЕСКИЙ
УНИВЕРСИТЕТ


№
И 741
ИНФОРМАТИКА
Часть II
Методические указания к лабораторным работам
для студентов 2 курса
факультета РЭФ,
обучающихся по специальности "Радиотехника"
Новосибирск
2005
ББК 73я7
И 741
Составители: канд. техн. наук, доц. В.Р. Снурницин,
канд. техн. наук, доц. Н.Э. Унру
Рецензенты:
Работа подготовлена кафедрой радиоприёмных
и радиопередающих устройств
Новосибирский государственный
технический университет, 2005 г.
Лабораторная работа № 1
Математический пакет Mathcad 2000
ЦЕЛЬ РАБОТЫ
Ознакомление с программным пакетом для математических расчетов и получение навыков его использования.
ПОЯСНЕНИЯ К РАБОТЕ
Mathcad – это программное средство и среда для выполнения на компьютере разнообразных численных и символьных расчетов, встречающиеся в инженерной практике, в том числе арифметические вычисления, табулирование функций, построение графиков функций, операции с матрицами, решение уравнений и их систем и др.
Пользовательский интерфейс
Запуск Mathcad производится стандартным для Windows способом. После запуска Mathcad на экране монитора открывается окно, содержащее главное меню, строки инструментов и рабочее поле, вид которых являются стандартным для Windows-приложения.
Ограничимся рассмотрением только тех пунктов меню, которые не являются стандартными для Windows и представляют наибольший интерес при выполнении математического моделирования радиотехнических цепей и процессов в них.
Меню
View
(Просмотр).
Оно содержит средства настройки окна
Mathcad.
Установка символа
![]() в
строках меню Toolbar
(Панель инструментов), Format
Bar
(Панель форматирования) или Math
Palette
(Панель математических инструментов)
означает, что соответствующая панель
инструментов размещается на экране.
в
строках меню Toolbar
(Панель инструментов), Format
Bar
(Панель форматирования) или Math
Palette
(Панель математических инструментов)
означает, что соответствующая панель
инструментов размещается на экране.
Меню Insert (Вставить). Пункт меню Graph (График) открывает дополнительное меню построения различных типов графиков: X-Y Plot - функции одной переменной в декартовых координатах; Polar Plot - функции одной переменной в полярных координатах; Surface Plot - функции двух переменных в декартовых координатах; Contour Plot - линий уровня функции двух переменных; 3D Scatter Plot - изображение состоит из заданных в трехмерном пространстве точек; 3D Bar Chart - трехмерная диаграмма; Vector Field Plot - векторное поле.
Пункт Matrix (Матрица) позволяет определить размерность и ввести элементы прямоугольной матрицы. Пункт Function (Функция) открывает окно со списком встроенных функций Mathcad.
Пункт Number меню Format включает в себя операции определения форматов вывода числовых данных и результатов и опцию Graph (График), содержащий операции форматирования графиков.
Меню Math (Математика). Оно содержит операции управления вычислениями. Пункт Calculation (Вычислить) предписывает вычислить выражения, расположенные в рабочем документе выше и левее курсора. Щелчек по пункту Calculate Worksheet (Пересчитать рабочий документ) приведет к выполнению всех вычислений и перерисовке всех графиков, определенных в рабочем документе. Наличие символа в строке Automatic Calculation (Вычислять автоматически), повлечет за собой автоматическое вычисление любого выражения немедленно по окончании его ввода, а также автоматическое строительство графика после щелчка вне его поля. Рекомендуется убирать символ с целью уменьшения вероятности зависания компьютера, а для выполнения вычислений нажимать на клавишу F9.
Меню Symbolics (Символьные вычисления). Данное меню содержит операции символьной математики.
Пункт Evaluate (Вычислять) содержит три операции: Symbolically (Символьно), Floating Point (С плавающей запятой), Complex (Комплексное). Щелчек по этим клавишам приводит к вычислению выделенного в рабочем документе выражения, причем вычисления производятся соответственно символьно, численно с плавающей запятой или с использованием арифметики комплексных чисел.
В пункте Variable (Переменная) объединены операции математического анализа: решение уравнений (Solve); замена переменной; подстановка (Substitute); дифференцирование (Differentiate); интегрирование (Integrate); разложение по формуле Тейлора (Expand to Series); разложение дроби на простейшие дроби (Convert to Partial Fraction).
В пункте Transform (Преобразование) объединены прямые и обратные интегральные преобразования: Фурье (Fourier и Inverse Forier); Лапласа (Laplace и Inverse Laplace); Z-преобразование (Z и Inverse Z).
Каждая
из восьми кнопок панели математических
инструментов, показанных на рисунке
ниже, открывает доступ к своей определенной
группе операций – далее, как обычно,
дополнительные панели открываются
щелчком по соответствующей кнопке.
Перечислим эти кнопки слева направо:
кнопка панели простейших вычислений
(калькулятор); кнопка панели равенств
и отношений; кнопка панелей графиков;
кнопка панели векторных и матричных
операций; кнопка панели операций
математического анализа; кнопка панели
программирования; кнопка панели греческих
букв; кнопка панели ключевых слов
симв ольных
вычислений.
ольных
вычислений.
Некоторые из основных приемов работы с Mathcad Выполнение арифметических вычислений. Пусть необходимо вычислить следующее выражение:
![]() .
.
Щелкните по любому месту в рабочем документе - в поле появится крестик, обозначающий позицию, с которой начинается ввод. Наберите на клавиатуре следующую последовательность символов (значком _ обозначен символ “пробел”): 25/8.1_-11*12/3=
На экране появится следующее изображение (при необходимости нажмите на клавишу F9):
![]() .
.
Вычисление
значения функции. Пусть
необходимо вычислить значение функции
![]() при следующем наборе значенийх:
-2.3, 0.1, 0.3, 0.5, 0.7, 0.9, 1.1, 1.3, 1.5, 1.7. Аналогично
предыдущему, щелкните в свободном месте
рабочего документа и наберите
соответствующую последовательность
символов:
при следующем наборе значенийх:
-2.3, 0.1, 0.3, 0.5, 0.7, 0.9, 1.1, 1.3, 1.5, 1.7. Аналогично
предыдущему, щелкните в свободном месте
рабочего документа и наберите
соответствующую последовательность
символов:
f(x):(5*x^2_-2)/cos(exp(-4.8*x)) и затем щелкните по рабочему документу вне поля ввода. На экране появится следующее изображение:
![]() .
.
Для получения значения f(x) в точке х=-2.3, щелкните в свободном месте рабочего документа и введите с клавиатуры
f(-2.3)=
Следствием этих действий будет появление на экране изображения
f(-2.3)=46.710452
Вычисления f(x) для оставшихся значений аргумента выполним иначе – в свободном месте рабочего документа сначала набираем
х:0.1,0.3;1.7,
означающее, что первое значение х равно 0.1, следующее 0.3 (то есть шаг изменения параметра x составляет +0.2) и так далее до 1.7, а затем рядом справа вводим с клавиатуры f(x)=
В результате на экране появится следующее изображение

 x:=0.1,0.3..
1.7f(x)=
x:=0.1,0.3..
1.7f(x)=
-2.394
-1.595
-0.753
0.45
2.05
4.05
6.45
9.25
12.45
Построение графика функции. Построим график приведенной выше функции f(x) в декартовых координатах для промежутка изменения аргумента [0, 2]. Будем исходить из того, что формула для f(x) уже находится в рабочем документе.
Щ
![]()
![]() в панели математических инструментов.
Откроется панель (рис. 1) и в ней следует
щелкнуть по кнопке . В результате
этих манипуляций
в панели математических инструментов.
Откроется панель (рис. 1) и в ней следует
щелкнуть по кнопке . В результате
этих манипуляций
на экране появится изображение, представленное на рис. 2. Курсор оказывается установленным внизу в помеченной позиции возле оси абсцисс. Введите с клавиатуры имя аргумента х, затем щелкните по помеченной возле оси ординат позиции, введите f(x) и щелкните вне внешней прямоугольной рамки. На экране появится изображение графика, но граничные значения по оси абсцисс в общем случае не будут соответствовоать требуемым.
Чтобы задать требуемые граничные значения для переменной x, следует сначала щелкнуть по полю графика, а затем – по числу в левом нижнем углу ограниченного рамкой поля графика. Уничтожьте имеющуюся запись и наберите на клавиатуре –1. Аналогичные действия проделайте и для числа в правом нижнем углу ограниченного рамкой поля графика. В результате получиться картина, представленная на рис. 3.


Рис. 1. Панель графиков Рис. 2. Построение графика


Рис. 3. График функции f(x)
Решение системы линейных алгебраических уравнений (СЛАУ). Общий вид у СЛАУ следующий:
![]()
 . (1)
. (1)
В
матричном виде эта СЛАУ может быть
записана в виде:
![]() ,
где
,
где

называется
матрицей системы,
![]() -
вектор-столбцом свободных членов или
правых частей системы, а
-
вектор-столбцом свободных членов или
правых частей системы, а![]() -
вектор-столбцом неизвестных системы.
Решением СЛАУ является всякий
вектор-столбецx,
обращающий все уравнения системы в
тождества.
-
вектор-столбцом неизвестных системы.
Решением СЛАУ является всякий
вектор-столбецx,
обращающий все уравнения системы в
тождества.
Справедливо
следующее утверждение. Если определитель
![]() матрицы СЛАУ
матрицы СЛАУ![]() отличен от нуля, то система имеет
единственное решение.
отличен от нуля, то система имеет
единственное решение.
Для определения решения СЛАУ наиболее часто используются формулы Крамера и метод Гаусса.
При
использование формул Крамера значение
i-ого
компонента решения находится по формуле
![]() ,
где
,
где![]()
![]() -
определитель, получающийся из определителя
матрицы А, в которойi-й
столбец заменен на вектор-столбец
свободных членов.
-
определитель, получающийся из определителя
матрицы А, в которойi-й
столбец заменен на вектор-столбец
свободных членов.
Порядок решения СЛАУ по формулам Крамера с использованием Mathcad следующий:
1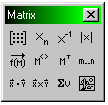 .Определяем
матрицу. Для
этого следует ввести с клавиатуры имя
матрицы A
и знак присваивания <Shift>+<:>,
а затем щелкнуть по кнопке панели
векторных и матричных операций. В
результате откроется панель операций
с матрицами и векторами, показанная
ниже.
.Определяем
матрицу. Для
этого следует ввести с клавиатуры имя
матрицы A
и знак присваивания <Shift>+<:>,
а затем щелкнуть по кнопке панели
векторных и матричных операций. В
результате откроется панель операций
с матрицами и векторами, показанная
ниже.
Кнопки этой панели предназначены для выполнения следующих функций (перечислены слева направо и сверху вниз): определение размеров матрицы; ввод нижнего индекса; инвертирование; вычисление определителя матрицы; поэлементные операции с матрицами; определение столбца матрицы; транспонирование матрицы; задания диапазона изменения переменной, вычисление скалярного произведения векторов; вычисление векторного произведения векторов, суммирование всех элементов вектора, визуализация цифровой информации, сохраненной в матрице.
На этой панели следует щелчком по кнопке “Определение размеров матрицы” открыть окно диалога, в котором надо определить число строк (Rows), число столбцов (Columns), после чего окно необходимо закрыть, щёлкнув по кнопке ОК .
В рабочем документе справа от знака присваивания откроется поле ввода матрицы с помеченными позициями для ввода элементов. Необходимо ввести в помеченные позиции числа или выражения, как показано на рис. 4 (исключая часть изображения, обведенную пунктирной линией). Аналогично вводится и вектор-столбец b.
2.
Вычисляем
значение определителя
![]() .
Для этого в рабочем документе вводим
.
Для этого в рабочем документе вводим
![]() ,
затем правее и/или ниже вводим символы
,
затем правее и/или ниже вводим символы
![]() =
и завершаем нажатием на клавишу F9.
Результат показан на рис. 4. Как видно,
значение определителя матрицы А
отлично от нуля – следовательно система
имеет единственное решение.
=
и завершаем нажатием на клавишу F9.
Результат показан на рис. 4. Как видно,
значение определителя матрицы А
отлично от нуля – следовательно система
имеет единственное решение.


Рис. 4. Порядок вычисления определителя
3.
Вычисляем
значения определителей
![]() (i=1,
2, ..., 5). Для вычисления
(i=1,
2, ..., 5). Для вычисления
![]() 1
на свободном поле рабочего вводим
символы
1
на свободном поле рабочего вводим
символы
![]() 1,
нажимаем комбинацию клавиш <Shift>+<:>,
щелкаем последовательно по кнопкам
“вычисление определителя матрицы” и
“ определение размеров матрицы”, задаем
размеры матрицы и вводим значения её
элементов. Аналогичные действия следует
произвести и для вычисления остальных
определителей. Затем ниже вводим символы
1,
нажимаем комбинацию клавиш <Shift>+<:>,
щелкаем последовательно по кнопкам
“вычисление определителя матрицы” и
“ определение размеров матрицы”, задаем
размеры матрицы и вводим значения её
элементов. Аналогичные действия следует
произвести и для вычисления остальных
определителей. Затем ниже вводим символы
![]() 1=.
Появится значение
1=.
Появится значение
![]() 1.
Аналогичные действия следует произвести
и для получения значений остальных
определителей.
1.
Аналогичные действия следует произвести
и для получения значений остальных
определителей.
4.
Вычисляем
значения xi
(i=1,
2, ..., 5). Для вычисления x1
вводим в
рабочий документ символы x1,
потом нажимаем на комбинацию клавиш
<Shift>+<:>,
вводим символы
![]() 1/
1/![]() .
Аналогично вычисляются значения и
остальных корней. В результате выполнения
описанных в пунктах 3 и 4 манипуляций,
рабочий документ дополнится картиной,
изображенной на рис. 5.
.
Аналогично вычисляются значения и
остальных корней. В результате выполнения
описанных в пунктах 3 и 4 манипуляций,
рабочий документ дополнится картиной,
изображенной на рис. 5.
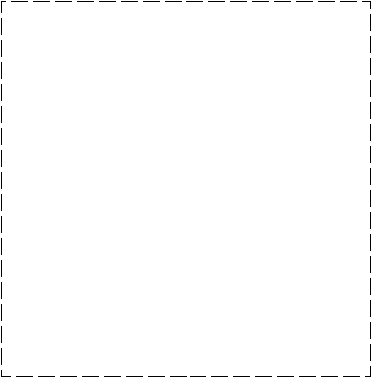

Рис. 5. Решение СЛАУ по формулам Крамера
Сущность метода Гаусса, именуемого ещё методом последовательных исключений, состоит в следующем:
1. СЛАУ (1) приводят последовательным исключением неизвестных к эквивалентной системе (2) с треугольной матрицей. Это достигается использованием следующих соотношений
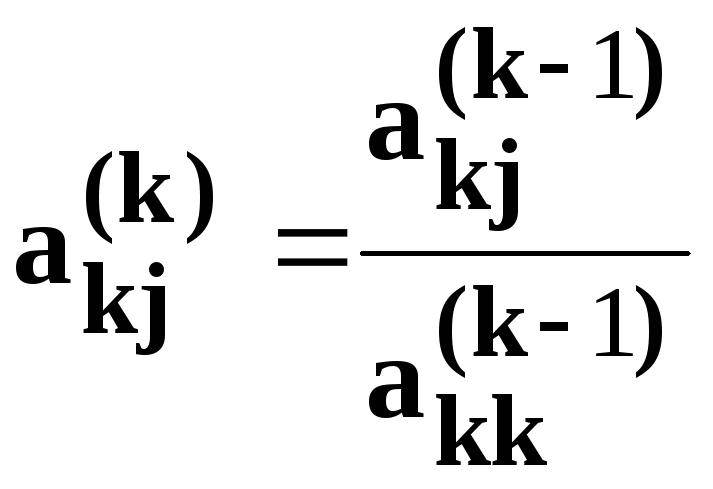 ,
где k=1,
2, ..., n,
j
,
где k=1,
2, ..., n,
j![]() k,
k,

и носит наименование прямого хода. В результате получается СЛАУ
![]()
 (2)
(2)
2. Решение системы (2) находят по рекурентным формулам (это так называемый обратный ход)
![]()
В
Mathcad
прямой и обратный ходы выполняет функция
rref(Ar),
где матрица Ar
называется расширенной матрицей системы
(1) и получается из A
путем добавления справа вектора-столбца
свободных членов. В Mathcad
эту действие
выполняется путем использования функции
augment(A,b).
Ниже на рис. 6 приведена картина решения
СЛАУ методом Гаусса в Mathcad.
Там же выполнена проверка правильности
вычислений. Здесь уместно указать, что
из-за наличия ошибок машинной арифметики,
далеко не во всех случаях справа от
выражения
![]() будет располагаться нулевой вектор-столбец.
будет располагаться нулевой вектор-столбец.
Для решения СЛАУ методом Гаусса Mathcad располагает следующими функциями (пункт Function... в меню Insert):
augment(A, B) – формируется матрица, первыми столбцами которой являются столбцы матрицы А, а последними – столбцы матрицы В. Матрицы А и В должны иметь одинаковое число строк.
submatrix(A, ir, jr, ic, jc) – из строк (с номера ir по номер jr) и столбцов (с номера ic по номер jc) матрицы А формируется другая матрица. Нумерация строк и столбцов начинается с нуля.
rref(A) – матрица А приводится к треугольному виду.
Символьное
интегрирование и дифференцирование
функций. Пусть
функция f(x),
определена на промежутке (a,
b).
F(x)
называется первообразной функции f(x)
на промежутке (a,
b),
если в каждой точке этого промежутка
выполняется F(x)’=
f(x).
Семейство первообразных F(x)+С
называется неопределенным интегралом
функции f(x)
и обозначается:![]() Первообразная и подынтегральная функция
связаны соотношением: (F(x)+С)’=
f(x).
Рассмотрим порядок применения
инструментария Mathcad
для вычисления производных и неопределенных
интегралов на конкретном примере.
Первообразная и подынтегральная функция
связаны соотношением: (F(x)+С)’=
f(x).
Рассмотрим порядок применения
инструментария Mathcad
для вычисления производных и неопределенных
интегралов на конкретном примере.


Рис. 6. Решение СЛАУ по методу Гаусса
Пример. Подынтегральная функция задана следующим выражением:
![]() .
.
Необходимо вычислить её первообразную F(x), построить график одной из функций семейства первообразных для С=0 на отрезке [0, 2] и, предварительно вычислив производную от F(x), построить графики f(x) и F’(x) на том же отрезке. Ниже на рис. 7 представлен фрагмент рабочего документа Mathcad, демонстрирующий порядок выполнения указанного задания.


Рис. 7. Вычисление неопределенного интеграла и производной
При
вычислении первообразной и производной
следует использовать кнопку
![]() из панели ключевых слов символьных
выражений. Для упрощения выражения
следует использовать пунктSimplify
из меню Symbolics.
из панели ключевых слов символьных
выражений. Для упрощения выражения
следует использовать пунктSimplify
из меню Symbolics.
Численное вычисление определенного интеграла. Оператор интегрирования в Mathcad предназначен для численного вычисления определенного интеграла функции по некоторому интервалу. Порядок вычисления определенного интеграла следующий:
Щелкните в свободном месте и наберите символ &. Появится знак интеграла с пустыми полями для пределов интегрирования, подынтегрального выражения и переменной интегрирования.
Заполните пустые поля и нажмите на клавишу ‘=’, что приведет к появлению результата. Пример вычисления определенного интеграла приведен на рис. 8.


Рис. 8. Вычисление определенного интеграла
В Mathcad при выполнении вычислений определенного интеграла необходимо соблюдать следующие правила:
Подынтегральная функция может быть как вещественной, так и комплексной, но пределы интегрирования должны быть вещественными.
Переменная интегрирования должна быть простой и без индексов.
Все переменные в подынтегральном в выражении, кроме переменной интегрирования, должны быть определены ранее.
Пределы и переменные интегрирования должны иметь одну размерность.
Разложение
функций в ряд Фурье.
Функция f(x)
называется абсолютно интегрируемой на
отрезке
![]() ,
если существует интеграл
,
если существует интеграл![]() .
Каждой абсолютно интегрируемой на
отрезке
.
Каждой абсолютно интегрируемой на
отрезке![]() функцииf(x)
можно поставить в соответствие её
тригонометрический ряд Фурье:
функцииf(x)
можно поставить в соответствие её
тригонометрический ряд Фурье:
![]() .
.
Коэффициенты тригонометрического ряда Фурье равны:
![]() .
.
Справедливо
следующее утверждение. Если функция
f(x)
кусочно-гладкая на отрезке
![]() ,
то её тригонометрический ряд ФурьеS(x)
сходится в каждой точке этого отрезка.
Выражение вида
,
то её тригонометрический ряд ФурьеS(x)
сходится в каждой точке этого отрезка.
Выражение вида
![]()
называется n-ой частичной суммой ряда Фурье.
Пример. Построим графики Sn(x) при n=12 для функции f(x), заданной следующим графиком
2



 0
0
-![]() -
-![]() /2
/2
![]() /2
/2
![]()
Справа от графика функции f(x) записано её аналитическое выражение.
Порядок выполнения задания следующий:
О




 пределяем
функциюf(x).
Для этого следует ввести клавиатуры
символы f(x),
нажать комбинацию клавиш <Shift>+<:>,
затем следует щелкнуть по кнопке панели
программирования. В открывшейся панели
следует щелкнуть по кнопке Add
Line
, после чего, используя кнопки if
этой же панели, кнопку |x|
панели “калькулятор”, а также кнопки
пределяем
функциюf(x).
Для этого следует ввести клавиатуры
символы f(x),
нажать комбинацию клавиш <Shift>+<:>,
затем следует щелкнуть по кнопке панели
программирования. В открывшейся панели
следует щелкнуть по кнопке Add
Line
, после чего, используя кнопки if
этой же панели, кнопку |x|
панели “калькулятор”, а также кнопки
 и >
панели равенств и отношений строится
определение функции f(x).
и >
панели равенств и отношений строится
определение функции f(x).Задаем значения диапазон изменения k (аналогично тому как это делалось выше при построении таблицы функции).
Определяем ak, bk и S(x,n). Здесь следует использовать панель “операций математического анализа”, а для ввода в рабочий документ, например, выражения ak:= cледует нажать клавиши: a[k и комбинацию клавиш <Shift>+<:>.
В заключении строим график функции S(x,n), что также было рассмотрено ранее.
В результате выполнения указанных манипуляций в рабочем документе появится картина, показанная на рис. 9.
Решение
задачи Коши для дифференциального
уравнения и системы дифференциальных
уравнений 1-го порядка в нормальной
форме. Если
обыкновенное дифференциальное уравнение
1-го порядка в нормальной форме
![]() имеет в областиG
решение, то, вообще говоря, таких решений
бесконечно много и они могут быть заданы
в виде функций y=y(x,
C),
где С - произвольная константа, такая,
что
имеет в областиG
решение, то, вообще говоря, таких решений
бесконечно много и они могут быть заданы
в виде функций y=y(x,
C),
где С - произвольная константа, такая,
что
![]() при
произвольных значениях С. Если же
необходимо найти решение, удовлетворяющее
некоторому начальному условию y(x0)=y0,
то говорят об отыскании решения задачи
Коши.
при
произвольных значениях С. Если же
необходимо найти решение, удовлетворяющее
некоторому начальному условию y(x0)=y0,
то говорят об отыскании решения задачи
Коши.
Численное решение нормальной системы дифференциальных уравнений с системой начальных условий

Р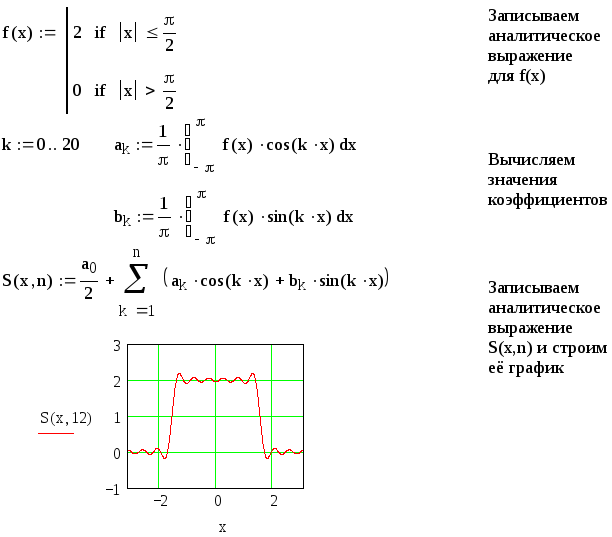 ис.
9. Разложение
функции в ряд Фурье
ис.
9. Разложение
функции в ряд Фурье

![]()

состоит
в построении таблицы приближенных
значений
![]() i=1,
2, ..., N,
решения
i=1,
2, ..., N,
решения
![]() на
отрезке
на
отрезке![]() [x0,
xN]
в точках x0,
x1,
..., xN,
которые называются узлами сетки.
[x0,
xN]
в точках x0,
x1,
..., xN,
которые называются узлами сетки.
В Mathcad для решения задачи Коши как для обыкновенного дифференциального уравнения, так и для системы обыкновенных дифференциальных уравнений 1-го порядка методом Рунге-Кутта с постоянным шагом применяется функция rkfixed(y, x1, x2, npoints, D), где: y - вектор начальных условий размерности n, где n - порядок дифференциального уравнения или число уравнений в системе; x1, x2 - начальная и конечная точки интервала, на котором ищется решение. Начальные условия, заданные в векторе y - это значение решения в точке x1; npoints - количество узлов сетки; D - имя вектора-функции, содержащей правую часть дифференциального уравнения или системы.
Пример
a.
Найдем на отрезке
![]() приближенное решение уравненияy’=sin
(x.y),
удовлетворяющее начальным условиям
y(0)=1,
и построим график найденного решения.
Число узлов сетки - 9 и 40. Фрагмент
соответствующего рабочего документа
Mathcad
представлен на рис. 10. Для того чтобы в
одних координатах изобразить графики
более чем одной функции, следует просто
через запятую описать эти функции и их
аргументы возле осей координат.
приближенное решение уравненияy’=sin
(x.y),
удовлетворяющее начальным условиям
y(0)=1,
и построим график найденного решения.
Число узлов сетки - 9 и 40. Фрагмент
соответствующего рабочего документа
Mathcad
представлен на рис. 10. Для того чтобы в
одних координатах изобразить графики
более чем одной функции, следует просто
через запятую описать эти функции и их
аргументы возле осей координат.
При задании на графике имени аргумента и функции следует использовать кнопку «определение столбца матрицы» в панели векторных и матричных операций. При выполнении задания переменной ORIGIN присвоено значение 1, чтобы нумерация компонент вектора начиналась с 1.
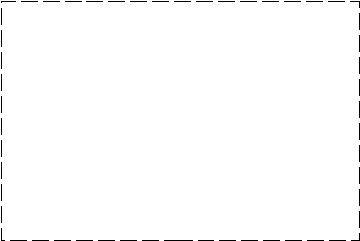

Рис. 10. Решение задачи Коши для обыкновенного
дифференциального уравнения
Пример b. Найдем на отрезке [0, 3] приближенное решение задачи Коши для системы дифференциальных уравнений
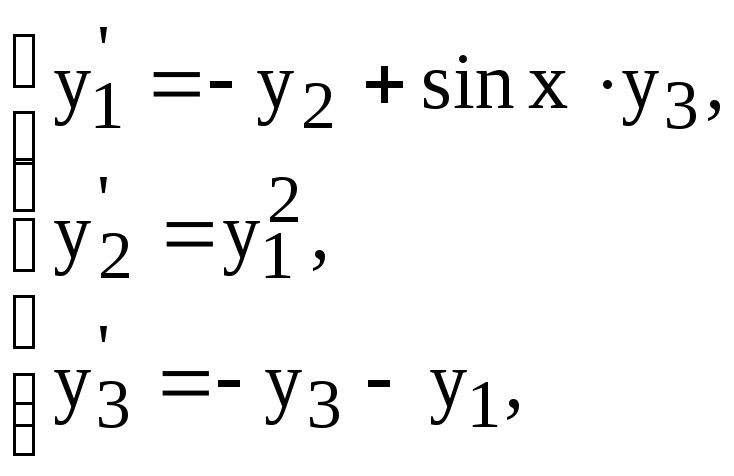
![]()

и построим графики для найденного решения. Процедура решения задачи Коши для системы дифференциальных уравнений аналогична описанной выше для одиночного уравнения. Фрагмент рабочего документа Mathcad при решении задачи Коши для системы дифференциальных уравнений представлен на рис. 11. Число узлов в сетке - 30.
