
Инструкция по работе с MemoQ
.pdf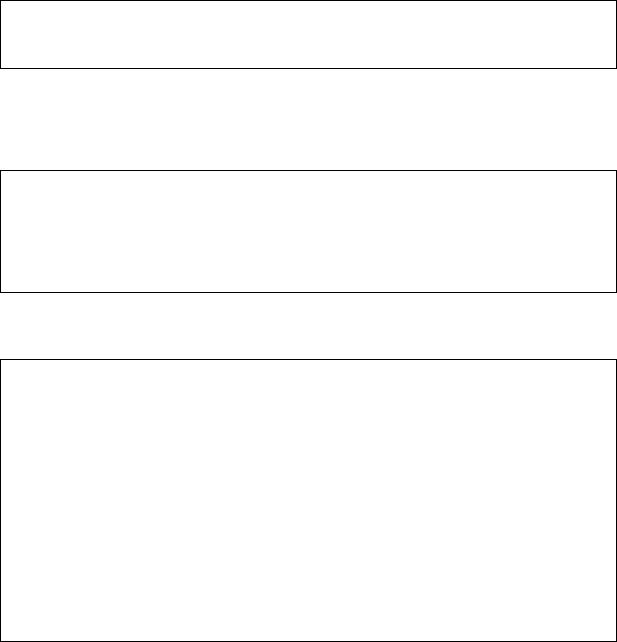
В информационной панели (Information pane) представляется справочная информация о проекте и о варианте перевода. Точность совпадения из памяти переводов указывается в нижнем правом углу окна rnemoQ.
NB! Если внешний вид панели Translation result отображается непра-
вильно, выберите команду View | Reset Current Layout.
8.4.4 Варианты перевода
Программа автоматически вставляет в целевой сегмент лучший (первый) вариант из списка результатов перевода из памяти переводов.
NB! MemoQ не вставляет лучший вариант перевода для самого первого сегмента в документе. Результат перевода также не будет вставлен автоматически, если вы перейдёте к сегменту, установив в нём курсор, или с помощью клавиш Up arrow/ Down arrow.
Процент совпадения показывает сходство исходного сегмента и сегмента в памяти переводов.
NB! Процент совпадения отображает сходство исходного текста в сегменте с исходным текстом, обнаруженным в памяти переводов. 100%-ное совпадение означает, что исходный текст и его форматирование в текущем сегменте такие же, как и в памяти переводов. Совпадение на 95-99% означает, что текст совпадает, но форматирование и отображение чисел отличаются. Более низкий процент совпадения указывает на различия в тексте. Если сегмент имеет совпадение в 101%, то не только данный сегмент полностью совпадает с сегментом в TM, но и сегмент до него и сегмент после имеют совпадение в 100%. Это означает совпадение контекста, что является более надежным совпадением в переводе.
Вставить предложенный вариант также можно с помощью ввода его номера: Ctrl+номер варианта в списке результатов перевода. Номер указывается между исходным и целевым текстом на красном или синем (оранжевом, фиолетовом, зеленом) фоне. Когда выбран предлагаемый вариант из списка, memoQ показывает различия в полях сравнения (Comparison fields) под списком.
Иногда требуется перевести длинный документ, который уже был переведен ранее и в котором сделаны небольшие изменения. Чтобы не искать их в исход-
21
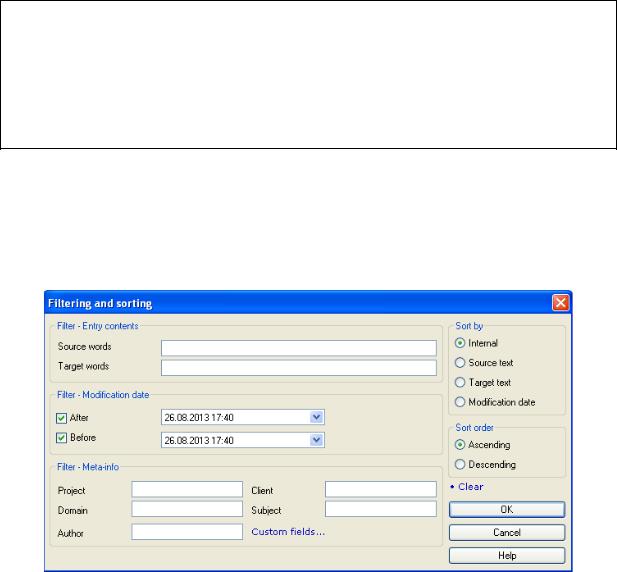
ном тексте, используется функция Pre-translate в меню Operations (имеется соответствующая кнопка на панели инструментов). В результате сегменты отмечены голубым цветом, подтверждаются сегменты с совпадением 100%.
NB! При закрытии memoQ состояние проектов и перевода документов запоминается. Если затем открыть memoQ, то отбражаются недавние проекты. Когда открывается существующий проект, memoQ выводит документ в том состоянии, в каком он был при закрытии проекта, т.е. можно продолжать работать над переводом.
8.5Работа с памятью переводов
8.5.1Редактирование памяти переводов
Память переводов можно редактировать командой Translation memories | Edit
на панели Frequent tasks, которая открывает окно Filtering and sorting.
Это окно можно открыть в редакторе памяти переводов, выбрав Filter/sort над списком памятей переводов. Редактор памятей переводов позволяет редактировать содержание TM вручную. Однако TM обычно включает много записей, поэтому окно Filtering and sorting позволяет фильтровать и сортировать записи в TM. Если не требуется заполнять поля фильтрации и сортировки, можно просто нажать OK и перейти в редактор. В этом случае будут отображаться все записи.
Поля на левой панели окна Filtering and sorting позволяют задать подмножество нужных записей для отображения в редакторе. Опции сортировки позволяют
22
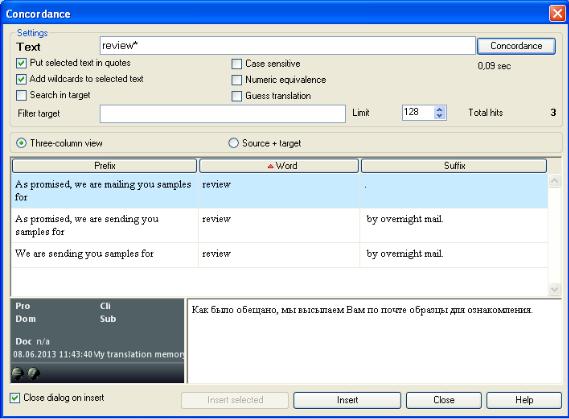
задать порядок, в котором записи будут отображаться. Можно, например, задать одно слово (слова); будут выведены записи, содержащие это слово (слова). В терминах формальной логики этот поиск называется ИЛИ. Если же требуется поиск серии слов, нужно использовать функцию Concordance. Поиск можно выполнять как на исходном языке, так и на целевом.
Опция Internal позволяет сортировать записи в TM в том порядке, как они вносились в память. Опция Source text сортирует по алфавиту записиTM на исходном языке, а опция Target text выполняет сортировку по алфавиту на целевом языке.
8.5.2 Поиск переводов подсегментов
Если в памятях переводов и в базах терминов нет предлагаемых вариантов в списке совпадений сегментов, то можно выполнить поиск слова или фразы в TM. Такой поиск называется “конкорданс” (concordance).
Выделите слово или фразу в исходном сегменте и нажмите Ctrl+K или в меню Operations выберите Concordance. Если в памятях переводов есть сегменты, содержащие это слово или фразу, memoQ покажет такие сегменты вместе с их переводом и дополнительной информацией. Эта функция может быть очень
23
полезной, когда TM не дает совпадений сегментов, но имеется много совпадений фраз. В окне Concordance можно выделять термины и добавлять их в соответствующую базу терминов используя контекстное меню.
Если слово или фраза встречаются в памятях переводов более двух раз, memoQ выполняет поиск совпадений автоматически. В таких случаях слово или фраза будут показаны в списке вариантов справа и помечены оранжевым цветом. При двойном нажатии на “оранжевом” варианте открывается окно Concordance. Здесь нет необходимости выделять текст в исходном сегменте: memoQ автоматически определит критерии для поиска.
Либо можно попробовать найти часть слова или фразы в базах терминов. Для этого воспользуйтесь поиском по базе терминов: выделите часть слова или фразы в исходном сегменте и нажмите Ctrl+P или в меню Operations выберите Look up Term. Если в базах терминов есть элементы, содержащие эту часть слова или фразы, memoQ покажет такие элементы вместе с их переводом в отдельном окне.
В окне Concordance можно переключиться между двумя формами отображенвия: Three-column view или отображение Source+Target. В представлении Source+Target отображается метаинформация, такая как создатель и время создания. В окне Concordance можно, также, отредактировать запись ТМ. Нажмите правой кнопкой в ячейке и выберите View / Edit Entry.
Можно также выбрать Concordance из контекстного меню, тогда memoQ выполнит поиск соответствия в окне Concordance. Если установить флажок Guess translation, то memoQ предположит перевод слова. В этом случае слова или фразы будут отмечены зеленым.
8.6 Заполнение баз терминов
8.6.1 Создание базы терминов
В процессе работы в таблице перевода можно пополнять основную базу терминов. Выбрать основную базу терминов можно так же, как и основную память перевода – в разделе Term bases вкладки Project home. Если в исходном тексте часто встречается фраза, которую вы хотели бы добавить в базу терминов, выделите такую фразу и нажмите Ctrl+E или в меню Operations выберите Add Term, Откроется диалоговое окно Create term base entry.
24
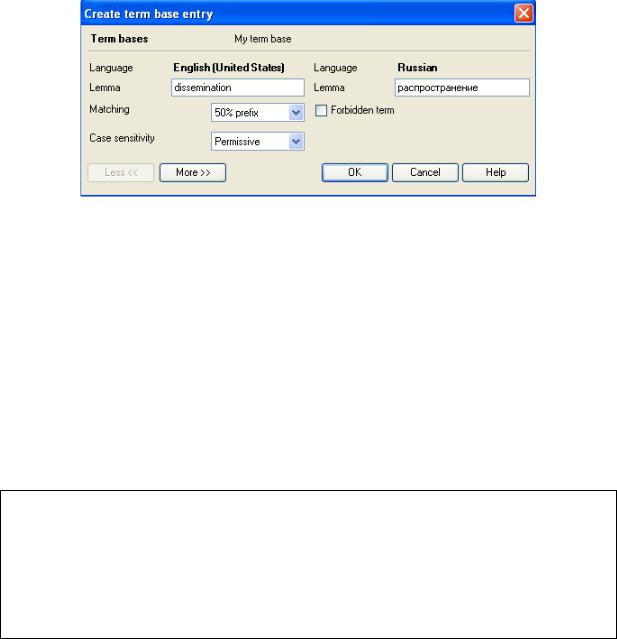
Втекстовом поле справа введите перевод слова или фразы и нажмите ОК. MemoQ добавит термин и его перевод в базу терминов. Последующие вхождения термина будут автоматически выделяться цветом. Если в целевой ячейке уже введен перевод термина, который вы хотите добавить, можно выделить исходную и целевую фразу и нажать Ctrl+Q или в меню Operations выбрать Quick Add Term. MemoQ автоматически добавит термин в базу терминов, не открывая диалоговое окно Create term base entry.
Воткрытую базу терминов можно, также, импортировать таблицу терминов, созданную в программе Excel и сохраненную в формате CSV. Для этого в раз-
деле Term bases вкладки Project home выберите Import from CSV/TMX.
NB! Некоторые переводчики заполняют базу терминов словами и выражениями, которые фактически не являются терминами, но могут быть использованы для вставки в текст и, таким образом, для повышения скорости печати. В memoQ для этой цели имеется специальный инструмент – predictive typing.
8.6.2 Извлечение терминологии
Термины можно извлечь из текста открытого для перевода документа еще до его перевода используя команду Operations | Extract Terms. На вкладке Project home будут отображены терминологические кандидаты (по их частоте в тексте). Из этих кандидатов нужно выбирать реальные термины и ввести их перевод. После этого выбранные переведенные термины можно добавить в заданную базу терминов.
1. Создайте пустую базу терминов и назначьте ее основной.
25
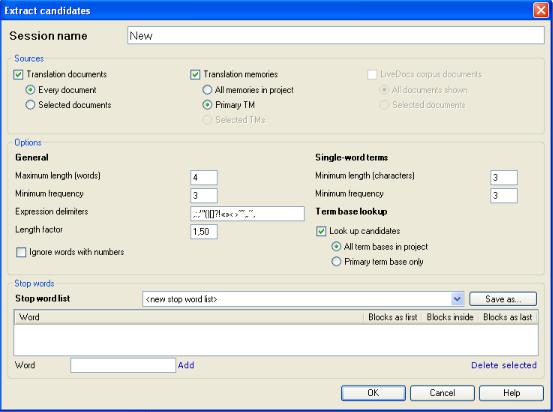
2. Перейдите на вкладку Translation documents и выберите Extract terms из меню Operations.
3.В окне Extract candidates задаются установки для извлечения терминов: наименование сессии, используемые памяти переводов, документы, и более сложные опции. При извлечении терминов существуют слова, которые обычно не стоят в начале, середине или в конце терминологической группы (стопслова). Если такие слова имеются, то такая группа должна исключается из числа кандидатов. Можно использовать список стоп-слов, принимаемый по умолчанию, или создать новый.
4.Нажимаем OK и выполняется поиск кандидатов для включения в базу терминов. Некоторые кандидаты будут с переводом по подключенному словарю. В нижней части окна слева показывается сегмент, в котором найден кандидат, а справа – перевод.
5.Нужно просматривать список кандидатов и для принятия кандидата и нажимать Ctrl+Enter. Клавиши Ctrl+D исключают кандидатов. Можно включить все нужные термины, а перевод добавить позже.
26
6.Различные кандидаты могут быть объединены. Их нужно выделить и вы-
брать команду Merge candidates.
7.Если кандидат фактически является стоп-словом, а не термином, то его можно добавить в список стоп-слов выделив его и нажав Ctrl+W. После этого поиск нужно запустить заново. При этом выражения с указанным стоп-словом будут отфильтровываться.
7. Кнопка с синей стрелкой  позволяет экспортировать список терминов в базу терминов. После этого полученные термины будут использоваться при переводе.
позволяет экспортировать список терминов в базу терминов. После этого полученные термины будут использоваться при переводе.
8.7Форматирование перевода
8.7.1Использование тегов форматирования
Документы для перевода обычно имеют различное форматирование – заголовки, табуляция, абзацы, шрифты, выделения и т.д. При переводе разделяются три типа форматирования:
жирный, курсивный и подчеркнутый шрифт;
другие типы форматирования – индексы, различные гарнитуры, цвет, табуляторы и др.;
форматирование XML документов.
При импорте исходного документа, memoQ извлекает текстовое содержимое документа и скрывает от переводчика всё остальное (форматирование, стили, изображения и т.д.). Чтобы увидеть указанные элементы, нужно экспортировать перевод обратно в исходный формат.
Из исходного форматирования в таблице перевода отображается только начертание (полужирный, курсивный и подчеркнутый), которое всегда можно изменять в целевом сегменте. Если весь исходный сегмент отформатирован одинаково (например, весь сегмент выделен курсивом), такое форматирование автоматически используется и в целевом сегменте. Если таким образом отформатирована лишь часть исходного сегмента, соответствующую часть целевого сегмента можно отформатировать с помощью сочетаний клавиш Ctrl+B, Ctrl+I или Ctrl+U или кнокок на панели инструментов.
27
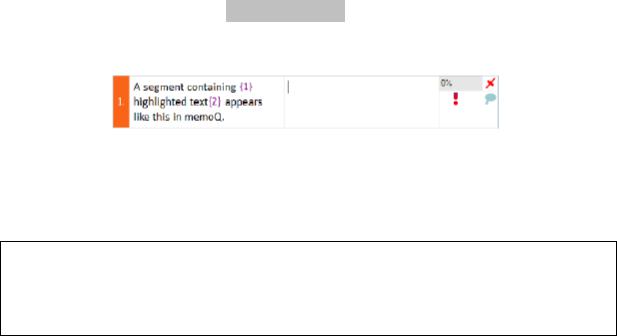
Если форматирование более сложное, то memoQ не отображает форматирование в исходном сегменте. Вместо этого в исходном тексте вставляются тэги, которые показывают начало и конец форматирования. В тексте перевода тэги нужно вставить вручную, поскольку только переводчик знает, как форматировать целевой сегмент.
Теги обозначаются фиолетовыми цифрами в фигурных скобках: {1}. К примеру, в исходном документе есть следующий сегмент с выделенным фрагментом:
A segment containing highlighted text appears like this in memoQ.
Исходный сегмент в memoQ он будет выглядеть так:
Для вставки тэга установите курсор в том месте целевого сегмента, где должен стоять тег (с учётом контекста), и нажмите F8 или в меню Format выберите Insert next Format Tag.
NB! Если выделить текст перед нажатием F8,memoQ вставляет тэги форматирования перед выделенным текстом и после него. Таким образом, можно вставлять пары тэгов одним нажатием клавиши.
При неообходимости проверки, что все тэги в исходном тексте вставлены в целевой текст перед экспортированием перевода, сегменты, содержащие ошибки в тэгах, отмечаются красным восклицательным знаком. Этот значок будет отображаться, пока все тэги не будут вставлены в целевой сегмент и не исправлены другие ошибки.
Если сегмент имеет однородное форматирование, но отличное от предыдущего или последующего сегмента, то невидимая граница сегмента представляет невидимый тэг. Если объединяются два сегмента с различным форматированием, тэги становятся видимыми.
MemoQ сможет экспортировать документ в исходный формат только в том случае, если вставлены все теги форматирования в соответствующих местах целевого сегмента и исправлены все другие ошибки. Изменить порядок тегов невозможно: при нажатии F8 всегда вставляется следующий по порядку тег. Если вернуться в предыдущую часть сегмента и добавить тег с помощью F8,
28

memoQ соответственно изменит нумерацию тегов в целевом сегменте. Если в целевом сегменте меньше или больше тегов форматирования, чем в исходном сегменте, в колонке статуса будет отображаться соответствующее уведомление до тех пор, пока не будут вставлены все теги или не будут удалены лишние.
8.7.2 Встроенные тэги
Теги в фигурных скобках – это “устаревшие” теги. Для большинства таких форматов файлов, как Microsoft Office Word 2007 (DOCX) или HTML, memoQ
использует так называемые “встроенные” теги (inline tags). Встроенные теги вставляются с помощью клавиши F9 или в меню Format командой Copy Next Tag Sequence. Вот как выглядят встроенные теги:
Вид встроенных тегов можно задавать в меню Format.
Для некоторых форматов документов в memoQ доступен просмотр форматирования в панели Preview под таблицей перевода. Просмотр отформатированного текста позволяет проверить, правильно ли расставлены теги. Вы также сможете увидеть, какую функцию выполняют теги: различный шрифт или цвет, подстрочный или надстрочный индекс. MemoQ обновляет просмотр в процессе перевода, поэтому эта функция также называется “просмотром в реальном времени”. Просмотр в реальном времени доступен для файлов Microsoft Office (DOC, DOCX, PPT, PPTX, XLS), HTML (веб-страницы) и XML файлы.
Содержание XML документов по своей природе является структурированным с помощью тэгов. Для импорта XML документов memoQ различает два типа тэгов: структурные тэги и встроенные тэги. Структурные тэги определяют, какие части XML документов содержат переводимый контент, а встроенные тэги показывают изменения форматирования. Для копирования встроенных тэгов из исходного сегмента в целевой и их редактирования используются команды, клавиши и контекстное меню. Для каждого открывающегося тэга должен быть закрывающийся тэг. Поскольку встроенными тэгами легко управлять, можно случайно сделать ошибку, memoQ отображает предупреждение в виде восклицательного знака. Для просмотра полного списка предупреждений и ошибок и их исправления можно использовать команду Resolve errors and warnings в
меню Operations.
29
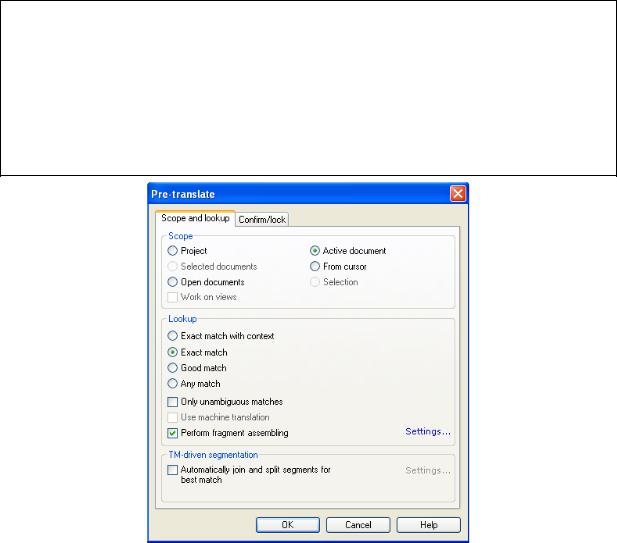
8.8 Инструменты перевода
8.8.1 Предварительный перевод
Если известно, что в памяти переводов есть много сегментов из исходного текста, можно вставить их все сразу с помощью функции автоматического перевода. В меню Operations выберите Pre-translate. В открывшемся окне можно будет указать, какие типы совпадения memoQ вставит и какие пропустит.
NB! Перевод в memoQ всегда сохраняется в двух местах: в документе и памяти переводов. Если по какой-либо причине вы не можете открыть или отправить документ, можно импортировать исходный документ в проект ещё раз (открыть Project home и выбрать Add document), а затем воспользоваться функцией Pre-translate для восстановления перевода из памяти переводов.
8.8.2 Фильтрация и сортировка
Панель фильтрации и сортировки, расположенная над таблицей перевода, позволяет отбирать сегменты, содержащие определенное слово в исходном тексте и/или переводе, отбирать сегменты определенного типа или располагать сегменты в определенном порядке. Для сброса фильтрации нажмите  .
.
30
