
- •Федеральное агентство по образованию
- •1 Построение детали «Вал»
- •1.1 Построение шпоночного паза
- •1.2 Создание канавок
- •1.3 Создание центровых отверстий
- •1.4 Создание лысок
- •1.5 Редактирование опции Свойства
- •2 Создание ассоциативного чертежа вала
- •2.1 Выбор формата
- •2.2 Создание ассоциативных видов
- •2.3 Создание местного разреза
- •2.4 Создание выносных элементов для проточек
- •2.5 Создание разрезов в-в и г-г
- •2.6 Оформление чертежа вала
- •2.7 Как погасить вид
- •2.8 Как скрыть рамки погашенного вида
- •2.9 Неуказанная шероховатость
- •3 Создание сквозного отверстия
- •Литература
1.1 Построение шпоночного паза
Перейдем к построению шпоночного паза. Его создание нужно начать с построения вспомогательной плоскости, проходящей касательно той шейки вала, на которой нужно разместить паз:
нажмите кнопку Касательная плоскость на Расширенной панели команд построения вспомогательных плоскостей (рисунок 10);
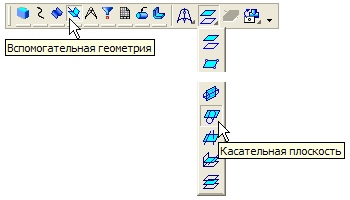
Рисунок 10 – Расширенная панель команд
в окне модели укажите цилиндрическую грань, касательно к которой должна пройти плоскость (рисунок 11). Поскольку к цилиндрической грани можно построить бесконечное количество касательных плоскостей, нужно дополнительно указать плоскость, которая проходит через ось цилиндрической грани и показывает линию касания для новой плоскости;
в Дереве построения укажите элемент Плоскость ZY и нажмите кнопку Создать объект на Панели специального управления – система выполнит построение плоскости.

Рисунок 11 – Создание касательной плоскости
Эскиз шпоночного паза представляет собой скругленный прямоугольник.
Для создания типовых контуров можно воспользоваться библиотекой эскизов.
В Дереве модели щелкните правой клавишей мыши на элементе Касательная плоскость:1 и выполните из контекстного меню команду Эскиз из библиотеки (рисунок 12).
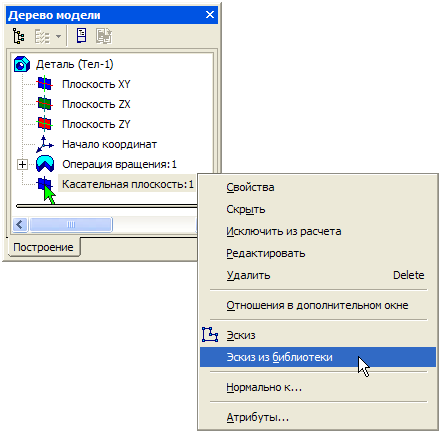
Рисунок 12 – Эскиз из библиотеки
В Дереве библиотеки откройте папку Пазы и бобышки. В списке элементов папки укажите Паз 1. В окне предварительного просмотра будет показан его контур.
В поля координат точки привязки эскиза по осям X и Y на Панели свойств введите значение 0. В поле Угол введите значение 90 градусов (рисунок 13). Нажмите кнопку Создать объект.
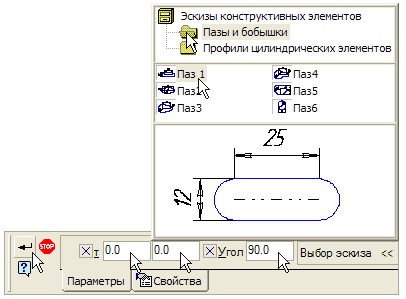
Рисунок 13 – Выбор шпоночного паза
В Дереве модели появится новый элемент Эскиз 2.
Щелкните на элементе Эскиз:2 правой клавишей мыши и выполните из контекстного меню команду Редактировать (рисунок 14). Система перейдет в режим редактирования эскиза.

Рисунок 14 – Команда «Редактировать эскиз»
Эскиз представляет собой параметрический контур с размерами (рисунок 15). Для завершения эскиза нужно изменить размеры и правильно разместить контур.
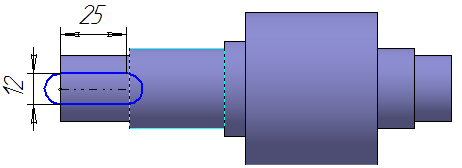
Рисунок 15 – Эскиз шпоночного паза
Измените значения размеров, как это показано на рисунке 16 – геометрия контура будет перестроена. Постройте дополнительный линейный размер и присвойте ему значение 12 мм – контур займет правильное положение на эскизе.
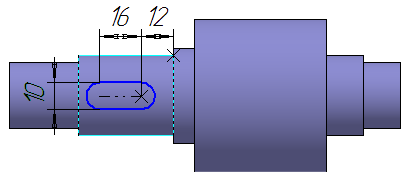
Рисунок 16 – Редактирование размеров шпоночного паза
Закройте
эскиз
![]() и
примените к нему операцию Вырезать
выдавливанием
в прямом направлении с типом построения
На расстояние,
равное 4
мм, модель
примет вид, как на рисунке 17.
и
примените к нему операцию Вырезать
выдавливанием
в прямом направлении с типом построения
На расстояние,
равное 4
мм, модель
примет вид, как на рисунке 17.
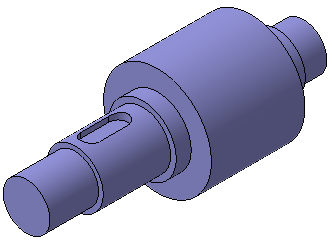
Рисунок 17 – 3D-модель вала со шпоночным пазом
Скруглите дно паза радиусом 0,25 мм, для чего укажите саму грань (рисунок 18) ‑ система автоматически определит все принадлежащие ей ребра.
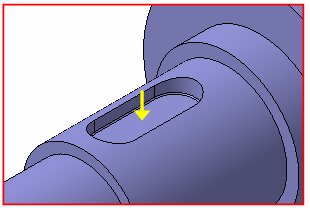
Рисунок 18 – Указание плоскости скругления шпоночного паза
1.2 Создание канавок
Построение канавок для выхода резьбонарезного инструмента, шлифовальных кругов, для установки уплотнительных колец и т.д. выполняется с помощью специальной Библиотеки канавок. Доступ к библиотекам осуществляется с помощью Менеджера библиотек.
Нажмите кнопку Менеджер библиотек на панели Стандартная. В нижней части экрана откроется окно Менеджера библиотек.
Откройте папку Машиностроение в окне слева. В окне справа откроется список библиотек, хранящихся в этой папке.
Для подключения библиотеки щелкните мышью в пустом прямоугольнике слева от названия Библиотека канавок для КОМПАС-3D (рисунок 19). В окне справа откроется список команд библиотеки.
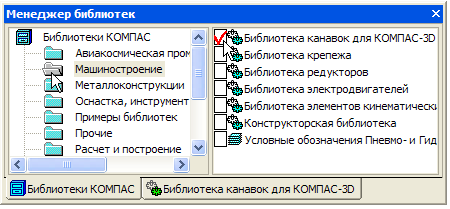
Рисунок 19 – Менеджер библиотек
Выполните двойной щелчок мышью на команде Канавка по ГОСТ 8820-69 (выход шлифовального круга) (рисунок 20).
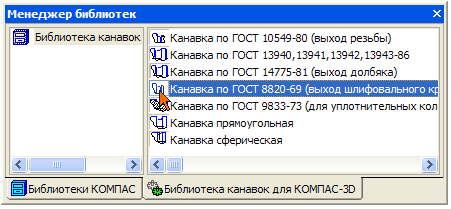
Рисунок 20 – Выбор канавки
В окне модели укажите цилиндрическую грань, на которой нужно построить канавку (рисунок 21).
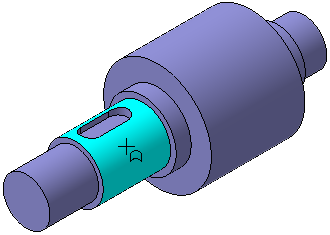
Рисунок 21 – Указание цилиндрической грани для построения канавки
Подтвердите выбор типа поверхности (рисунок 22). Геометрические параметры канавки определяются автоматически в зависимости от диаметра указанной цилиндрической грани.

Рисунок 22 – Сообщение библиотеки
Для определения положения канавки нажмите кнопку Указать грань (рисунок 23).
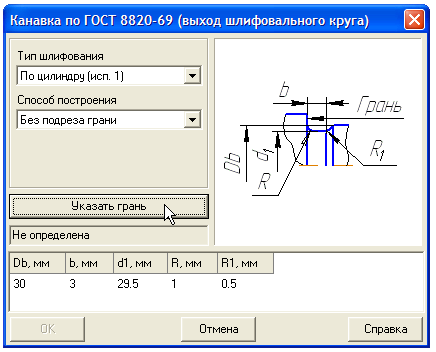
Рисунок 23 – Указание грани
На модели укажите плоскую базовую грань, которая будет определять положение канавки (рисунок 24).
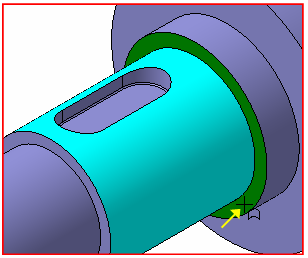
Рисунок 24 – Выбор плоской базовой грани
Нажмите кнопку Создать объект – система выполнит построение канавки (рисунок 25).
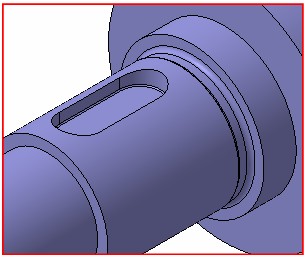
Рисунок 25 – Фрагмент вала с канавкой
Постройте такую же канавку на правой цилиндрической поверхности (рисунок 26).
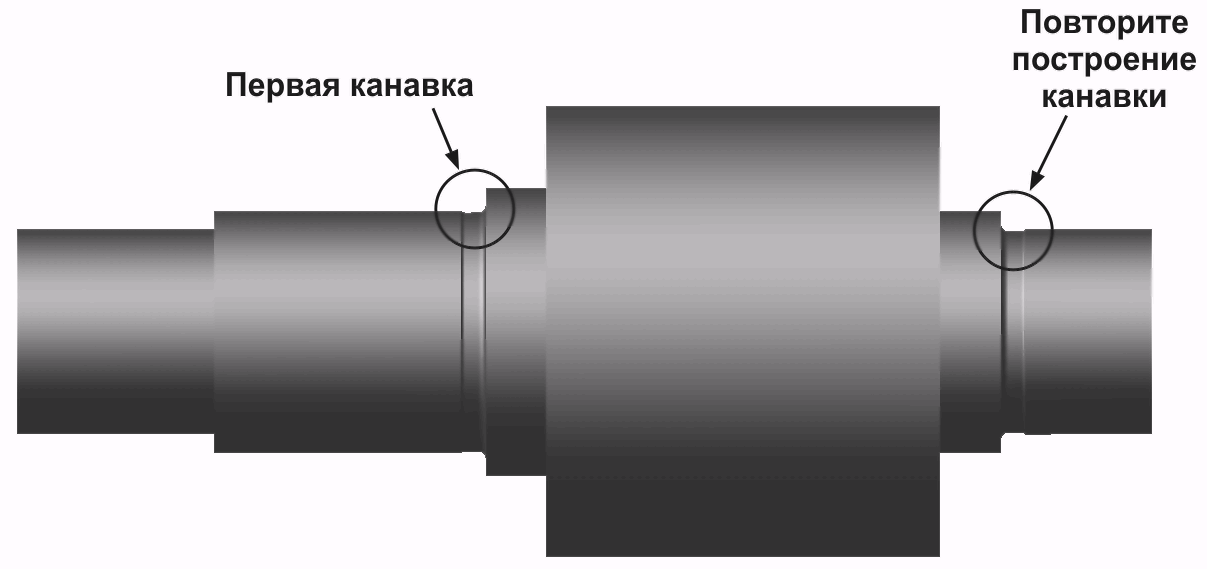
Рисунок 26 – Модель вала с канавками
Закройте окно Менеджера библиотек. Для этого нажмите кнопку Менеджер библиотек еще раз.
