
- •Таблица 1
- •Таблица 2
- •Таблица 3
- •Таблица 4
- •Таблица 6
- •Таблица 7
- •10.2. Задание для выполнения на компьютере
- •10.3. Контрольные вопросы
- •11.3. Контрольные вопросы
- •Рис. 12.2. Листы рабочей книги «Товары» и «Заказчики» со списками
- •Range(«a11:e11»).ClearContents
- •12.3. Контрольные вопросы
- •Рис. 13.1. Вид заполненного бланка приложения «Извещение»
- •При создании программы для командной кнопки «Должники» необходимо учитывать, что в ней будут обращения из текстового документа к объектам, принадлежащим табличным документам Excel.
- •Рис. 13.2. Интерфейс диалогового окна проекта «Извещение»
- •Dim tab1 As Worksheet
- •13.3. Контрольные вопросы
- •Анкета «Заказ товара» может быть обработана программой процедуры обработки события OnClick для командной кнопки «Информация о заказе» следующего вида:
- •Рис. 14.6. Окно сообщения с информацией о заказе
- •14.2. Задание для выполнения на компьютере
- •14.3. Контрольные вопросы
- •Рис. А2.1. Примерный интерфейс приложения «Калькулятор»
- •Next
Учреждение образования «БЕЛОРУССКИЙ ГОСУДАРСТВЕННЫЙ ТЕХНОЛОГИЧЕСКИЙ
УНИВЕРСИТЕТ»
Н.И. ГУРИН, Н.Н. ПУСТОВАЛОВА
Программирование на языке
VISUAL BASIC
Учебно-методическое пособие для студентов всех специальностей
Минск 2006
УДК 681.9 ББК 22.21 В 55
Рассмотрено и рекомендовано к изданию редакционноиздательским советом университета
Рецензенты:
заведующий кафедрой высшей математики №3 БНТУ, доцент, канд. техн. наук В.Ф. Бубнов;
доцент кафедры информационных технологий и автоматизированных систем БГУИР,
канд. техн. наук О.В. Герман
Гурин, Н.И.
В 55 Программирование на языке Visual Basic : учебно-методическое пособие для студентов всех специальностей /Н. И. Гурин, Н.Н. Пустовалова. – Мн.: БГТУ, 2006. – 165с.
ISBN 985-434-
Рассмотрены основные конструкции и приемы программирования на языке Visual Basic в графической среде Windows. Приводятся особенности применения версий языка Visual Basic: VBA для программирования документов в приложениях Microsoft Office и VBScript для создания динамических Web-страниц в сети Интернет. Каждая тема после изложения общих теоретических сведений сопровождается подробным заданием с комментариями для выполнения на компьютере и контрольными вопросами.
|
УДК 681.9 |
|
ББК 22.21 |
ISBN 985-434- |
© УО «Белорусский государственный |
технологический университет», 2006 |
ВВЕДЕНИЕ
Visual Basic является системой программирования в графической операционной среде Windows и предназначен для быстрого создания прикладных программ, решающих конкретные задачи в режиме диалога с пользователем. Большое применение языка Visual Basic (далее VB) нашло его расширение – язык VBA (Visual Basic for Application) для обработки документов в приложениях Microsoft Office, а также его диалект VBScript для создания динамических гипертекстовых Web-страниц в сети Интернет.
Всреде Windows работа с программами, выбор необходимых режимов их работы, анализ результатов выполнения, редактирование разработанных документов – все происходит в соответствующих графических окнах на экране дисплея с помощью размещенных на них элементов управления в виде значков, пиктограмм, кнопок, других вложенных окон и т.п. Элементы управления способны выполнять запрограммированные для них команды при воздействии на них курсором манипулятора мышь либо нажатием на определенные клавиши на клавиатуре, либо совершением другого, связанного с ними события. Благодаря этому существенно облегчается осуществление диалога пользователя с прикладной программой, а сам диалог становится более насыщенным.
Всвязи с этим основной особенностью программирования в среде Windows является, прежде всего, программирование графического пользовательского интерфейса для разрабатываемой прикладной программы (приложения) путем размещения на экране стандартных графических элементов управления. При этом программирование алгоритмической части создаваемого приложения отделено от создания интерфейса и производится независимо, что существенно упрощает разработку прикладных программ и их отладку.
Таким образом, разработка приложения в Windows складывается из двух последовательных шагов:
•сначала разрабатываются элементы управления для организации необходимого графического пользовательского интерфейса приложения на экране компьютера,
•затем для определенных элементов управления интерфейса разрабатывается программный код, благодаря которому будет выполняться вся задуманная для разрабатываемого приложения работа.
3
Такое программирование называют визуальным программирова-
нием или, точнее, визуально-событийным программированием. Это связано с тем, что программа, написанная для выполнения каких-либо необходимых пользователю действий, как правило, связывается с определенным элементом управления графического интерфейса на экране (кнопкой, окном, пиктограммой и т.п.) и начинает работать лишь тогда, когда произойдет то или иное связанное с этим элементом событие: щелчок мышью, движение мышью, нажатие определенной клавиши на клавиатуре и т.п.
Другое важное понятие, которое используется современными системами программирования при написании текста программы (программного кода), – это т.н. технология объектно-ориентированного программирования (ООП). В основу концепции ООП положен подход, когда программа в целом строится из объектов с некоторыми присущими им свойствами и операциями, которые эти объекты могут выполнить. При этом текущее состояние объекта может меняться по заданию программиста в ходе выполнения программы.
Дело в том, что многие действия, выполняемые в программе, могут повторяться с теми или иными несущественными изменениями. Это позволяет выделить такую часть программного кода в виде подпрограммы и затем использовать его многократно. С другой стороны, многие элементы пользовательского интерфейса: командные кнопки, полосы прокрутки, окна и т.п. по существу выполняют однотипные, присущие каждому из таких элементов действия, хотя по внешнему виду они и могут отличаться друг от друга. В связи с этим нет необходимости описывать в программном коде каждую кнопку в отдельности – гораздо проще описать некий объект, например, командную кнопку (точнее, класс командных кнопок), а затем использовать этот объект для всех задействованных в графическом интерфейсе программы командных кнопок (отдельных экземпляров из данного класса), внося при этом необходимые индивидуальные изменения, отличающие одну кнопку от другой.
Подобным образом в технологии ООП создается программный код для всех используемых элементов графического интерфейса и других объектов, которые отвечают в программном коде приложения за определенные действия, но непосредственно не связаны с интерфейсом программы. Естественно, что такой подход во много раз сокращает общий объем текста программного кода, а само приложение будет работать более эффективно.
4
Таким образом, объекты – это фактически те «кирпичики», из которых строится все «многоэтажное здание» программы (естественно, при этом должны иметься в наличии объекты-«кирпичики» самого различного функционального назначения). Если все необходимые объекты будут описаны в программном коде, то в руках программиста имеется как бы «конструктор», из которого можно быстро собрать требуемую программную конструкцию, т.е. написать программу, выполняющую в среде Windows требуемую задачу в соответствии с ее алгоритмом.
Исходя из вышесказанного, система программирования Visual Basic является языком визуально-событийного программирования в графической среде Windows, основанным на технологии объектноориентированного программирования.
Однако, в отличие от традиционных языков программирования, где весь графический пользовательский интерфейс приложения для элементов управления изначально программируется разработчиком, Visual Basic предоставляет пользователю такую среду для разработки приложений, в которой первая часть задачи фактически уже решена. Это достигается тем, что все графические элементы управления интерфейсом приложения в языке VB заранее программно разработаны, т.е. все предполагаемые к возможному использованию объекты уже программно описаны, а также определен перечень их свойств и режимов использования.
Таким образом, для разработчика приложений в системе VB на первом шаге остается лишь выбрать подходящий элемент управления из предлагаемого набора и задать для него из предлагаемого списка нужные свойства и режимы работы. Это обстоятельство существенным образом сокращает время, которое необходимо потратить в VB на разработку графического интерфейса приложения для среды Windows. Вторая же часть проблемы – написание программного кода, соответствующего смыслу решаемой приложением задачи, – остается за разработчиком и решается стандартными средствами языка програм-
мирования Visual Basic.
Конечно, вполне может оказаться, что для решения некоторой сложной проблемы перечень элементов управления, их свойств и режимов работы, предоставляемый средой VB, будет недостаточным. В этом случае VB позволяет запрограммировать новый элемент управления, его свойства и режимы работы, как это делается в языках программирования С или Pascal с использованием технологии ООП. Однако такое программирование является достаточно сложной задачей и
5
требует специальной подготовки. Для решения же подавляющего числа практических задач средств, предоставляемых средой VB, вполне достаточно и быстро создать современное приложение, работающее в среде Windows, может и пользователь, не являющийся профессиональным программистом.
Необходимо отметить, что язык программирования VB является ядром языка программирования VBA для наиболее популярных прикладных систем для персональных компьютеров, входящих в пакет Microsoft Office: текстового редактора Word, электронных таблиц Excel, системы управления базами данных Access и др. Таким образом, освоение языка VB позволяет естественным образом перейти к профессиональному владению современными системами по обработке информации и быстро освоить приемы т.н. офисного программирования для автоматизации работы с электронными документами.
Наконец, подмножество языка VB – язык VBScipt используется для программирования гипертекстовых Web-страниц информационной системы WWW (World Wide Web – «Всемирная паутина») в компьютерной сети Интернет. Таким образом, знание языка VB даст возможность разрабатывать документы с применением самых современных информационных технологий.
6

1. СРЕДА ПРОГРАММИРОВАНИЯVISUAL BASIC 1.1. Общие сведения
После запуска системы программирования Visual Basic на экране дисплея обычно появляется диалоговое окно New Project запроса на выбор типа проекта для разработки (рис. 1.1). Предлагаемый при запуске тип Standard EXE используется для создания стандартной программы для Windows (exe-файла) и выбирается чаще всего. Другие типы проектов необходимы для разработки более сложных программ.
Рис. 1.1. Диалоговое окно выбора типа проекта программы
Кроме того, в этом окне кроме вкладки New для создания новых проектов есть еще две вкладки: Existing для активизации окна с общим списком папок и хранящихся проектов на компьютере для их загрузки и дальнейшего редактирования; Recent для активизации списка проектов, которые разрабатывались в последнее время.
После выбора типа проекта на экране появляется среда разработки Visual Basic (рис. 1.2). Фактически эта среда представляет собой редактор программ на языке VB, в котором разрабатываются все исходные компоненты создаваемой программы. В верхней части экрана размещается Главное окно, содержащее Головное меню команд среды программирования VB. При закрытии главного окна среда VB выгружается из оперативной памяти и работа заканчивается. Осталь-
7
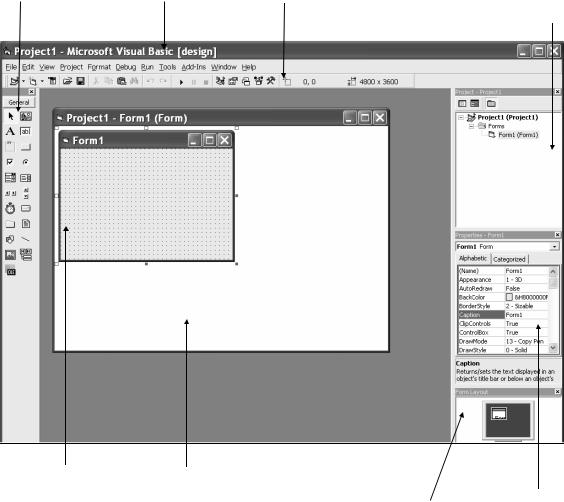
ные окна, включая и Панель инструментов Standard, могут занимать любое место внутри главного окна и вообще не присутствовать на экране.
Окно элементов |
Главное окно |
Стандартная панель |
Окно провод- |
управления |
|
инструментов |
ника проекта |
Пустая форма Окно проекта Окно выбора рас- |
Окно |
положения формы |
свойств |
на экране |
|
Рис. 1.2. Основные окна среды программирования Visual Basic
Для настройки среды разработки необходимо в пункте головного меню View (рис. 1.3) выполнить соответствующую команду для появления требуемого окна на экране, а затем, «зацепив» его мышью за заголовок, переместить окно на свободное место. При этом все окна, кроме окон программного кода и проекта могут быть выведены при желании за пределы главного окна редактора VB. Приведем назначение команд пункта View, открывающих основные окна:
Code – программного кода,
8

Object – проекта,
Project Explorer – проводника проекта,
Properties Window – свойств,
Form Layout Window – выбора расположения формы на экране, Toolbox – элементов управления,
Toolbars/Standard – стандартной панели инструментов.
Рис. 1.3. Команды пункта View головного меню
Назначение основных кнопок пиктографического меню стандартной панели инструментов перечислено на рис. 1.4.
Вцентре экрана открывается Окно формы Form (рис. 1.2). Именно это окно будет окном разработанного приложения в среде Windows после его запуска и именно в этом окне располагаются элементы управления (командные кнопки, окна рисунков, текстовые окна
ит.п.) пользовательского интерфейса разрабатываемого приложения.
Влевой части экрана располагается Окно элементов управления Toolbox. На рис. 1.5 перечислено назначение кнопок на панели инструментов для создания элементов управления (объектов) на форме, используемых в данном пособии. Кроме стандартных кнопок, на панели инструментов могут быть размещены при необходимости и дру-
9

гие дополнительные кнопки для создания элементов управления на форме, для чего необходимо выполнить команду Custom Controls...
из пункта головного меню Tools и выбрать в диалоговом окне команды необходимый элемент.
Головное меню |
Координаты левого |
|
Размеры актив- |
|
|||
|
верхнего угла окна |
|
ного объекта |
|
активного объекта |
|
|
Toolbox – открытие окна Панели инстументов;
Properties – открытие Окна свойств
элементов управления; End – завершение программы;
Вreak – прерывание программы; Start – выполнение программы;
Save Project – сохранение проекта в активном каталоге; Open Project – загрузка проекта приложения в память с диска; Menu Editor – создание головного меню приложения;
Add Form – создание новой формы (модуля и т.п.);
Add Standard EXE-Project – создание нового проекта.
Рис. 1.4. Назначение основных команд стандартной панели инструментов
Внизу справа на экране (рис. 1.2) располагается окно свойств Properties, в котором определяются свойства (заголовок, имя, цвет, ширина линий и т.п.) выбранного элемента управления на форме и самой формы. Для задания нового значения нужного свойства элемента управления необходимо сначала выбрать нужный элемент на форме, затем в окне свойств Properties (рис. 1.6) выбрать нужное свойство и, наконец, в строке значений задать нужное значение свойства.
Вверху справа на экране (рис. 1.2) размещается окно проекта Project. Окно содержит список всех файлов, необходимых для выполнения создаваемого проекта приложения. В окне проекта Project имеются две кнопки (рис. 1.7): View Form для просмотра окна формы и View Code для просмотра программного кода. В проекте, состоящем из нескольких форм или других файлов, для выбора нужной формы необходимо выбрать ее щелчком мыши из списка в окне Project.
10
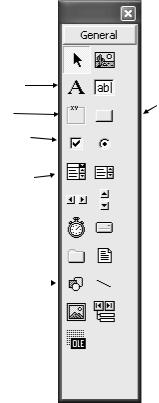
Label (метка)
Frame (рамка)
CheckBox (флажок)
ComboBox
(комбинированный список)
Timer (таймер) 
Shape (фигура)
Image (изображение) 
PictureBox
 (окно рисунков)
(окно рисунков)
 Textbox (текстовое окно)
Textbox (текстовое окно)
CommandButton
(командная кнопка)
 OptionButton
OptionButton
(переключатель)
 Listbox (простой список)
Listbox (простой список)
 Line (линия)
Line (линия)
Рис. 1.5. Назначение основных элементов управления в окне Toolbox
Создание проекта программы в VB состоит из двух взаимосвязанных процессов:
1)конструирования пользовательского интерфейса на форме (формах) проекта, т.е. размещения на окне формы элементов управления (при этом само окно формы также является элементом управления) и задания необходимых начальных значений этим элементам управления в окне свойств Properties;
2)написания текста программы (программного кода) в соответствии с алгоритмом решаемой задачи в окне кода какой-либо формы
Form или модуля Module.
Для создания элементов управления на форме необходимо:
•щелкнуть на соответствующей кнопке в окне элементов управ-
ления Toolbox (PictureBox, Label, CommandButton и т.д);
•установить указатель мыши в нужное место на форме, нажать левую кнопку мыши и, не отпуская ее, очертить размеры элемента управления движением курсора мыши по диагонали.
11
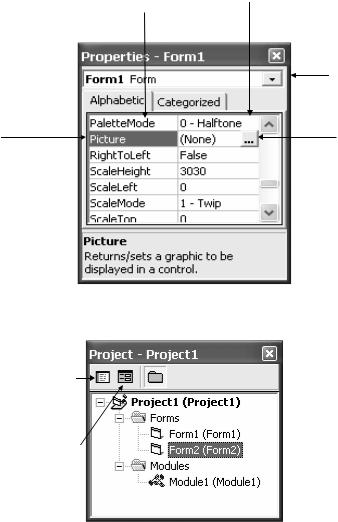
Список |
Список значений |
|
свойств |
свойств |
|
|
Кнопка раскры- |
|
|
вающегося |
|
|
списка объек- |
|
Выбранное |
тов на форме |
|
Кнопка |
||
свойство |
||
|
диалогового |
|
|
окна |
Рис. 1.6. Компоненты окна свойств элемента управления Properties
Активизация окна программного кода формы
Активизация окна интерфейса формы  Выбранная
Выбранная
(активная) форма
Рис. 1.7. Компоненты окна проекта приложения Project
Можно создать элемент управления на форме и следующим альтернативным способом – дважды щелкнуть мышью по соответствующей кнопке на панели инструментов и после появления элемента управления в центре окна формы задать для него нужные размеры и положение в окне с помощью мыши, растянув границы до нужных размеров и перетянув его в нужное место.
Далее в окне свойств Properties для выбранного элемента управления при необходимости можно установить новые свойства элемента (если уже установленные по умолчанию свойства не подходят), например, определить заголовок в свойстве Caption, тип шрифта в свойстве Font, цвет фона в свойстве BackColor и т. д. (рис. 1.6).
12
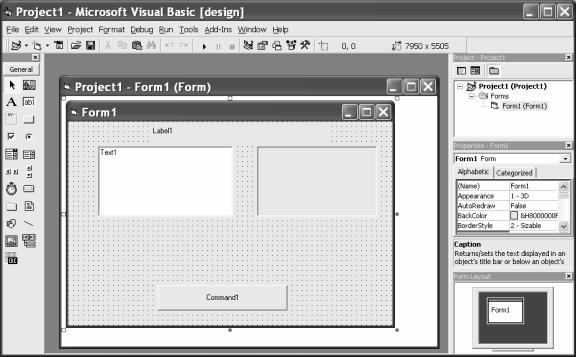
Описание основных свойств элементов управления, используемых для создания программ в данном пособии, приведено в приложении Б.
Рис. 1.8. Окно формы с размещенными на ней элементами управления
Прежде чем перейти ко второму этапу – написанию программного кода по алгоритму решаемой задачи, поясним основные понятия визуально-событийного, объектно-ориентированного программирования, используемого в языке Visual Basic. Объектами в программе VB, прежде всего, являются элементы управления на форме и сама форма. Кроме того, объектами в VB могут быть и рабочие области, наборы записей и т.п., непосредственно не являющиеся элементами графического интерфейса. Вообще говоря, объектом в VB является некото-
рая совокупность программного кода и данных, которой можно управлять для решения поставленной задачи. Другими словами, объ-
екты в VB можно создавать и программным путем, однако чаще всего используются уже существующие объекты из «библиотеки» среды программирования VB с заданным набором свойств и режимов поведения.
Состояние объекта можно изменить двумя способами: либо изменить значение свойств (Properties), принадлежащих объекту (например, для текстового окна – изменить его размер, цвет, тип шрифта и т. п.), либо применить к нему некоторые действия, т. н. методы
13
(Methods), определенные для данного объекта в языке программирования VB (например, для графического окна – выдать в него результат, очистить окно, сделать его невидимым на форме и т. п.).
Таким образом, в VB с каждым объектом связан определенный набор свойств, значения которых можно изменять, а также набор методов «воздействия» на объект, которые можно к нему применять. В связи с таким подходом в языке VB принято в программном коде для задания конкретных значений для свойств объекта использовать следующий синтаксис:
объект.свойство = значение
Здесь данный объект связывается с описывающим его «состояние» свойством через точку без пробелов. Например, можно задать заголовок окна (свойство Caption) формы с именем Form1 (свойство Name) в программном коде следующим образом (при написании программного кода регистр букв не играет роли):
Form1.Caption = «Список сотрудников»
Вболее общем случае цепочка связанных друг с другом свойств объекта может быть и более сложной. Например, для задания нужного размера символов (свойство Size) для шрифта (свойство Font), заполняющих текстовое окно Text1, необходимо записать следующую строку в программном коде:
Text1.Font.Size = 14
Для применения некоторого метода действия на объект, который определен для данного объекта, используется следующий синтаксис:
объект.метод
Здесь связь объекта с применяемым к нему методом производится также через точку без пробелов. Например, чтобы очистить методом Сls графическое окно с именем Picture1, нужно записать строку кода
Picture1.Cls
Вболее общем случае, когда есть различные режимы действия метода, они должны быть записаны в строке кода через пробел в виде некоторых аргументов:
объект.метод аргументы
Например, для вывода значений переменных x, y и z в графическое окно с именем Picture2, воздействуя на него методом Print, нужно записать следующую строку кода:
Picture2.Print x, y, z
14
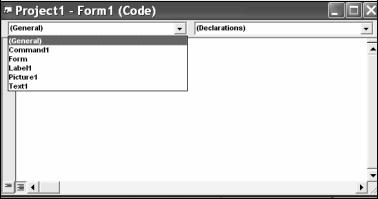
Элементы управления пользовательского интерфейса, которые размещаются на формах, в том числе и сама форма как объект, обладают также определенным набором «событий», при совершении которых над элементом управления будут выполняться запрограммированные пользователем действия. Программа, выполняющаяся при совершении события, записывается в процедуре – блоке программного кода, который имеет имя, связанное с соответствующим событием. К таким событиям могут относиться, например, щелчок мышью Click, нажатие клавиши KeyPress, загрузка в память Load и т.п.
Таким образом, с каждым элементом пользовательского интерфейса как объектом программирования в VB связывается определенный набор методов, свойств и событий, конкретный выбор которых в программе позволяет выполнить необходимые для разрабатываемого приложения действия.
Для создания программного кода алгоритмической части программы необходимо активизировать окно программного кода, нажав кнопку View Code в окне проводника проекта Project (рис. 1.7, 1.8).
Рис. 1.9. Окно программного кода с раскрытым списком объектов
В этом окне, прежде всего, раскрывают слева список объектов, размещенных на форме (по крайней мере, в этом списке всегда есть раздел общих объявлений General и один объект – сама форма Form),
ивыбирают в нем объект – элемент управления пользовательского интерфейса, для которого будет записана программа, выполняющая заданные действия. При этом на экране появляется пустая процедура
иможно раскрыть справа список событий, которые выбираются для выполнения процедуры. Между строками пустой процедуры с ключе-
15

выми словами Sub и End Sub, которые называются процедурными скобками, и записывают текст программы для выполняемых действий.
Рис. 1.10. Окно программного кода с раскрытым списком событий
Создадим текст первой программы, выполняющейся при щелчке мышью (событие Click) по командной кнопке Command1 и выводящей в размещенные на форме элементы управления (рис. 1.8): на метку Label1 – фразу «Первая программа», в текстовое окно Text1 – слово «Студент», в графическое окно Picture1 – слово «Привет», а на саму форму – значение функции Sin(10).
Рис. 1.11. Процедура с текстом программного кода
При выводе информации на метку и текстовое окно в программе использовались их свойства – соответственно Caption и Text, а на графическое окно и форму – метод Print. При этом, если объект в программе не указан, им является сама форма.
При написании текста программы редактор VB будет выдавать подсказку со списком свойств и методов, принадлежащих объекту, после которого была поставлена точка (рис. 1.12). Можно не обращать
16
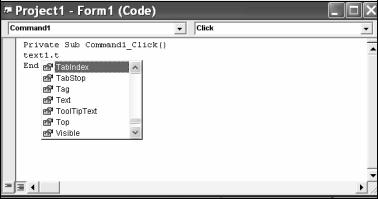
на нее внимания и продолжать набор текста программы либо выбрать в списке нужное свойство или метод и дважды щелкнуть по нему для вставки его в набираемый текст.
Рис. 1.12. Генерация подсказки в редакторе VB
Созданный таким образом программный блок называется про-
цедурой обработки события.
В заголовке каждой процедуры обработки события, написанной для объекта на форме как элемента управления, указывается слово Sub (сокращение от Subroutine – подпрограмма), которому предшествует слово Private, что по смыслу означает «используемая только на данной форме». Если процедура будет использоваться и в других формах проекта приложения, то заголовок процедуры должен начинаться со слова Public, что сделает ее доступной для других форм данного проекта. Затем следует собственно имя процедуры, состоящее из имени объекта, для которого написана программа, и через символ подчеркивания – название события, после совершения которого программа выполняется. Наконец, в скобках после имени процедуры записываются параметры процедуры, которые, вообще говоря, могут и отсутствовать (как в приведенном выше примере).
Необходимо отметить, что программный код в VB может быть записан и будет выполняться и без воздействия некоторым событием на соответствующий элемент управления на форме для процедур об-
щего назначения или процедур пользователя, которые могут быть вы-
полнены при вызове их в программном коде других процедур по присвоенному им имени (см. подробнее раздел 7).
Для запуска из редактора VB разработанного проекта программы на выполнение под управлением операционной системы Windows необходимо щелкнуть мышью на линейке пиктографического меню
17

кнопку Start (рис. 1.2) или нажать клавишу F5. После этого произойдет компиляция текста программы в исполняемый код и на экране появится окно работающего приложения со всеми созданными на нем элементами управления пользовательским интерфейсом (рис. 1.13).
Рис. 1.13. Окно выполняемой программы разработанного проекта
При этом окно программы (окно формы) станет активной программой, а редактор VB как программа будет неактивен. Теперь для выполнения программного кода командной кнопки, нужно совершить соответствующее событие – щелкнуть по кнопке мышью, после чего программа, записанная в процедуре обработки события Click для командной кнопки Command1 (рис. 1.11), выполнится (рис. 1.14).
Рис. 1.14. Результат выполнения программного кода для кнопки Command1
18
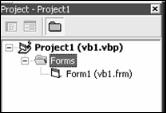
Для закрытия окна приложения и возврата в среду разработки приложения VB необходимо щелкнуть мышью кнопку End или нажать одновременно клавиши Alt и F4.
Если проект приложения не запускается на выполнение и в тексте программы имеются ошибки, то о них выдается соответствующее сообщение. Подробный анализ возможных ошибок при создании программ приводится в приложении В.
Для сохранения разработанного проекта приложения на диске необходимо прежде всего выполнить цепочку команд File/Save Project… либо нажать на стандартной панели инструментов кнопку Save Project (рис. 1.4). После чего открывается стандартное диалоговое окно Windows для сохранения файлов. В диалоговом окне необходимо:
1)выбрать каталог для сохранения файлов;
2)сохранить файл формы, задав для него определенное имя;
3)сохранить файл проекта, где записывается общая структура разработанного приложения и связь между всеми его компонентами.
После сохранения проекта имена файлов формы и проекта появляются в скобках в окне Project (рис. 1.15). Для рассмотренного выше проекта приложения и формы были выбраны для удобства одинаковые имена vb1, однако полные имена сохраняемых файлов различаются своим типом: для файла формы – это расширение имени frm, а для файла проекта – vbp.
Рис. 1.15. Окно Project после сохранения проекта
Для дальнейшего редактирования проекта его можно вызывать, выполнив в начальном окне загрузки редактора VB (рис. 1.1) команду Recent или Existing и загрузив проект в память. При сохранении отредактированного проекта после выполнения команды сохранения диалоговое окно будет открываться только в случае добавления в проект новых форм, модулей и других компонент, регистрируемых в окне Project, для их сохранения в виде новых файлов.
19

Если необходимо сохранить существующий проект под другим именем (сделать его копию), то придется выполнить для этого цепочку команд
File/Save Project As...
выбрав в диалоговом окне нужный каталог на дисках и задав новое имя сохраняемому файлу проекта.
Наконец, редактор VB позволяет сохранить откомпилированный (т.е. переведенный в машинные коды) вариант разработанного приложения в виде исполняемого операционной системой Windows exe- файла. Для этого при загруженном в редактор проекте приложения необходимо выполнить цепочку команд (для имени проекта vb1)
File/Make vb1.exe...
выбрав в диалоговом окне нужный каталог на дисках и задав имя сохраняемому exe-файлу приложения.
При этом необходимо учитывать, что, при сохранении проекта приложения сохраняются исходные компоненты программы приложения, что позволяет, загрузив снова проект в среду программирования VB, сделать необходимые изменения и дополнения в проекте. Сохраняя же откомпилированный вариант проекта приложения, т.е. exe- файл, никаких изменений в него внести уже не удастся – сохраненный таким образом вариант приложения считается окончательной разработкой, а не проектом приложения. Однако в этом случае разработанным приложением можно пользоваться как любой другой программой
вWindows без обращения к редактору VB.
Взаключение приведем полный текст для рассмотренной в этом разделе программы, сохраняемой в файле формы, который состоит из кода программного интерфейса формы и кода исполняемой для командной кнопки Command1 процедуры (рис. 1.11).
VERSION 5.00
Begin VB.Form Form1
Caption = «Form1»
ClientHeight = 4935
ClientLeft = 60
ClientTop = 510
ClientWidth = 7830
LinkTopic = «Form1»
ScaleHeight = 4935
ScaleWidth = 7830
20
StartUpPosition = |
3 'Windows Default |
||
Begin VB.CommandButton Command2 |
|||
Caption |
= |
«Command2» |
|
Height |
= |
375 |
|
Left |
= |
1320 |
|
TabIndex |
|
= |
4 |
Top |
= |
3120 |
|
Width |
= |
1335 |
|
End |
|
|
|
Begin VB.PictureBox Picture1 |
|||
Height |
= |
1695 |
|
Left |
= |
4560 |
|
ScaleHeight |
= |
1635 |
|
ScaleWidth |
= |
2835 |
|
TabIndex |
|
= |
2 |
Top |
= |
600 |
|
Width |
= |
2895 |
|
End |
|
|
|
Begin VB.TextBox Text1 |
|||
Height |
= |
1695 |
|
Left |
= |
720 |
|
TabIndex |
|
= |
1 |
Text |
= |
«Text1» |
|
Top |
= |
600 |
|
Width |
= |
3255 |
|
End |
|
|
|
Begin VB.CommandButton Command1 |
|||
Caption |
= |
«Command1» |
|
Height |
= |
615 |
|
Left |
= |
2160 |
|
TabIndex |
|
= |
0 |
Top |
= |
3960 |
|
Width |
= |
3135 |
|
End |
|
|
|
Begin VB.Label Label1 |
|||
Caption |
= |
«Label1» |
|
Height |
= |
375 |
|
Left |
= |
2040 |
|
21
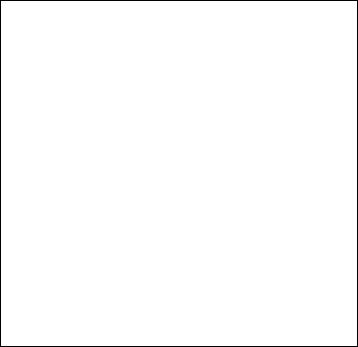
TabIndex |
|
= 3 |
Top |
= |
120 |
Width |
= |
4215 |
End
End
Attribute VB_Name = «Form1»
Attribute VB_GlobalNameSpace = False
Attribute VB_Creatable = False
Attribute VB_PredeclaredId = True
Attribute VB_Exposed = False
Private Sub Command1_Click()
Label1.Caption = «Первая программа»
Text1.Text = «Студент»
Picture1.Print «Привет!»
Print Sin(10)
End Sub
При этом весь программный код до начала процедуры Private Sub Command1_Click() … в самом низу программы описывает пользовательский интерфейс формы с размещенными на ней элементами управления и генерируется редактором VB автоматически, а сам разработчик программы пишет только текст внутри процедурных скобок.
Таким образом, как уже говорилось выше, современные средства визульно-событийного программирования, такие как VB зачастую большую часть работы по созданию работающего приложения берут на себя, оставляя разработчику только реализацию в программе алгоритма запланированной к выполнению задачи и избавляя его от рутинной и громоздкой работы по реализации программного интерфейса создаваемого приложения.
1.2.Задание для выполнения на компьютере
1.Запустить систему программирования VB и изучить основные компоненты ее среды на экране (вызвать при необходимости на экран недостающие основные окна среды, используя соответствующие команды пункта View из головного меню).
2.Изменить с помощью мыши размеры и расположение окон среды VB на экране (примерно так, как показано на рис. 1.2).
3.Изменить на форме, активизируя мышью соответствующие свойства в окне Properties, заголовок формы (Caption), цвет фона
22
(BackColor), тип шрифта (Font), тип границ (BorderStyle) и по желанию другие ее свойства (см. приложение Б).
4.Создать на форме командную кнопку и изменить ее свойства: заголовок кнопки, тип шрифта для него (Font).
5.Создать на форме еще одну командную кнопку, задать для нее новые значения соответствующих свойств.
6.Создать на форме окно рисунка PictureBox (графическое окно), в которое загрузить какую-либо картинку, активизировав свойство Picture и выбрав для этого в появившемся диалоговом окне соответствующий графический файл (например, рисунок, созданный ранее
впрограмме Paint).
7.Создать на форме окно для ввода текста ТеxtBox (текстовое окно) и задать его новые свойства: подобрать цвет фона, цвет шрифта (ForeColor), ввести любой текст в свойстве Text, опробовать различные шрифты, изменяя различные характеристики в диалоговом окне свойства Font, установить возможность ввода текста в несколько строк (MultiLine), установить линии прокрутки текста в окне
(ScrollBars).
8.Рядом с текстовым окном сделать надпись, разместив на форме объект Label (метка) и задав соответствующее значение для его заголовка в свойстве Caption. Надпись заключить в рамку с помощью свойства BorderStyle (стиль границ), опробовать свойства Alignment (выравнивание) и AutoSize (подгонка размера), изменить цвета и шрифт для заголовка.
9.Запустить созданное приложение (пока только с интерфейсом, без программного кода) на выполнение, щелкнув кнопку Start на пиктографическом меню в главном окне среды VB, убедиться, что командные кнопки «работают», но не выполняют никаких действий.
10.Закончить работу с приложением, выполнив команду End.
11.Перейти к режиму написания программного кода (в окне Project нажать кнопку View Code) и выбрать из списка объектов окно формы Form.
12.Выбрать из списка процедур обработки событий, связанных с формой, процедуру щелчка мышью Click.
13.Внутри процедурных скобок этой процедуры написать строку программы, выводящую на форму слово «Привет» (если переход на кириллицу в тексте программы не происходит, необходимо установить соответствующий шрифт, выполнив следующую цепочку
23

команд: Tools/Options.../Editor Format/Font и выбрать в списке шрифт, имя которого заканчивается символами Cyr)
Print «Привет»
Заметим, что объект форма Form для воздействия на него методом Print можно не указывать – этот объект установлен в VB для методов и свойств на данной форме по умолчанию.
14.Запустить приложение на выполнение и щелкнуть мышью в любом месте формы. В левом верхнем углу должно появиться слово «Привет». Закончить работу приложения нажатием на кнопку End.
15.Выбрать для формы событие Load (загрузка формы в оперативную память после запуска приложения) и записать для его процедуры программу, изменяющую при запуске приложения заголовок формы на слова «Первая программа»
Caption = «Первая программа»
16.Запустить приложение и проверить работу этой процедуры.
17.Написать для командной кнопки Command1 программный код, устанавливающий по щелчку мыши размер букв, выводимых на форму, равный 24 пунктам (Font.Size = 24)
18.Запустить приложение на выполнение и пощелкать по форме, командной кнопке – размер букв должен меняться.
19.Создать для второй командной кнопки Command2 процедуру, выводящую по щелчку мышью по ней в графическое окно слово «Студент» с размером букв 24.
Picture1.Font.size=24
Picture1.Print «Студент»
20.Создать на форме новую командную кнопку, очищающую форму и графическое окно методом Cls, запустить приложение и проверить работу этой кнопки.
21.Создать для обработки графического окна две процедуры - одинарный щелчок по графическому окну должен сделать его невидимым (для графического окна задать свойство Visable = False), а двойной щелчок по форме – видимым (для графического окна задать свойство Visable = True).
22.Создать на форме текстовое окно и написать для него процедуры, выводящие в окно при одинарном щелчке по окну фамилию, а при двойном щелчке – имя и отчество.
23.Сохранить в своей папке файлы формы и проекта приложения, а также его exe-файл.
24
24.Закрыть редактор VB.
25.Найти в программе Проводник исполнимый exe-файл разработанного приложения, запустить его на выполнение и проверить работу всех процедур.
1.3.Контрольные вопросы
1.Какие два этапа необходимы для разработки проекта приложения в среде программирования VB?
2.Назначение элементов управления на панели инструмен-
тов Toolbox.
3.Как создаются элементы управления на форме?
4.Как задаются значения свойств объектов?
5.Понятия объект, метод, свойство в VB.
6.Что называется событием в VB?
7.Как перейти к режиму написания текста программы?
8.Что представляет собой процедура обработки события?
9.Как сохранить проект приложения на диске?
10.Что такое исполняемый exe-файл приложения?
25
2. ВЫЧИСЛЕНИЯ ПО ФОРМУЛАМ 2.1. Общие сведения
Переменные в программе используются для хранения в памяти данных и обработки их по заданному алгоритму. Все переменные имеют имя и значение. Имя переменной является фактически адресом области памяти, где хранятся определяемые переменной данные, а сами данные являются значением переменной. Имя переменной определяется обычно в начале программы, перед ее первым использованием в программном коде, а значения переменной присваиваются в ходе выполнения программы. В зависимости от типа данных (числовые, текстовые и т.п.), которые должны храниться в памяти как значения переменной, определяется тип переменной.
Имена переменных в языке VB начинаются с латинской буквы, не должны превышать 255 символов, для них нельзя использовать ключевые слова языка и имена стандартных объектов.
Различают следующие типы переменных:
Integer – для целых чисел (диапазон значений от –32768 до 32767), требует объем памяти в 2 байта;
Single – для вещественных (дробных) чисел одинарной точности (диапазон значений – от 3,402823Е+38 до 1,401298Е-45), требует объем памяти в 4 байта. Большие по модулю и близкие к нулю числа записываются с порядком при округлении их до 7 значащих цифр и определении их порядка в виде символа Е с числом, что эквивалентно умножению на 10 в указанной после символа Е степени;
String – для хранения символьных (строковых) значений, каждый символ требует объем памяти в 1 байт. Длина строки символов от 1 до 64К байтов;
Variant – может использоваться для хранения любых данных, требует объем памяти в 8 байт. Этот тип присваивается переменной по умолчанию.
Обычно перед использованием переменной производится ее объявление в операторе Dim со следующим синтаксисом:
Dim <имя переменной> As <тип переменной>
Например, можно сделать следующее объявление:
Dim a As Single
Допускается в одном операторе Dim определять несколько переменных и различные типы переменных. Например,
Dim i As Integer, x As Single, y As Single
26
Объявление переменной в операторе Dim означает резервирование для нее места в памяти, объем которого зависит от типа переменной.
По доступности к своим значениям в программном коде перемен-
ные разделяются на 3 типа: локальные, модульные и глобальные. Если объявление переменной оператором Dim производится внутри процедуры, то такая переменная является локальной, т.е. переменная будет действовать только внутри данной процедуры и ее значения в других процедурах не будут доступны.
Вначале программы в окне кода перед всеми процедурами располагается раздел общих объявлений General. Если соответствующее объявление сделать в разделе General, то это объявление будет действительным во всех процедурах на данной форме и, таким образом, значения этой переменной будут доступными во всех процедурах в пределах данной формы. Такие переменные называют модульными, т.е. доступными для всех процедур на данной форме проекта (в данном случае под модулем понимается форма).
Всложных приложениях, состоящих из нескольких форм, возникает необходимость обеспечить доступ к значениям переменной на всех формах. Для объявления такой глобальной переменной вместо оператора Dim необходимо использовать оператор Global. Например,
Global n As Single
Причем объявления глобальных переменных оператором Global можно записывать только в программном коде модуля Module – специальном файле, который необходимо добавить в состав проекта разрабатываемого приложения как его отдельную компоненту.
Необходимо запомнить, что если в программе объявить переменную одного типа, а затем попытаться присвоить ей значение другого типа данных, то будет выдано сообщение об ошибке.
Пользователь кроме переменных может объявлять свои собственные именованные константы с помощью оператора Const со следующим синтаксисом:
Const <имя константы> = <выражение>
Здесь выражение – это любое значение или формула. Например, следующий оператор определяет константу pi:
Const pi = 6.14
Втабл. 1 приведена запись некоторых встроенных в язык VB математических функций (полный перечень функций языка VB можно найти в его справочной системе).
27

|
|
|
|
|
|
|
Таблица 1 |
|
|
|
|
|
|
tgx |
|
|
|
Матема- |
sinx |
cosx |
ex |
|x| |
arctgx |
lnx |
√x |
|
тическая |
|
|
|
|
|
|
|
|
запись |
|
|
|
|
Tan(x) |
|
|
|
Запись |
Sin(x) |
Cos(x) |
Exp(x) |
Abs(x) |
Atn(x) |
Log(x) |
Sqr(x) |
|
на VB |
|
|
|
|
|
|
|
|
В арифметических выражениях записываются константы, переменные, встроенные функции, соединенные знаками арифметических операций. Арифметические операции на языке VB задаются следующими символами: + (сложение), – (вычитание), * (умножение), / (деление), ^ (возведение в степень), а сами выражения записываются в одну строку. Например, обычная запись арифметического выражения
ln( x −1) + e x +3 sin 2x + 3 x 4 + 5x 2 − 3 + tg 3 x 2
на языке VB будет выглядеть следующим образом:
Sin(2*x) + (Log(x - 1) + Exp(x +3))/((x^4 + 5*x^2 - 3)^(1/3) + (Tan(x^2))^3
Оператор присваивания значения переменной использует символ «=« и имеет следующий синтаксис:
<имя переменной> = <арифметическое выражение > Пример использования оператора присваивания:
х = 2*a + Log(a + 0.5)
Диалоговый ввод значений переменных может осуществляться с помощью встроенной функции InputBox, которая при выполнении в программе выводит на экран свое собственное окно. Например, при выполнении следующей строки программного кода:
a = InputBox(«Введите фамилию»)
на экране появится диалоговое окно, в котором будет записан текст, заключенный в кавычки с курсором в полосе ввода значения (рис. 2.1). После чего необходимо ввести запрашиваемое в окне значение и нажать клавишу ввода или щелкнуть мышью по кнопке Ок.
28

Полоса для ввода значения
Рис. 2.1. Окно диалогового ввода функции InputBox
При этом возвращаемое функцией InputBox значение имеет тип String. Поэтому для диалогового ввода значения числовой переменной в программе необходимо дополнительно преобразовать получаемое значение к числовому типу функцией преобразования типов данных от строкового к числовому – функцией Val. Например, для ввода значения числа 5.25 для переменной b необходимо записать следующую строку программного кода:
b = Val(InputBox(«Введите значение b»))
Затем при появлении диалогового окна набрать в полосе ввода число 5.25 и щелкнуть мышью кнопку OK либо нажать клавишу ввода Enter.
Во многих случаях VB может интерпретировать тип данных и перестраивать его по смыслу использования переменных при обработке информации, если тип данных не определен оператором Dim. Например, значение переменной может быть записано в предварительно созданном текстовом окне Text1. Для записи числа в память как значения переменной x в этом случае используется свойство Text:
x = Text1.Text
Однако всегда предпочтительнее заранее определить требуемый тип данных, т.к. интерпретация типа VB может оказаться и некорректной, и привести к неправильным результатам. Для того чтобы не забыть сделать объявление какой-либо переменной, используемой в программе, можно задать режим редактора VB с обязательным объявлением всех переменных, для чего необходим выполнить в головном меню команду
Tools/ Options…/ Editor/ Require Variable Declaration. После чего в области General формы появится оператор
Option Explicit
Для вывода результатов в VB существуют различные способы. Наиболее просто вывести значение переменной можно с помощью функции вывода MsgBox, которая при выполнении активизирует свое собственное окно сообщений на экране. Например, значение переменной
29
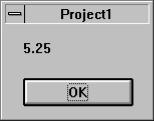
b можно вывести на экран в специальное генерируемое этой функцией окно (рис. 2.2), записав в программе строку
MsgBox(b)
Для продолжения работы программы необходимо нажать клавишу ввода либо щелкнуть мышью на кнопке OK.
Значение переменной b 
Рис. 2.2. Окно сообщений функции MsgBox
С помощью функции MsgBox можно выводить и произвольные текстовые сообщения на экран, при этом выводимое сообщение должно быть заключено в кавычки. Например, в результате выполнения строки
MsgBox(«Деление на нуль»)
на экране появится окно c этим сообщением.
Основным оператором вывода значений переменных в языке VB является оператор Print, который в терминах объектно-ориентирован- ного программирования рассматривается как метод, действующий на объект, на который и будут выводиться значения, указанные в списке. Основными объектами, для которых определен метод Print, являются форма Form, графическое окно PictureBox для вывода результатов на экран и принтер Printer для вывода на бумагу.
Например, строка программного кода
Print a, b
после ее выполнения в программе выведет значения перечисленных переменных в левый верхний угол окна формы. При этом при использовании запятой, разделяющей имена переменных в списке, их значения выводятся по зонам по 14 позиций в каждой, а при использовании точки с запятой в роли разделителя переменных они будут выводиться через одну позицию.
Кроме значений переменных в списке, выводимом методом Print, могут перечисляться числовые и символьные константы, встроенные функции, а также любые арифметические выражения, которые будут выводить подсчитанные по ним значения. Зачастую для комментирова-
30
ния выводимых значений переменных перед именем переменной в списке оператора Print вставляют соответствующие символьные константы, например,
Print «x =»; x, « y =«;y, « произведение xy =»; x*y
После выполнения такой строки кода на форме будет напечатан результат:
X = 5 y = 10 произведение xy = 50
Для специального форматирования выводимого значения пере-
менной в языке VB используется функция Format, имеющая два аргумента: первый – имя переменной, значение которой форматируется, второй – в кавычках указывается тип формата для выводимого значения. Например, для округления выводимого значения переменной z=12.34567 до двух значащих цифр после десятичной точкі необходимо записать в методе Print вместо переменной z функцию Format в следующем виде:
Print Format(z, «##.##»)
Тогда будет выведено на форму значение переменной z в виде числа
12.35.
Символ «#» в функции Format используется для задания количества цифр в выводимом числе до и после запятой (для форматирования других типов данных используются другие символы, см. раздел А1 в приложении А).
Кроме того, для резервирования места при выводе числа можно использовать символы пробела до и после символов «#», что удобно при выводе оператором Print списков. Например, при выводе значений списка переменных y, z следующей строкой кода:
Print Format(y, « ##.##»); Format(z, « ##.##»)
перед каждым числом будет сделан отступ, в соответствии с количеством пробелов, введенных перед символом «#».
Если значение переменной y надо вывести на другую форму, входящую в состав проекта разрабатываемого приложения, например, на форму, определенную в свойстве Name как Form5, то необходимо явно указать объект, на который действует метод Print, и записать следующую строку кода:
Forma5.Print y
Аналогичным образом для вывода значения этой переменной в созданное на активной форме графическое окно, например, определенное в свойстве Name как Picture1, необходимо записать следующую строку кода:
Picture1.Print y
31

а для окна Picture2, размещенного на форме Form5, соответственно
Form5.Picture2.Print y
Для вывода результатов методом Print на устройство печати необходимо воздействовать этим методом на объект Printer:
Printer.Print y
Пример 2.1. Программа вычисления выражений:
w = 0 ,1 xa (1 − m 2 |
), |
||||
z = |
sin |
|
w |
|
|
2 |
+ w |
|
|||
|
|
|
|||
Пусть исходные значения a, m надо вводить в диалоговом режиме. Один из возможных вариантов программы:
Dim x As Single, a As Single Dim m As Single, w As Single Dim z As Single
x = 1.5
a = Val(InputBox(«Введите a»)) m = Val(InputBox(«Введите m»)) w = 0.1 * x * a * (1 - m * m)
z = Sin(w / (2 + w)) Print «w =»; w, «z =»; z
Результатом выполнения программы после диалогового ввода значений в переменные a, m соответственно чисел 3.75, 10.46 будет следующая строка, выводимая оператором Print на активную форму в ее левый верхний угол:
w = - 60.981525 z = .8593048
Если целая часть вещественного числа равна 0, то VB ее не выводит и запись числа начинается с десятичной запятой.
Вприложении А рассматриваются приемы разработки интерфейса
ипрограммного кода для приложения «Секундомер» (см. раздел А1) с использованием элементов управления: текстовых окон TextBox, меток Label, командных кнопок Command и таймера Timer.
3.2.Задание для выполнения на компьютере
1.Задать для формы заголовок «Вычисления по формулам» и размер шрифта выводимых на форму результатов, равный 20.
2.Создать на форме командную кнопку с заголовком «Пример расчета».
32
3.Набрать для созданной командной кнопки приведенный выше текст программы.
4.Запустить приложение, выполнить программу щелчком мыши по кнопке «Пример расчета», получить результат в левом верхнем углу окна формы и сверить его с приведенным выше в разделе 3.1.
5.Создать на форме командную кнопку с заголовком «Очистка формы» и с программным кодом, состоящим из одного оператора Cls (очистить форму).
6.Запустить снова приложение, повторить расчет примера и нажатием на кнопку «Очистка формы» проверить работу ее программы.
7.Создать на форме командную кнопку c заголовком «Расчет на форму» и записать для нее в окне кода формы программу по условию, записанному в табл. 2.
8.Выполнить программу для командной кнопки «Расчет на форму» и проанализировать полученные результаты.
9.Изменить цвет фона формы, цвет и шрифты выводимой на форму информации.
10.Создать на форме графическое окно и еще одну командную кнопку с заголовком «Расчет в окно».
11.Создать программу вывода результатов расчета в созданное графическое окно при щелчке по кнопке «Расчет в окно». Чтобы не повторять с клавиатуры набор текста программы расчета, можно воспользоваться копированием через буфер обмена среды Windows, а затем перед оператором Print вставить объект Picture1.
12.Отформатировать вывод результатов в окно c точностью до двух цифр после десятичной запятой, для чего использовать функцию Format в операторе Print. Внести изменения в программу с учетом ввода одного из исходных данных через текстовое окно.
13.Создать командную кнопку очистки графического окна с заголовком «Очистка окна» и проверить ее работу.
14.Поработать с созданным приложением и проверить правильность выполнения всех действий, запрограммированных для элементов управления в его интерфейсе.
15.Создать откомпилированный вариант разработанного приложения и сохранить его.
16.Сохранить файлы формы и проекта в своей папке.
17.Выйти из среды системы программирования VB.
18.Запустить из приложения Проводник exe-файл и проверить его работу.
33
