
- •Работа с базами данных в субд access
- •Введение
- •Контрольные вопросы
- •1.2. Нормализация отношений в рбд
- •1.3. Типы связей и ключей в рбд
- •Контрольные вопросы
- •2. Создание таблиц и связей в субд access
- •2.1. Создание бд в субд Access
- •2.2. Создание таблиц в режиме Конструктор
- •Контрольные вопросы
- •3. Организация связей между таблицами и заполнение таблиц
- •Контрольные вопросы
- •4. Запросы в субд access
- •4.1. Запрос на выборку данных
- •4. 2. Создание запроса в режиме Конструктор
- •4.3. Запрос с параметром
- •4.4. Итоговые запросы
- •4.5. Запросы с вычисляемым полем
- •Стоимость:[Количество] *[Цена]
- •4.6. Перекрестные запросы
- •4.7. Запрос в Режиме sql
- •Контрольные вопросы
- •5. Формы в субд access
- •5.1. Создание форм на основе Мастера форм
- •5.2. Построение диаграмм
- •5.3. Конструктор форм
- •Контрольные вопросы
- •6. Отчеты в субд access
- •Контрольные вопросы
- •Литература
- •Содержание
Контрольные вопросы
Как создать БД в Access?
Особенности сохранения БД, созданной в Access.
Типы объектов БД в Access.
Назначение Мастера создания БД.
Процедура создания БД в режиме Конструктор.
Процедура создания таблицы в режиме Конструктор.
Процедура создания поля таблицы в режиме Конструктор.
Основные типы данных в БД Access.
Особенности типов данных MEMO и OLE.
Назначение типов данных Логический и Счетчик.
Основные свойства полей в Access.
Основные форматы полей типа Числовой и Дата/Время.
Назначение свойства Маска ввода.
Назначение свойства Условие на значение.
Назначение свойства Индексированное поле.
Назначение Мастера Построитель выражений.
3. Организация связей между таблицами и заполнение таблиц
После создания макетов таблиц следует указать Access, какие действия необходимо выполнять по объединению данных в таблицах в единое информационное пространство БД. В частности, только после установления пользователем связей между таблицами Access сможет использовать эти связи для поиска информации в разных таблицах БД. Кроме связей между таблицами, в СУБД Access возможно установление связей между запросами, которые создаются для извлечения и обработки информации, содержащейся в таблицах, и которые сами по себе также представляются в виде таблиц (подробнее о запросах см. следующий раздел этого пособия)
Для установления связей между таблицами или запросами необходимо указать одно или несколько полей, которые содержат одинаковые значения в связанных записях. Часто (но не обязательно всегда) эти поля имеют одинаковые имена в обеих таблицах. В большинстве случаев одно из этих полей является ключевым полем своей таблицы.
При установлении связей между двумя таблицами определяется, какая таблица является главной, а какая подчиненной. Связываемое поле главной таблицы должно быть ключевым, т.е. первичным ключом таблицы. Связываемое поле подчиненной таблицы обычно является полем вторичного, или внешнего, ключа, тип данных и размер которого совпадают с полем первичного ключа главной таблицы.
Установите связь между таблицами «Товары» и «Контракты». В качестве главной следует выбрать таблицу «Товары», а в качестве подчиненной - таблицу «Контракты». Первичный ключ в главной таблице следует присвоить полю «Товар», в подчиненной таблице поле с тем же названием определим в качестве вторичного ключа. Для этого необходимо, чтобы в свойствах поля «Товар» таблицы «Контракты» в строке Индексированное ноле (см. рис. 6) было установлено значение Да (Совпадения допускаются).
В процедуре установки связи можно выделить три шага:
открытие окна Схема данных выполнением одноименной команды;
выбор таблиц или запросов, между которыми следует установить связь (см. рис. 8);
непосредственно установка связи между полями таблиц с заданием для нее свойств (см. рис. 9).
Открытие диалогового окна Схема данных выполняет команда Сервис/Схема данных... или кнопка Схема данных на панели инструментов (см. рис. 4).
Если связи просматривались или изменялись ранее, то диалоговое окно будет содержать последнюю сохраненную схему. При первом открытии этого диалогового окна для текущей базы данных оно будет пустым, a Access откроет диалоговое окно Добавление таблицы (см. рис. 8).
Выбор таблиц или запросов для установления связи выполняют следующим образом. Если диалоговое окно Добавление таблицы не появится на экране автоматически, то необходимо выполнить команду Связи/Добавить таблицу или нажать кнопку Добавить таблицу на линейке пиктографического меню. После этого следует в списке Таблицы и запросы выделить нужную таблицу или запрос, а затем нажать кнопку Добавить. Для выделения сразу нескольких таблиц или запросов следует, как это вообще принято в среде Windows для выделения нескольких объектов, нажать клавишу Ctrl и, не отпуская ее, выделить мышью по очереди все нужные объекты. Для выделения всех объектов или непрерывной группы объектов следует указать на первый объект и нажать кнопку мыши, а татем нажать клавишу Shift и, не отпуская ее, указать на последний объект и еще раз нажать кнопку мыши.
Самый быстрый способ выбора таблицы или запроса для установки связи состоит в переносе таблицы или запроса из окна базы данных в диалоговое окно Схема данных с помощью мыши.

Рис. 8. Окно выбора таблиц для организации межтабличных связей
Установка связи между таблицами или запросами в диалоговом окне Схема данных выполняется следующим образом:
1. С помощью мыши переносят поле, которое следует использовать для установки связи, из списка полей одной таблицы или запроса к соответствующему полю в списке полей другой таблицы или запроса. Если одно из связанных полей является ключевым, переносить следует его. Необходимо обратить внимание на то, что поля первичного ключа в списке полей выделяются полужирным начертанием. При этом поле, которое переносится, принадлежит главной таблице, а таблица, куда переносится поле, является подчиненной.
После выполнения переноса поля на экране появляется диалоговое окно Связи (см. рис. 10). В этом окне следует проверить правильность имен полей в обоих столбцах и, если требуется, исправить их.
2. Выберите требуемые параметры связи из предлагаемого набора и нажмите кнопку OK -- Access установит указанную связь и проведет линию между связанными полями в двух списках полей. На линии будет указан тип отношения. Эта связь останется в базе данных до тех пор, пока не будет явно удалена.
Пользователь
может просмотреть связи, установленные
в своей или чужой базе данных, а также
изменить существующие связи в своей
базе данных. Например, можно установить
для связи режим обеспечения целостности
данных, если он не был установлен
ранее, или вообще удалить ставшие
ненужными связи из базы данных.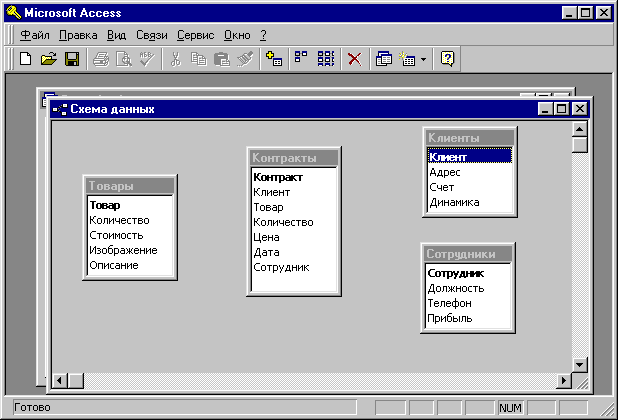
Рис.
9. Окно Схема
данных
без организованных межтабличных связей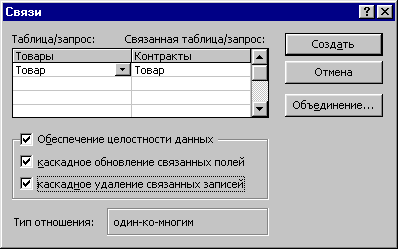
Рис.10. Окно задания свойств межтабличных связей
При добавлении связанных таблиц или запросов в окно Схема данных Access автоматически изображает установленные между ними связи. Команды Показать прямые и Показать все (см. рис. 11) удобно использовать, если требуется найти другие таблицы и запросы, с которыми связана определенная таблица или запрос.
Просмотр связей для таблицы или запроса выполняется следующим образом. Вначале выполняются последовательно команды Сервис/Схема данных. Далее, если надо отобразить все связи для БД, выбирают команду Связи/Показать все или щелкают мышью по кнопке Все связи на панели инструментов. Для того чтобы отобразить только связи, определенные для конкретной таблицы, необходимо вначале выделить таблицу, а затем выполнить команду Связи/Показать прямые или нажать соответствующую кнопку на панели инструментов (см. рис. 11).
Команда Показать прямые добавляет в окно Схема данных все таблицы и запросы, непосредственно связанные с выделенной таблицей или запросом. Команда Показать все добавляет все таблицы текущей базы данных, для которых определены какие-либо связи.
Для изменения существующей связи необходимо выполнить команду Правка/Схема данных, указать на линию связи, которую следует изменить, и выполнить двойной щелчок кнопкой мыши. На экране появится диалоговое окно Связи. После установки нужных параметров связи следует нажать кнопку ОК.
Добавить
таблицу
Отобразить
прямые связи
Отобразить
все связи


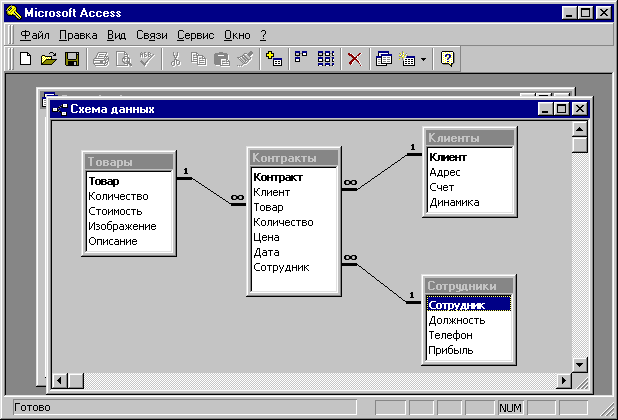
Рис. 11. Схема данных с установленными связями для БД «Склад»
Удаление связи выполняется следующим образом. Выполнить команду Правка/Схема данных. Затем указать мышью на линию связи, которую следует удалить, и нажать кнопку мыши. Далее выполнить команду Правка/Удалить или нажать клавишу Del.
Для удаления таблицы из диалогового окна Схема данных выполняются следующие действия. Выполнить команду Правка/Схема данных. Затем выделить таблицу, которую следует удалить, и выполнить команду Связи/Удалить таблицу или нажать клавишу Del.
Заполните созданные таблицы БД «Склад», используя соответствующие данные (эта процедура обычно называется «закачкой» данных в базу). Для работы с БД введите в каждую таблицу до десяти записей. Ввод, изменение и удаление записей производится в Режиме таблицы стандартным для среды Windows образом.
Для
создания новой записи следует выбрать
мышью пустую строку и приступить к
вводу данных. Полезной особенностью
является комбинация клавиш Shift+F2,
использование которой открывает окно
ввода -- увеличенную область ввода,
которую удобно использовать при работе
с большими текстами, например при
заполнении данных с типом Поле
МЕМО.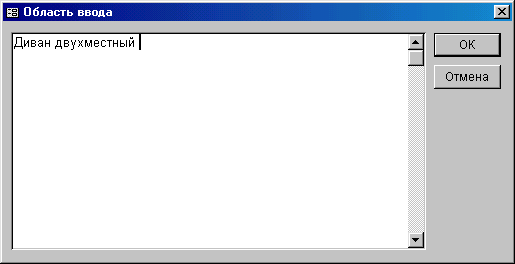
Рис. 12. Увеличенное окно для ввода значения поля
Access автоматически следит за обеспечением целостности данных. Запись в подчиненной таблице будет сохранена лишь в том случае, если введенное значение связующего поля присутствует в главной таблице. В нашем случае в таблице «Контракты» наименование товара, по которому заключается контракт, можно ввести лишь в том случае, если он уже имеется в таблице «Товары».
При изменении значения ключевого поля в главной таблице и обычно установленном режиме Каскадное обновление связанных полей (см. рис. 10) будут также изменены значения связанных полей в подчиненных таблицах. Если удаляется запись в главной таблице, то при Каскадное удаление связанных полей (см. рис. 10) будут удалены все записи в связанных таблицах, соответствующие удаляемому значению из ключевого поля главной таблицы. Если же при редактировании данных нарушены правила целостности БД, то Access не сможет сохранить такую запись в таблице и появится соответствующее сообщение об ошибке.
