
2. Поля и формы в текстовом документе word
В любой текстовый документ, разработанный в редакторе Word, включаются различные управляющие структуры. Прежде всего, как уже отмечалось в предыдущем разделе, каждый текстовый документ разрабатывается на основе какого-либо шаблона, который следит за стилем оформления текста в документе. По умолчанию таким шаблоном в редакторе является шаблон Нормальный, хранящийся в файле Normal.dot (см. подробнее в разделе 4).
Кроме того, в текстовые документы можно вставлять различные Поля и элементы Форм, с помощью которых можно выполнять полезные и эффективные операции по обработке текста и управлению текстовым документом на основе имеющихся в редакторе встроенных функций и процедур.
Для вставки поля в текстовый документ необходимо выполнить команду Вставка/Поле…, в диалоговом окне которой (см. рис. 2.1) выбирается из нескольких десятков возможных соответствующее поле и задаются необходимые ключи и параметры для процедуры, которая выполняется для данного поля.
Р ис.
2.1. Диалоговое окно командыПоле…
ис.
2.1. Диалоговое окно командыПоле…
Например, после
вставки в соответствующее место текста
поля Time в
тексте появляется в затененной рамке
значение этого поля с действующими по
умолчанию параметрами вида
Р ис.
2.2. Диалоговое окно командыПоле…
при вводе формулы
ис.
2.2. Диалоговое окно командыПоле…
при вводе формулы
В частности, в отчетных документах можно включить поле =(Формула), которое работает в режиме калькулятора и позволяет проводить различные вычисления, не выходя из текстового документа. Предположим, что нам необходимо вычислить произведение чисел 123456 и 456789. Для этого достаточно вставить в соответствующее место текстового документа поле формулы, указав в качестве его параметра (см. рис. 2.2) произведение нужных чисел, что приведет к появлению на месте вставляемого поля результата 56393342784 (напомним, что в качестве операции умножения используется символ *, деления – символ /, возведения в степень – символ ^). Для новых вычислений в этом поле достаточно перейти от значения поля к его коду {=123456*456789 \*MERGEFORMAT} и изменить в коде после знака равенства расчетную формулу, для чего необходимо последовательно выполнить команды контекстного меню поля: Коды/значение полей и после обновления формулы – Обновить поле.
Формы позволяют создавать поля на основе определенных элементов управления, доступ к которым осуществляется из панели инструментов с соответствующим названием Формы (см. рис. 2.3).
Р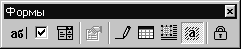 ис.
2.3. Панель инструментовФормы
ис.
2.3. Панель инструментовФормы
На основе форм можно создавать текстовые поля, поля раскрывающихся списков, поле флажка и другие. В частности, на основе форм очень удобно создавать различные шаблоны справок, ведомостей и других документов, у которых сам текст является неизменяемой, а внедренные в него поля форм – изменяемой частью при заполнении документа. При этом фиксирование неизменяемой текстовой части документа выполняет команда-переключатель Защита формы с пиктограммой «замок».
Н апример,
для электронного варианта справки,
выдаваемой в студенческом отделе кадров,
можно создать шаблон документа,
представленного на рис. 2.4. Первое поле
созданного шаблона является текстовым,
второе и третье – списками, которые
необходимо после внедрения полей в
шаблон заполнить, используя командуСвойства
на панели Формы
(см. рис.
2.5).
апример,
для электронного варианта справки,
выдаваемой в студенческом отделе кадров,
можно создать шаблон документа,
представленного на рис. 2.4. Первое поле
созданного шаблона является текстовым,
второе и третье – списками, которые
необходимо после внедрения полей в
шаблон заполнить, используя командуСвойства
на панели Формы
(см. рис.
2.5).
Рис. 2.4. Интерфейс шаблона справки
Р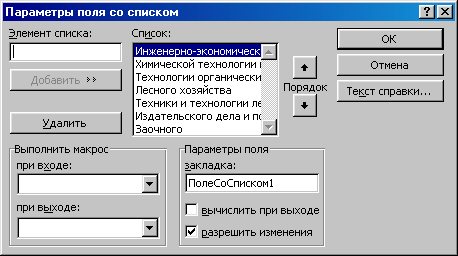 ис.
2.5. Диалоговое окно свойств поля списка
ис.
2.5. Диалоговое окно свойств поля списка
Последнее поле после даты можно создать командой Вставка/Поле…/Date с выбором соответствующего формата представления значения в поле даты, следуя методике использования полей в текстовых документах, обсуждавшейся в начале этого раздела.
Р ис.
2.6. Интерфейс шаблона «Уведомление»
ис.
2.6. Интерфейс шаблона «Уведомление»
Формы допускают создание и более сложных шаблонов текстовых документов, в которых можно выполнять в автоматическом режиме преобразование текстового документа, используя динамические связи, устанавливаемые между его отдельными полями. В частности, можно создать текстовый шаблон документа, в котором по заданной цене и количеству товара будет автоматически подсчитываться его общая стоимость. Примером такого шаблона может служить электронный вариант документа «Уведомление», представленный на рис. 2.6.
Р ис.
2.7. Диалоговое окно свойств текстовых
полей с числами
ис.
2.7. Диалоговое окно свойств текстовых
полей с числами
В шаблоне «Уведомление» первое поле является полем списка, второе, третье и четвертое – текстовые поля как элементы Форм, а последнее поле – поле Date, как и в предыдущем примере. При этом для второго и третьего поля необходимо определить тип Число (см. рис. 2.7), а для третьего – Вычисление и задать соответствующую формулу в окне Вычисления: (см. рис. 2.8) ориентируясь на имена текстовых полей, определяемых редактором по умолчанию как имена закладок соответственно ТестовоеПоле1 и ТестовоеПоле2 (для переноса имен в формулу можно их выделить в соответствующей полоске диалогового окна и воспользоваться Буфером обмена среды Windows). Кроме того, для всех текстовых полей этого шаблона необходимо включить режим Вычислить при выходе (см. рис. 2.7, 2.8).
Кроме использования элементов Форм в простых текстовых документах, можно создавать шаблоны с сеточной структурой на основе таблиц. Например, для создания учетной ведомости о наличии товара на складе можно использовать электронный документ с вычисляемыми текстовыми полями Формы, вложенными в ячейки созданной в тексте таблицы заданной формы, как это представлено на рис. 2.9. В этом шаблоне в ячейках второго столбца размещены поля раскрывающихся списков, в ячейках третьего и четвертого столбца – текстовые поля с типом Число, в ячейках пятого столбца – текстовые поля с типом Вычисление и формулами, построенными аналогично предыдущему шаблону «Уведомление».
Р ис.
2.8. Диалоговое окно свойств текстового
поля с формулой
ис.
2.8. Диалоговое окно свойств текстового
поля с формулой
Р ис.
2.9. Шаблон «Учетная ведомость» с сеточной
формой
ис.
2.9. Шаблон «Учетная ведомость» с сеточной
формой
