
11
.pdfМИНИСТЕРСТВО ОБРАЗОВАНИЯ И НАУКИ УКРАИНЫ ВОСТОЧНОУКРАИНСКИЙ НАЦИОНАЛЬНЫЙ УНИВЕРСИТЕТ ИМЕНИ ВЛАДИМИРА ДАЛЯ
Дисциплины: «Начертательная геометрия, инженерная и компьютерная графика» «Начертательная геометрия и инженерная графика» «Инженерная и компьютерная графика» «Инженерная графика» «Компьютерная графика»
МЕТОДИЧЕСКИЕ УКАЗАНИЯ к практическим занятиям
Тема 4. Инструментальная панель Геометрия. Инструментальная панель
Редактирование. Менеджер библиотек. Построение детали Вал. (для студентов всех специальностей)
УТВЕРЖДЕНО на заседании кафедры
«Начертательная геометрия и графика» Протокол № от "__"___________ 200__ г.
Луганск, 2008 г
УДК 004.92(07) М 545
Методические указания к практическим занятиям раздела «Компьютерная графика» (для студентов всех специальностей) / Сост.: - Луганск: Издво Восточноукр. нац. ун-та им. Владимира Даля, 2008. – 32 с.
Приведена методика работы в системе КОМПАС 3D V9. Инструментальная панель Геометрия. Инструментальная панель Редактирование. Менеджер библиотек. Построение детали Вал.
Составители: |
асс. Бочарова И.А. |
Отв. за выпуск: |
проф. Малков И.В. |
Рецензент: |
к.т.н. доц. Воронцов Б.С. |
2

ВВЕДЕНИЕ
Как известно все машины и механизмы, аппараты, двигатели и др. состоят из отдельных деталей. При этом, части детали, имеющие определенное назначение, называются элементами детали, например, резьба, фаска, ребро, паз и т. д. (рис. 1).
Рис.1.
Главным видом детали называется изображение на фронтальной плоскости проекции. Главный вид должен давать наиболее ясное и полное представление о форме и размерах детали при наилучшем использовании поля чертежа. При выборе главного вида учитывается положение, которое занимает деталь при обработке ее на станке или в процессе разметки, а также в процессе работы в механизме.
Детали типа тел вращения, представляющих собой соосные цилиндры, обрабатываются, в основном, на токарных станках.
При выполнении чертежейё таких чертежей следует придерживаться следующих правил:
 главный вид выбирают так, чтобы ось детали располагалась гори-
главный вид выбирают так, чтобы ось детали располагалась гори-
зонтально, т.е. была параллельна основной надписи;
 участки с большими диаметрами находились левее участков с меньшими диаметрами;
участки с большими диаметрами находились левее участков с меньшими диаметрами;
 деталь, частично или полностью ограниченная конической поверхностью, на главном изображении обычно располагают так, чтобы вершина конуса находилась справа;
деталь, частично или полностью ограниченная конической поверхностью, на главном изображении обычно располагают так, чтобы вершина конуса находилась справа;
 если деталь помимо наружных поверхностей вращения имеет соосные с ними внутренние поверхности, то в качестве главного изображения принимают фронтальный разрез, что дает более полное представление о детали и облегчает нанесение размеров. При этом деталь желательно
если деталь помимо наружных поверхностей вращения имеет соосные с ними внутренние поверхности, то в качестве главного изображения принимают фронтальный разрез, что дает более полное представление о детали и облегчает нанесение размеров. При этом деталь желательно
3

располагать так, чтобы внутренние ступени большего диаметра находи-
лись правее ступеней меньшего диаметра;
 детали (или их заготовки), имеющие форму тел вращения, могут быть изготовлены без применения токарной обработки (литьем, ковкой, штамповкой, прокаткой и т. п.). В этих случаях ось их на главном изображении также желательно располагать параллельно основной надписи.
детали (или их заготовки), имеющие форму тел вращения, могут быть изготовлены без применения токарной обработки (литьем, ковкой, штамповкой, прокаткой и т. п.). В этих случаях ось их на главном изображении также желательно располагать параллельно основной надписи.
К таким деталям относятся валы, оси, шпиндели, втулки и др.
1. Создание чертежа детали типа «Вал»
Рассмотрим вал (рис.1.1.), рабочий чертеж которого будет выполнен на занятии.
Рис.1.1. Вал
Вал состоит из четырёх соосных цилиндров разного диаметра, на поверхности одного из которых нарезана резьба, на другом – расположена лыска, на третьем - выполнен шпоночный паз, на всех цилиндрических поверхностях имеются фаски, последний элемент вала - хвостовик квадратного сечения.
Прежде чем переходить к созданию чертежа данного изделия, необходимо определить количество изображений (видов, разрезов, сечений и т.д.). Итак, в качестве главного изображения будет принят фронтальный вид. Он содержит основные сведения о форме всех составляющих геометрических тел. Форму квадратного хвостовика, шпоночного паза и лыски
4
удобно показать сечениями, выполненными плоскостями, проходящими через ось вала, перпендикулярно ей.
1.1.Создание нового файла чертежа
Для создания нового файла конструкторского документа выполните следующее:
1.Откройте программу КОМПАС 3D V9.
2.Создайте новый документ:
Меню Файл → меню Создать→Команда Лист или нажмите
пиктограмму  .
.
3. Сохраните новый документ:
Меню Файл → Команда Сохранить или пиктограмму  .
.
В появившемся на экране стандартном диалоге сохранения файлов введите имя файла Вал и задайте путь для сохранения документа.
Примечание
 Документ сохранять только в личную папку, которая находится в корневом каталоге группы.
Документ сохранять только в личную папку, которая находится в корневом каталоге группы.
1.2. Настройка параметров первого листа
При создании нового файла конструкторского документа система автоматически загружает документ формата А4. Для создания документа формата А3 выполните следующее.
Iспособ:
1.Строка Меню → меню Сервис → Команда Параметры.
2.В левой части диалогового окна Параметры (рис. 1.2) раскройте список Параметры первого листа (нажмите на плюсик).
3.В правой части из раскрывающегося списка Обозначения выберите формат А3; Ориентация – горизонтальная.
4.Нажмите кнопку ОК.
IIспособ:
1.Щелкнуть правой кнопкой мыши на листе, откроется контекстное ме-
ню (рис.1.3.).
2.Выбрать команду Параметры текущего чертежа.
3.Повторить пункты 2, 3, 4 из первого способа.
5
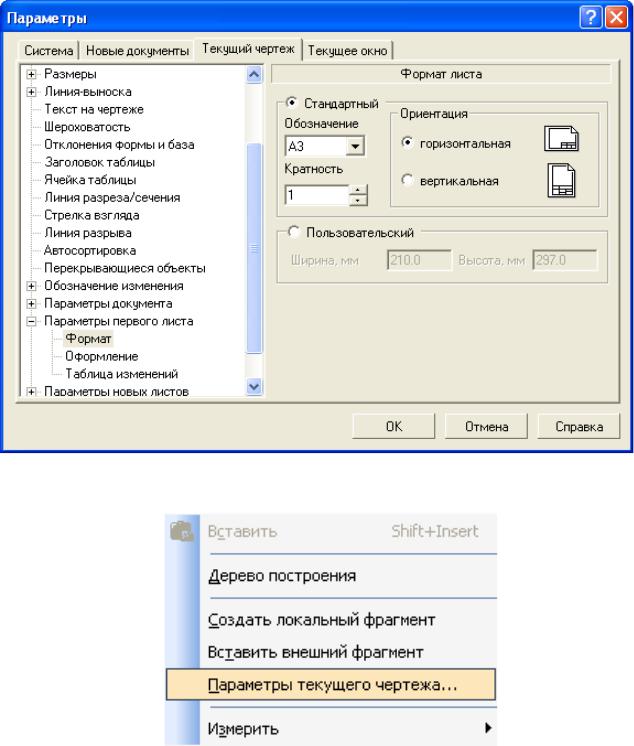
Рис.1.2. Окно настройки параметров первого листа
Рис.1.3. Контекстное меню для настройки параметров первого листа
1.3. Построение главного вида
Построение чертежа начнем с разметки будущего изображения. Для этого воспользуйтесь командой Вспомогательная прямая, которая находится на Инструментальной панели Геометрия (рис.1.4).
6
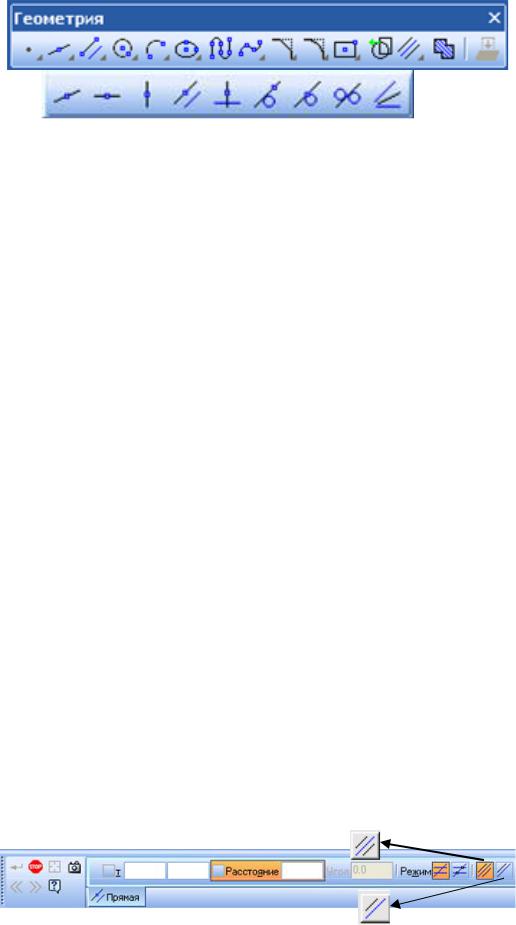
Рис. 1.4. Выбор команд вспомогательных прямых на инструментальной панели Геометрия
Из расширенного меню Инструментальной панели Геометрия выберите
команду Горизонтальная прямая  . Для этого:
. Для этого:
 Нажмите левой кнопкой мыши на треугольник, расположенный в правом нижнем углу команды Вспомогательная прямая:
Нажмите левой кнопкой мыши на треугольник, расположенный в правом нижнем углу команды Вспомогательная прямая:
 Нажать левой кнопкой мыши .
Нажать левой кнопкой мыши .
Откроется расширенное меню команды.
 Не отпуская левую кнопку мыши, переместите курсор к нужной пиктограмме и отпустите кнопку. Команда будет выбрана.
Не отпуская левую кнопку мыши, переместите курсор к нужной пиктограмме и отпустите кнопку. Команда будет выбрана.
В результате выполненных действий на экране появится горизонтальная линия, пересекающая весь экран. Установите её примерно посередине поля формата чертежа и щелчком мыши зафиксируйте положение.
Далее, из этого же меню выберите команду Вертикальная прямая  . Установите её примерно на расстоянии 90 мм от левого края документа и щелчком мыши зафиксируйте положение.
. Установите её примерно на расстоянии 90 мм от левого края документа и щелчком мыши зафиксируйте положение.
Для построения параллельных горизонтальных и вертикальных прямых из расширенного меню выберите команду Параллельная прямая  .
.
Примечание
 По умолчанию система предлагает построение двух прямых, расположенных на заданном расстоянии по обе стороны от базового объекта. Если требуется создать одну параллельную прямую, то можно воспользо-
По умолчанию система предлагает построение двух прямых, расположенных на заданном расстоянии по обе стороны от базового объекта. Если требуется создать одну параллельную прямую, то можно воспользо-
ваться кнопкой Одна/две прямые в Строке параметров объектов
(рис.1.5).
Кнопка Две прямые
Кнопка Одна прямая
Рис.1.5. Строка параметров объекта
7

Выберите построение одной параллельной прямой. В качестве базовой прямой, относительно которой должны строиться параллельные прямые, укажите вспомогательную вертикальную прямую, построенную ранее:
1.Подведите курсор к вертикальной линии, она подсветится красным цветом.
2.Щелкните на ней левой кнопкой мыши.
3.Появится фантомная линия, которая будут следовать за курсором.
4.Расположите фантомную линию справа от выделенной линии.
5.Активизируйте поле Расстояние Строки параметров объекта: воспользуйтесь горячими клавишами, нажав следующую комбинацию
<ALT+Я> (раскладка клавиатуры должна быть русская).
6.Введите расстояние 30 мм. и нажмите кнопку Enter.
7.Зафиксируйте параллельную прямую нажав на пиктограмму  Создать объект, которая расположена в Строке параметров объекта.
Создать объект, которая расположена в Строке параметров объекта.
Параллельная прямая построена, и система готова для ввода новых данных. Поэтому, не выходя из команды Параллельная прямая, в качестве базовой прямой укажите созданную вертикальную прямую. Повторите пункты 1-7. В пункте 6 в поле расстояние введите 10 мм. Постройте шесть вертикальных линий согласно размерам на рис.1.6.
Рис. 1.6. Разметка детали
Не выходя из команды Параллельная прямая, в качестве базовой прямой укажите созданную первую горизонтальную прямую. Постройте шесть горизонтальных линий согласно размерам на рис.1.6.
1.4. Построение осевой
Для построения осевой выберите команду Отрезок  на панели
на панели
Геометрия.
8

В Строке параметров объектов из раскрывающегося списка Стиль
 выберите стиль линии – осевая.
выберите стиль линии – осевая.
На вспомогательной базовой горизонтальной линии постройте осевую, указав две точки на прямой (рис.1.7).
Рис. 1.7. Построение осевой линии
1.5. Построение контура вала Для обводки контура будущей детали на панели Геометрия включите
кнопку Непрерывный ввод  .
.
ВСтроке параметров объектов в поле Стиль  выберите стиль линии – основная.
выберите стиль линии – основная.
ВСтроке текущего состояния нажмите копку Привязки  и в диалоговом окне Установка глобальных привязок выберите привязку Пересечение, включите опцию Отображать текст.
и в диалоговом окне Установка глобальных привязок выберите привязку Пересечение, включите опцию Отображать текст.
Обведите контур вала согласно рис. 1.8.
Рис. 1.8. Контур вала
Удалите все вспомогательные построения:
Строка Меню → Меню Редактор → Команда Удалить → Вспомогательные кривые и точки → В текущем виде.
9

1.6. Построение фасок и галтели
Построение фаски выполняется при помощи команды Фаска  , которая находится на панели Геометрия.
, которая находится на панели Геометрия.
После вызова команды в полях Строки параметров объектов (рис.1.9) введите длину фаски 1,5 мм и ее угол 450. Затем последовательно укажите курсором два объекта, между которыми необходимо построить фаску.
Рис.1.9. Ввод длины и угла фаски в Строке параметров объекта
Постройте четыре фаски размером 1,5х450 и одну – 1х450 (рис.1.10).
Включите кнопку Ортогональное черчение  на панели Текущее со-
на панели Текущее со-
стояние, которая позволяет проводить только горизонтальные или верти-
кальные линии. Используя команду Отрезок  проведите недостающие линии до осевой (рис.1.11).
проведите недостающие линии до осевой (рис.1.11).
Рис.1.10. Построение фасок
Рис.1.11.
10
