
Лекции КПЗИ 1 Семестр
.pdfПовертає день в даті, заданій в числовому форматі. День повертається як ціле число діапазоні від 1 до 31.
Синтаксис
ДЕНЬ(дата_в_числовому_форматі)
Дата_в_числовому_форматі — це дата, день якої необхідно знайти. Дати можуть вводитися як текстові рядки в подвійних лапках (наприклад "30.1.1998"), як числа (наприклад 35825 представляє 30 січня 1998 р. при використанні системи дат 1900) або як результат інших формул або функцій (наприклад ДАТАЗНАЧ("30.1.2001")).
Приклади
ДЕНЬ("4-Янв") дорівнює 4 ДЕНЬ("15-Апр-1998") дорівнює 15
ДЕНЬ("11.8.93") дорівнює 11 ДЕНЬ("10.10.2001") дорівнює 10
Функція МЕСЯЦ
Повертає місяць в даті, заданій в числовому форматі. Місяць повертається як ціле число діапазоні від 1 (січень) до 12 (грудень).
Синтаксис
МЕСЯЦ(дата_в_числовому_форматі)
Дата_в_числовому_форматі — це дата, місяць якої необхідно знайти. Дати можуть вводитися як текстові рядки в подвійних лапках (наприклад "30.1.1998"), як числа (наприклад 35825 представляє 30 січня 1998 р. при використанні системи дат 1900) або як результат інших формул або функцій (наприклад ДАТАЗНАЧ("30.1.2001")).
Приклади
МЕСЯЦ("6-Май") дорівнює 5 МЕСЯЦ(35795) дорівнює 12 МЕСЯЦ(35796) дорівнює 1 МЕСЯЦ("1.4.2004") дорівнює 4
Функція СЕГОДНЯ
Повертає поточну дату в числовому форматі. Числовий формат дати - це код датачас, використовуваний в Microsoft Excel для обчислень з датами і періодами часу.
Синтаксис
СЕГОДНЯ() Функція ДЕНЬНЕД
Повертає день тижня, відповідний аргументу дата_в_числовому_форматі. День тижня визначається як ціле в інтервалі від 1 (неділя) до 7 (субота).
Синтаксис
ДЕНЬНЕД(дата_в_числовому_форматі;тип)
Дата_в_числовому_форматі — це число, відповідне даті, день тижня якої необхідно знайти. Дати можуть вводитися як текстові рядки в подвійних лапках (наприклад "30.1.1998"), як числа (наприклад 35825 представляє 30 січня 1998 р. при використанні системи дат 1900) або як результат інших формул або функцій (наприклад ДАТАЗНАЧ("30.1.2001")).
Тип — це число, яке визначає тип повернутого значення.
Тип |
Повернуте число |
1 або опущений |
Число від 1 (неділя) до 7 (субота). |
71
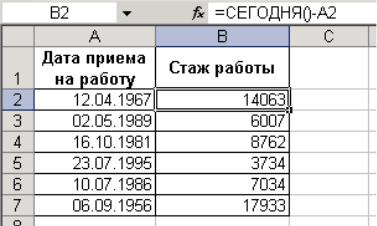
|
Аналогічно попередній версії Microsoft |
|
Excel. |
2 |
Число від 1 (понеділок) до 7 (неділя) |
3 |
Число від 0 (понеділок) до 6 (неділя) |
Приклади:
ДЕНЬНЕД("14.2.98") дорівнює 7 (субота) ДЕНЬНЕД("14.2.98";2) дорівнює 6 (субота) ДЕНЬНЕД("23.2.2003";3) дорівнює 6 (неділя) Якщо використовується система дат 1900:
ДЕНЬНЕД(35981,007) дорівнює 1 (неділя)
Арифметичних операцій над даними типу Дата
Оскільки дані типу Дата відносяться до числових даних, то над ними можна виконувати будь-які арифметичні операції. Та варто виконувати тільки ті, які мають сенс. А саме, якщо від пізнішої дати відняти дату ранішу, то в результаті буде отримано число, що визначає кількість діб між датами. А, якщо до дати додати ціле число, то воно інтерпретуватиметься, як кількість діб. І в результаті підсумовування буде отримана пізніша дата, віддалена на кількість діб, що додається. Можна також віднімати цілі числа і отримувати раніші дати.
Приклад.
На мал. 7. реалізовано завдання розрахунку стажу співробітників. Стовпець А містить дату прийому на роботові співробітника. У осередки стовпця В внесені формули, які повертають стаж в добі.
Мал. 7.
Щоб отримати стаж в літах необхідно відкоригувати формулу, тобто кількість доби розділити на 365 (Мал. 8.).
72
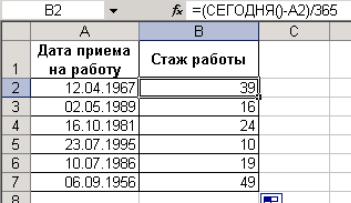
Мал. 8.
Контрольні питання:
1.Що є даними типу Дата?
2.Формат введення даних типу Дата?
3.Як можна змінити формат відображення даних типу Дата?
4.Які функції для роботи з даними типу Дата ви знаєте?
5.Які операції можна виконувати над датами? Який їх результат?
73
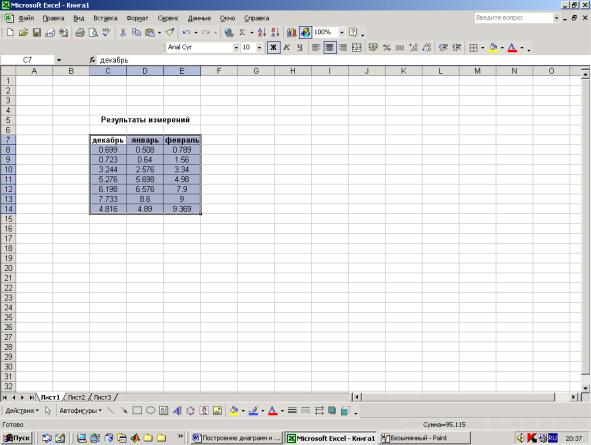
Лекція №11.
Тема: Побудова діаграм в середовищі Excel
План лекції:
1.Використання програми-майстра діаграм.
2.Побудова діаграм.
Упрограмі Excel термін діаграма використовується для позначення всіх видів графічного представлення числових даних. Побудова графічного зображення проводиться на основі ряду даних. Так називають групу осередків з даними в межах окремого рядка або стовпця. На одній діаграмі можна відображати декілька рядів даних.
Діаграма є вставним об'єктом, упровадженим на один з листів робочої книги. Вона може розташовуватися на тому ж листі, на якому знаходяться дані, або на будьякому іншому листі (часто для відображення діаграми відводять окремий лист). Діаграма зберігає зв'язок з даними, на основі яких вона побудована, і при оновленні цих даних негайно змінює свій вигляд.
Для побудови діаграми використовують Майстер діаграм, що запускається
клацанням на кнопці Майстер діаграм на стандартній панелі інструментів. Часто зручно заздалегідь виділити область (Мал. 1.), що містить дані, які відображатимуться на діаграмі, але задати цю інформацію можна і в ході роботи майстра.
Мал. 1.
Тип діаграми. На першому етапі роботи майстра вибирають форму діаграми. Доступні форми перераховані в списку Тип на вкладці Стандартні (Мал. 2.). Для
74
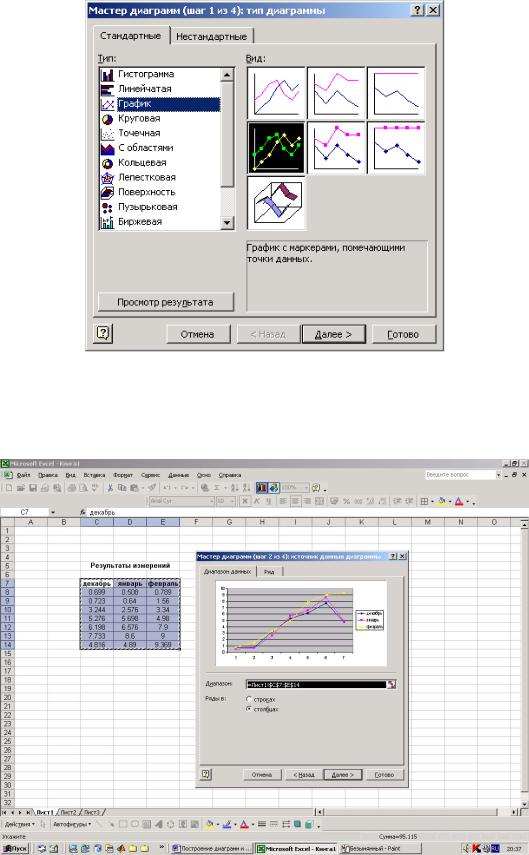
вибраного типу діаграми справа указують декілька варіантів представлення даних (палітра Вигляд), з яких слід вибрати найбільш відповідний. Після завдання форми діаграми слід клацнути на кнопці Далі.
Мал. 2.
Вибір даних. Другий етап роботи майстра служить для вибору даних, по яких буде будується діаграма. Якщо діапазон даних був вибраний заздалегідь, то в області попереднього перегляду у верхній частині вікна майстра з'явиться приблизне відображення майбутньої діаграми (Мал. 3.).
Мал. 3.
Якщо дані утворюють єдиний прямокутний діапазон, то їх зручно вибрати за допомогою вкладки Діапазон даних. Якщо дані не утворюють єдиної групи, то інформацію для відмальовки окремих рядів даних задають на вкладці Ряд. Попереднє
75
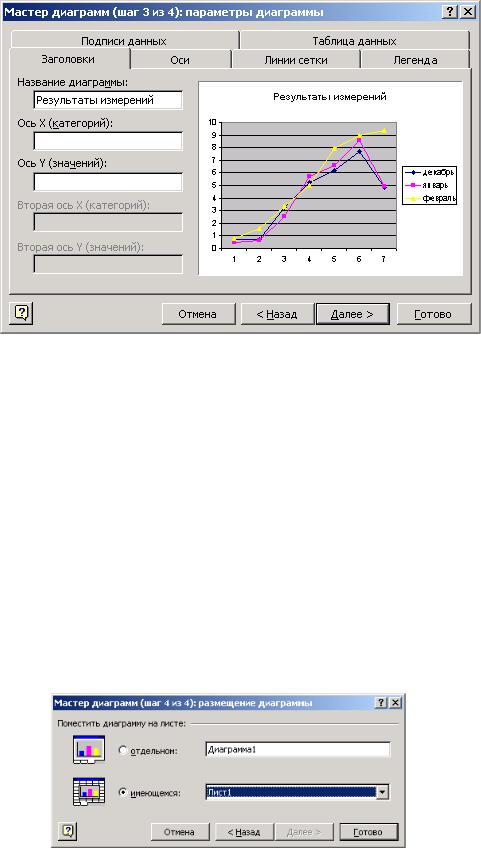
представлення даних автоматично оновлюється при зміні набору даних, що відображаються.
Оформлення діаграми. Третій етап роботи майстра (після клацання на кнопці Далі) полягає у виборі оформлення діаграми (Мал. 4.).
Мал. 4. На вкладці вікна майстра задаються:
Назва діаграми, підписи осей (вкладка Заголовки);
Відображення і маркіровка осей координат (вкладка Осі);
Відображення сітки ліній, паралельних осям координат (вкладка Лінії
сітки);
Опис побудованих графіків (вкладка Легенда);
Відображення написів, відповідних окремим елементам даних на графіці (вкладка Підпис даних);
Представлення даних, використаних при побудові графіка, у вигляді таблиці (вкладка Таблиця даних).
Залежно від типу діаграми деякі з перерахованих вкладок можуть бути відсутніми.
Розміщення діаграми. На останньому етапі роботи майстра (після клацання на кнопці Далі) указується, чи слід використовувати для розміщення діаграми новий робочий лист або один з тих, що є (Мал. 5.).
Мал. 5.
76
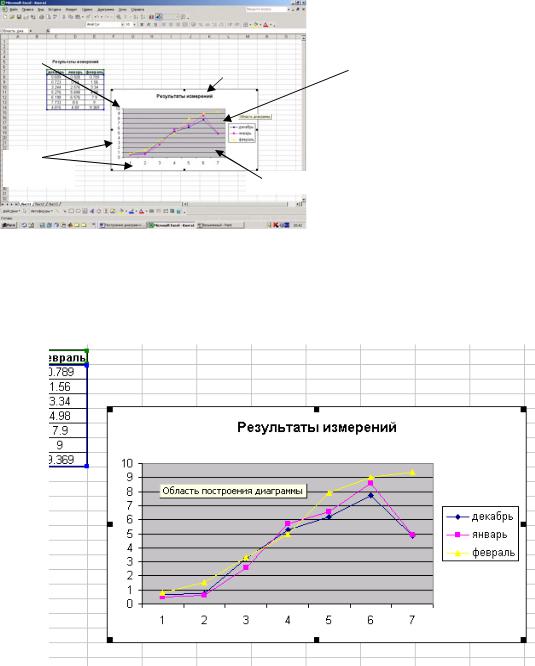
Після клацання на кнопці Готово діаграма будується автоматично і вставляється на вказаний робочий лист (Мал. 6.).
Область построения |
|
Заголовок |
Графики |
|
|
диаграммы |
|
|
 Легенда
Легенда
Оси
координат
Линии сетки
Мал. 6.
Редагування діаграми. Готову діаграму можна змінити. Вона складається з набору елементів, таких, як самі графіки (ряди даних), осі координат, заголовок діаграми, область побудови і інше (Мал. 7.).
Мал. 7.
При клацанні на елементі діаграми він виділяється маркерами, а при наведенні на нього покажчика миші – описується спливаючою підказкою (Мал. 8.).
77
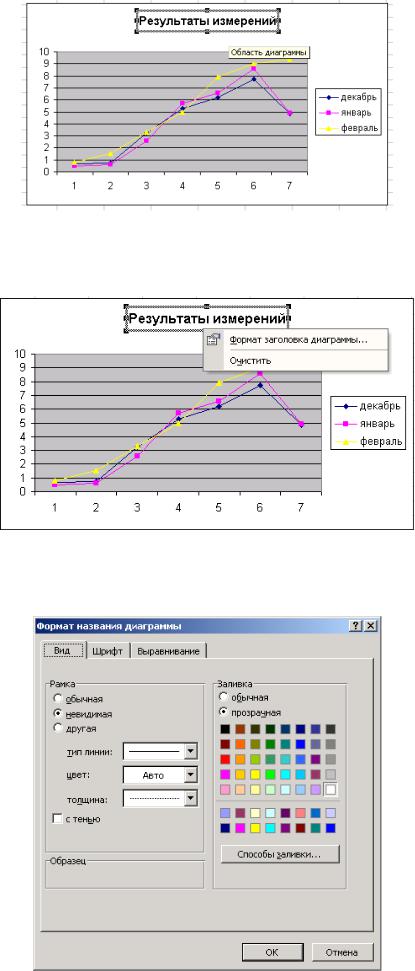
Мал. 8.
Відкрити діалогове вікно для форматування елементу діаграми можна через меню Формат (для виділеного елементу) або через контекстне меню (команда Формат) (Мал. 9.).
Мал. 9.
Різні вкладки діалогового вікна, що відкрилося, дозволяють змінювати параметри відображення вибраного елементу даних (Мал. 10.).
Мал. 10.
78
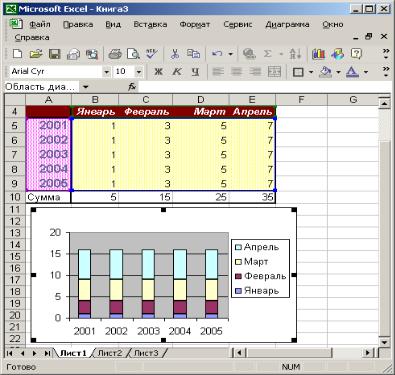
Якщо потрібно в діаграму внести істотні зміни, слід знов скористатися Майстром діаграм. Для цього слід відкрити робочий лист з діаграмою або вибрати діаграму, упроваджену в робочий лист з даними.
Щоб видалити діаграму, можна видалити робочий лист, на якому вона розташована (Правка Видалити лист), або вибрати діаграму, упроваджену в робочий лист і натиснути клавішу DELETE.
Вибір типу діаграми
Для кращого відображення тієї або іншої природи даних слід підібрати відповідний тип діаграми. Його, так само як і будь-які інші параметри, задані при роботі з майстром діаграм, завжди можна змінити пізніше в процесі форматування документа.
Щоб вибрати інший тип діаграми, виконайте команду Діаграма Тип діаграми (Chart > Chart Type). Відкриється вікно діалогу, схоже на перше вікно майстра діаграм.
Якщо ви не знайшли відповідного типу в списку вкладки Стандартні (Standard Types), клацніть на вкладці Нестандартні (Custom Types). Відкриється додатковий список типів діаграм, показаний.
Ряди даних
Ряди даних – це стовпці, лінійки, крапки, бульбашки або інші маркери, відображуючи чисельні значення осередків таблиці. Кожному рядку або стовпцю джерела даних відповідає окремий ряд даних, маркери якого мають однаковий колір. Залежно від типу діаграми можна міняти колір, форму і інші параметри рядів даних. Для модифікації форми маркерів виконаєте наступні дії:
79
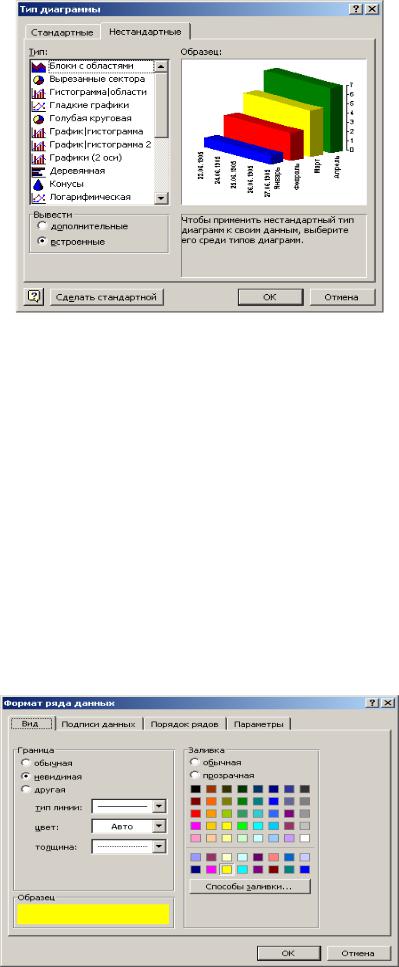
Двічі клацніть на/маркере дальнього ряду даних.
На вкладці Фігура (Shape) вікна діалогу, що відкрилося (див. мал. 7.6) виберіть необхідний варіант форми.
Для розсунення рядів даних розверніть вкладку Параметри (Options).
Збільште число в лічильнику Глибина діаграми (Chart Depth), щоб розсунути ряди даних.
Введіть в лічильник Глибина зазора (Gap Depth) інше число, щоб скоректувати форму маркерів.
Якщо необхідно змінити порядок проходження рядів на діаграмі, то виконуються наступні дії:
Розкрийте вкладку Порядок рядів (Series Order).
В однойменному списку виберіть переміщуваний ряд, а потім за допомогою кнопок Вниз (Move Down) або Вгору (Move Up) перемістите виділений ряд даних;
Клацніть на кнопці ОК.
80
