
МУ_Лб_№3_ОКИУ
.docЛабораторная работа №3
Стоимостной анализ
-
Цель работы
Приобретение навыков выполнения стоимостного анализа в BPwin .
-
Пример выполнения лабораторной работы
-
В диалоговом окне Model Properties (вызывается из меню Model/Model Properties) во вкладке ABC Units (рисунок 2.1) введите единицы измерения денег - рубли и времени - часы.
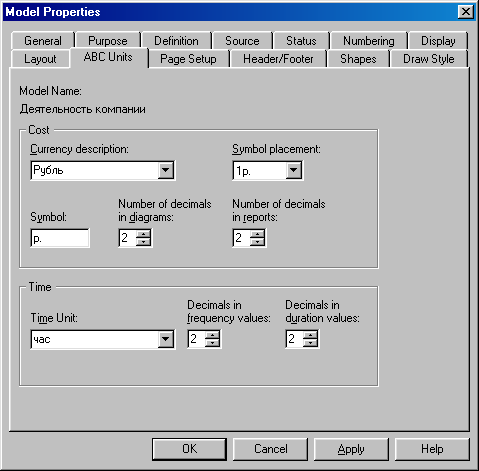
Рисунок 2.1- Вкладка ABC Units диалога Model Properties
-
Перейдите в меню Dictionary/Cost Center (Словарь/Центр Затрат) (рисунок 2.2) и в окне Cost Center Dictionary (Словарь Центра Затрат) (рисунок 2.3) внесите название и определение центров затрат (таблица 2.1). Вид окна Cost Center Dictionary после внесения названия и определения центров затрат представлен на рисунке 2.4 (обратите внимание на то, что центры затрат упорядочились по алфавиту).
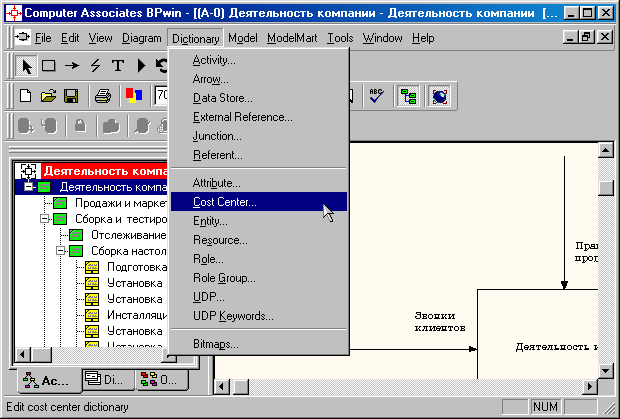
Рисунок 2.2- Выбор меню Dictionary/Cost Center

Рисунок 2.3 – Незаполненное окно Cost Center Dictionary
Таблица 2.1 - Центры затрат ABC
|
Центр затрат |
Определение |
|
Управление
|
Затраты на управление, связанные с составлением графика работ, формированием партий компьютеров, контролем над сборкой и тестированием |
|
Рабочая сила
|
Затраты на оплату рабочих, занятых сборкой и тестированием компьютеров |
|
Компоненты |
Затраты на закупку компонентов |
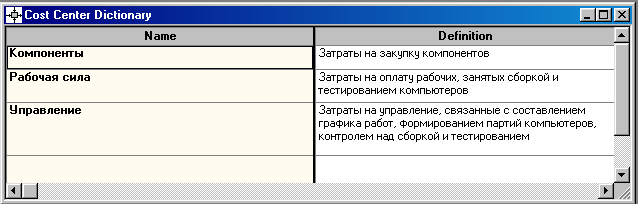
Рисунок 2.4- Заполненное окно Cost Center Dictionary
Для отображения стоимости каждой работы в нижнем левом углу прямоугольника перейдите в меню Model/Model Properties и во вкладке Display диалога Model Properties включите опцию ABC Data (рисунок 2.5).
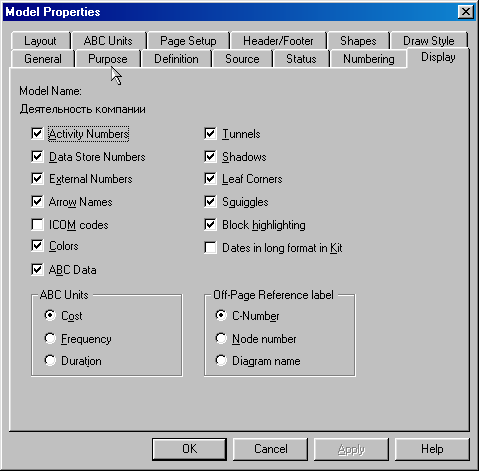
Рисунок 2.5 - Вкладка Display диалога Model Properties
Для отображения частоты или продолжительности работы переключите радиокнопки в группе ABC Units.
Для назначения стоимости работе "Сборка настольных компьютеров" следует на диаграмме А2 (рисунок 2.6) щелкнуть по ней правой кнопкой мыши и выбрать в контекстном меню Cost (рисунок 2.7).
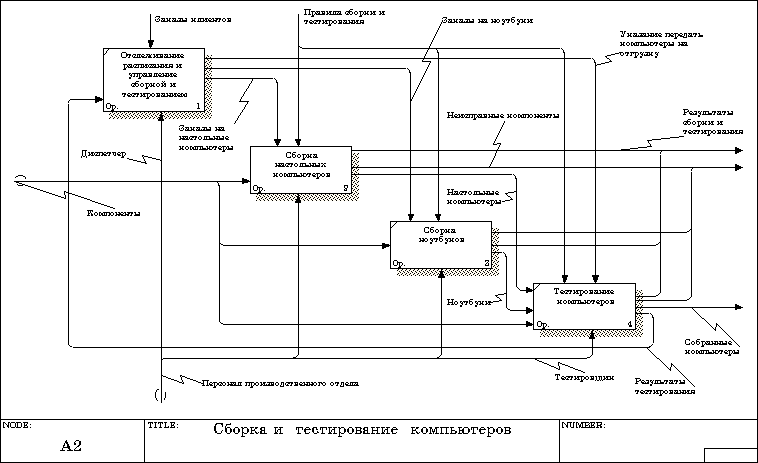
Рисунок 2.6 - Диаграмма А2
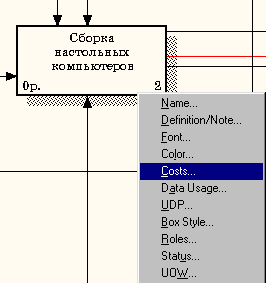
Рисунок 2.7 - Выбор в контекстном меню опции Cost
Откроется диалоговое окно Activity Properties (рисунок 2.10) в котором следует указать величины затрат (в рублях) на компоненты, рабочую силу, управление и временные характеристики работы – Duration (Продолжительность) и Frequency (Частоту) выполнения (см. таблицу 2.2).
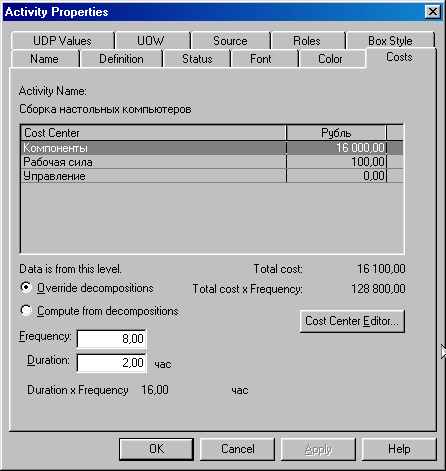
Рисунок 2.10 - Вкладка Cost диалога Activity Properties
-
Для работ на диаграмме А2 внесите параметры ABC (таблица 2.2).
Таблица 2.2 – Показатели стоимости работ на диаграмме А2
|
Activity Name
|
Cost Center
|
Cost Center Cost, руб. |
Duration, час |
Frequency |
|
Отслеживание расписания и управление сборкой и тестированием |
Управление
|
500,00
|
0,50
|
14,00
|
|
Сборка настольных компьютеров |
Рабочая сила |
100,00 |
2,00 |
8,00 |
|
Компоненты |
16000,00 |
|
|
|
|
Сборка ноутбуков |
Рабочая сила |
140,00 |
4,00 |
6,00 |
|
Компоненты |
28000,00 |
|
|
|
|
Тестирование компьютеров |
Рабочая сила |
60,00 |
1,00 |
14,00 |
Посмотрите результат - стоимость работы верхнего уровня (рисунок 2.11).

Рисунок 2.11 - Отображение стоимости в нижнем левом углу прямоугольника
работы
-
Выбрав соответствующие опции меню (рисунок 2.12), сгенерируйте отчет Activity Cost Report.
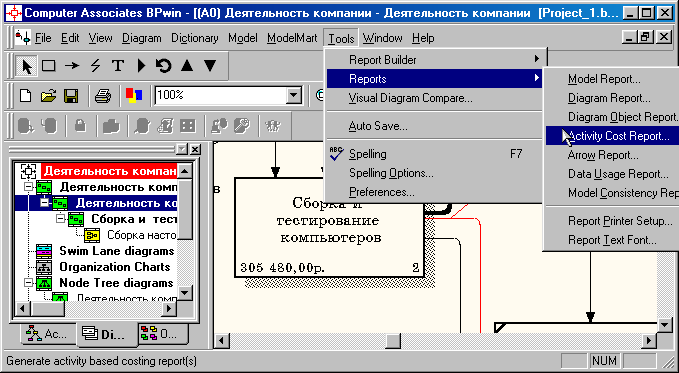
Рисунок 2.12 - Выбор опций меню для генерации отчета Activity Cost Report
В открывшемся диалоговом окне Activity Based Costing Report задайте параметры генерации отчета Activity Cost Report (рисунок 2.13).
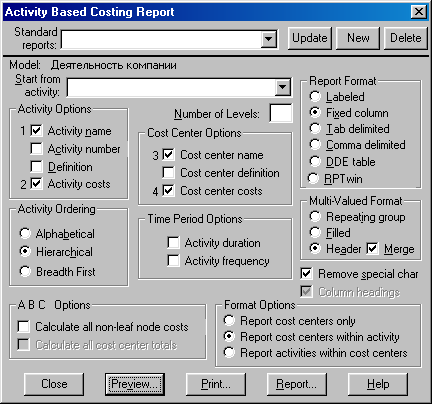
Рисунок 2.13 – Задание параметров генерации отчета Activity Cost Report

Рисунок 2.13 –Фрагмент отчета Activity Cost
